画像をリサイズするには?GIMPで画像サイズを変更する方法説明!
画像サイズを変更することは、デジタルアートの作成やWebサイトのデザインに欠かせないスキルです。そこで今回は、無料で使える画像編集ソフトGIMPを用いて、 簡単に画像サイズを変更する方法をご紹介します。GIMPはその高機能さから、プロのデザイナーから初心者まで幅広く利用されています。
パート1.GIMPで画像を拡大・縮小する方法
GIMP リサイズ① | メニューバーから変更
最初に紹介するのは、「メニューバーから変更」という方法です。以下の手順で進めてみましょう。
1.GIMPを開いて、編集したい画像をインポートします。
2.メニューバーから「画像」を選び、「画像の拡大・縮小」をクリックします。
3.新しいダイアログボックスが開くので、希望するサイズに変更します。この時、幅と高さを指定することができます。

GIMP リサイズ② | 拡大・縮小ツールを使用
次に、「拡大・縮小ツール」を使ったGIMPでリサイズする方法をご紹介します。手順は以下の通りです。
1.ツールボックスから「拡大・縮小ツール」を選択します。
この時、最初のツールは統合変形になっているので、「統合変形」にカーソルを合わせた状態でShiftとSを同時に押すと拡大縮小ツールを選択できるようになります。

2.画像にカーソルを合わせ、ドラッグしてサイズを調整します。
カーソルを動かすだけで画像の拡大縮小ができるので、この方法は直観的に画像サイズを変更したい時に便利です。

パート2.【お得情報】GIMPを使用せずに写真の背景を消す方法
日常の画像編集では、画像をリサイズするだけでは済まないことがあります。写真の背景を消す必要がある場合、HitPaw FotorPeaがとても役に立ちます。このソフトウェアは、簡単な操作で高品質な背景消去が可能です。
- 写真から人や影も含め、 2 秒で簡単に消す
- 高精度なAIにより写真・画像の背景を透過にする
- わかりやすいUIデザインで初心者でも直感的に操作でき
- 写真の人を消す効果の プレビューを無料で取得
- シミやシワはもちろん 、マリオネットラインも消すことができ
ポイント:
今すぐクリックして安全・無料ダウンロード↓ ※プライバシー保護・広告なし・課金情報を入力する必要なし
HitPaw FotorPeaはこんな人にオススメ!
- クリエイティブな作業が好きな方: 写真を より美しく仕上げたい方におすすめです。まるでプロが編集したような仕上がりが期待できます。
- 邪魔な物体を消したい方: 写真から 不要な物体を取り除きたい方にピッタリです。クオリティもとても高いのが強みです。
- 手軽に写真を編集したい方: 複雑な操作が必要なく、 簡単に素早く写真加工を行いたい方に最適です。
HitPaw FotorPeaで背景削除する方法
1. HitPaw FotorPeaを無料ダウンロードします。
今すぐクリックして安全・無料ダウンロード↓ ※プライバシー保護・広告なし・課金情報を入力する必要なし
2. トップ画面から「背景削除」をタップします。

3. 背景削除にしたい写真をインポートし、自動的に写真の背景削除され、あるいは背景の色を選択できます。エクスポートして完成です。

まとめ
GIMPは強力で使いやすい無料の画像編集ソフトウェアですが、特定のタスク、特に写真の背景を取り除く作業には、専用のソフトウェアが必要です。ここで紹介したHitPaw FotorPea は、そのようなニーズに応える優れたツールです。編集作業を劇的に簡単かつ効果的に進めたい場合、このツールは強力なオプションとなること間違いなしです。
今すぐクリックして安全・無料ダウンロード↓ ※プライバシー保護・広告なし・課金情報を入力する必要なし
GIMPで画像のリサイズに関するよくある質問
Q1. GIMPで画像サイズをA4に変更するには?
A1. 「画像」>「画像の拡大・縮小」から、A4のサイズ(210 x 297 mm)に設定します。
Q2. GIMPで画像サイズを変更する際、品質の損失はありますか?
A2. 品質の損失を最小限に抑えるために、編集メニューで「品質」を「キュービック」に設定することが推奨されます。
Q3. GIMPで画像のリサイズを一括処理できますか?
A3. GIMPには「BIMP」というプラグインを使用して、画像の一括処理が可能です。これにより、複数の画像のサイズを一度に変更することができ、大量の画像を効率よく処理することが可能です。

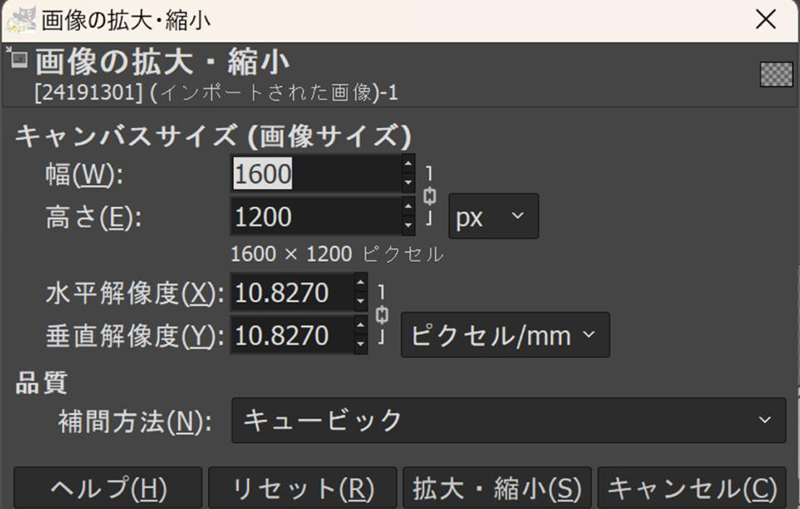
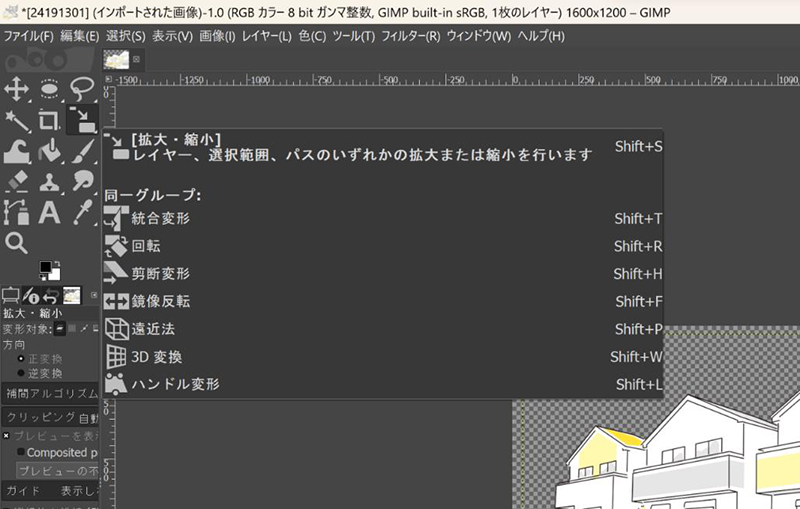
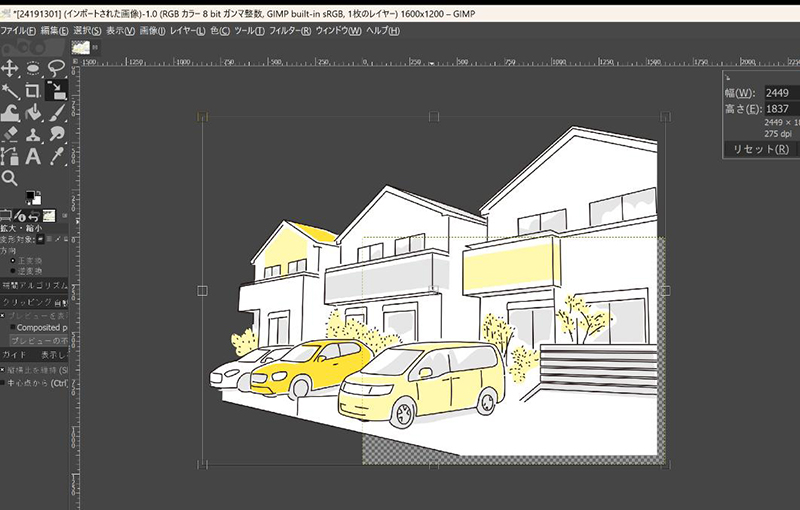





 HitPaw Univd
HitPaw Univd  HitPaw Edimakor
HitPaw Edimakor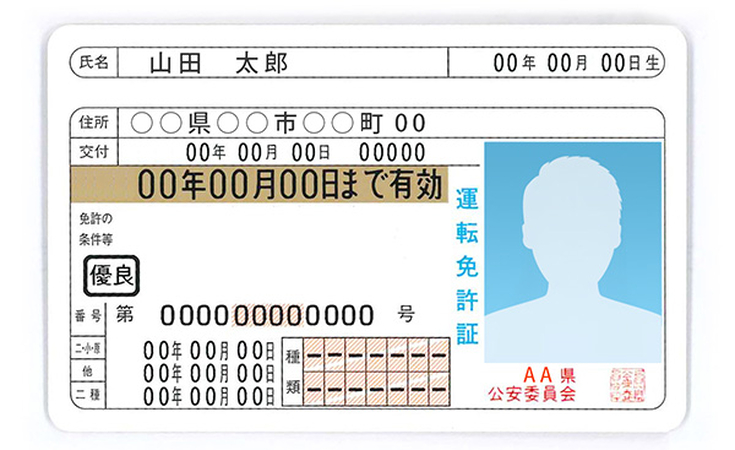



この記事をシェアする:
「評価」をお選びください:
松井祐介
編集長
フリーランスとして5年以上働いています。新しいことや最新の知識を見つけたときは、いつも感動します。人生は無限だと思いますが、私はその無限を知りません。
すべての記事を表示コメントを書く
製品また記事に関するコメントを書きましょう。