GIMPの使い方-画像の人物の切り抜き
GIMPを使って画像の人物を切り抜きたい場合、便利なツールがたくさんあります。この記事では、その中の1つである前景抽出選択ツールについて説明しています。切り抜きをおこなう場合の使い方について解説していますので、ぜひ参考にしてください。
1: GIMPとは?
GIMPとは、web上で画像や写真の編集・加工をおこなえる、無料のソフトです。ペイントソフトとして絵や文字を書くことはもちろん、画像や写真の人物の切り抜きや追加、背景の透過などもおこなえます。
プラグインや拡張機能も豊富に備わっており、無料のソフトでありながら有料のものと同等程度の機能を持っています。
GIMPを使って、基礎的な画像の人物を切り抜き方法は?
GIMPで画像の人物を切り抜きたい時は、パスツールを使う方法や自由選択ツールを使う方法など、様々な方法があります。今回は、前景抽出選択ツールを使う方法についてご説明します。
GIMPの前景抽出選択ツールとは
GIMPの前景抽出選択ツールとは、切り抜きたい範囲とそうでない範囲をそれぞれ塗りつぶすことで、範囲選択ができるツールです。
GIMP前景抽出選択ツールの使い方
- 手順 1.前景抽出選択ツールを開く
- 手順2. 前景部分を大まかに選択する
- 手順3. プレビューの表示
- 手順4. 切り抜きたい部分をなぞる
- 手順5. 切り抜きたい部分を修正する
- 手順5. 切り抜きたい部分を修正する
- 手順6. 切り抜かない部分を修正する
- 手順7. 選択範囲に設定し、切り抜く
GIMPに画像を取り込み、ツールボックスから前景抽出選択ツールを開きます。
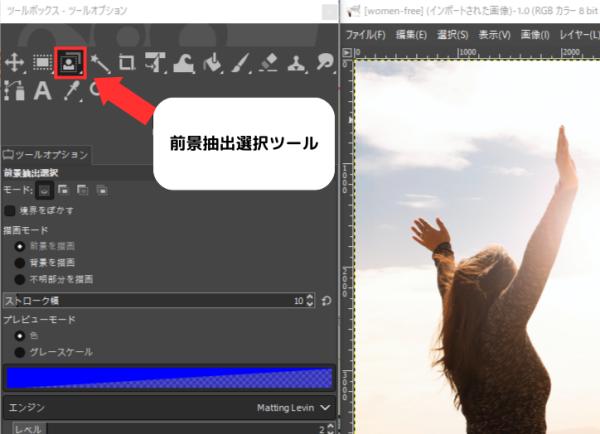
「ツールオプション」で「境界をぼかす」をチェックし、「描画モード」を「前景を描画」に設定します。
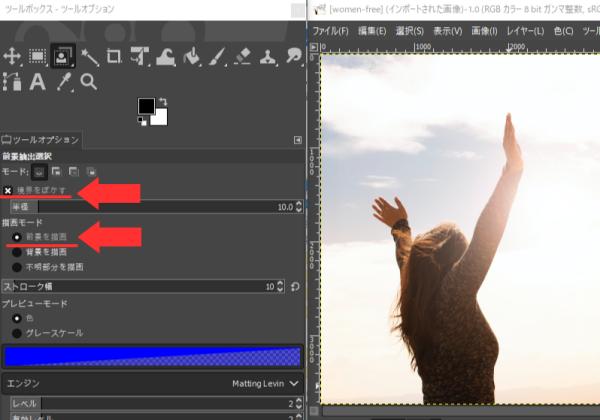
この設定の状態で残したい人物の部分を囲っていきます。囲い方は、クリックで点を配置する方法と、フリーハンドで描画する方法があります。
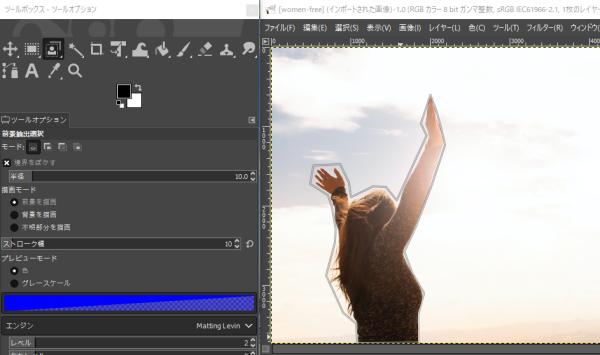
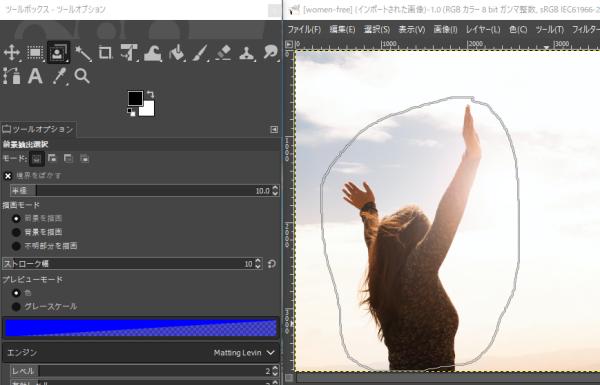
終点を始点と重ねて輪郭を囲えれば、どちらの方法でも問題ありません。やりやすい方法で進めましょう。
選択範囲を囲み終わったら、キーボードの「Enter」キーを押します。 すると、切り抜かない部分が画像のように濃い青色で表示されます。
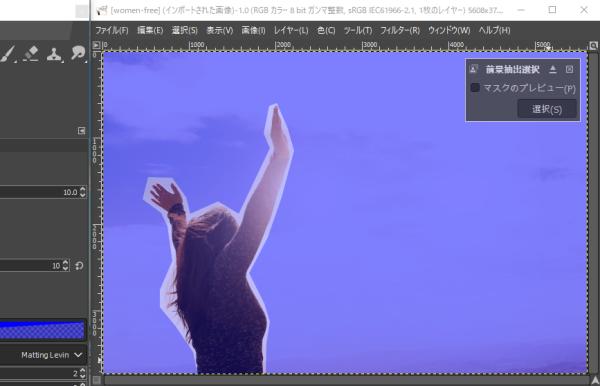
切り抜きたい部分にカーソルを持っていくと、描画できるようになっています。 最初はなぞる幅を細くして、切り抜きたい人物の少し内側で輪郭を描くようになぞっていきましょう。
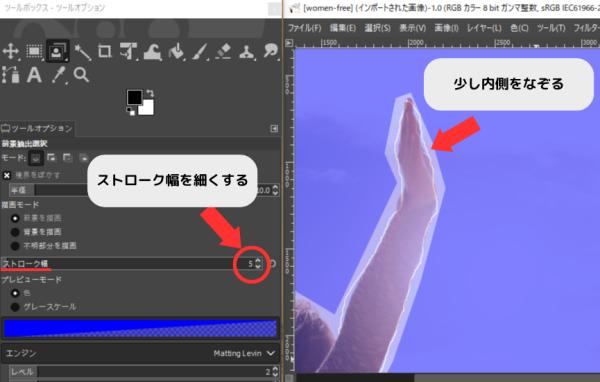
輪郭をなぞり終わったらブラシの幅を太くし、中を塗りつぶすようになぞります。 微調整は後からおこなえるので、大まかで大丈夫です。 なぞり終えると、画像のようになぞった部分の色が消えます。
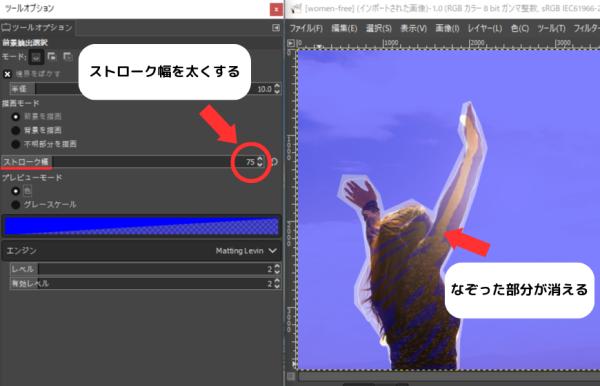
「マスクのプレビュー」にチェックを入れ、選択範囲が判別できるようにします。
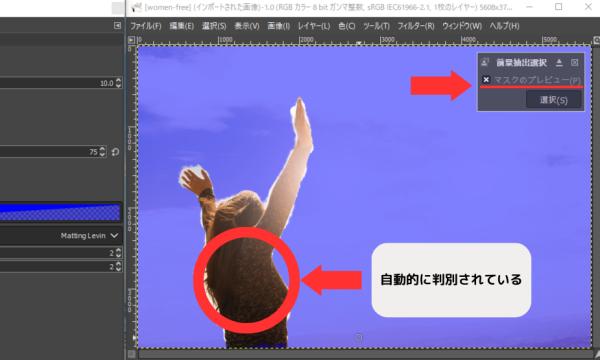
大まかになぞっていた部分も自動的に判別され、色が消えています。 しかしまだ青い部分が残っている箇所は前景部分として選択されていないため、なぞって修正します。「描画モード」が「前景を描画」になっているか、確認してからなぞりましょう。
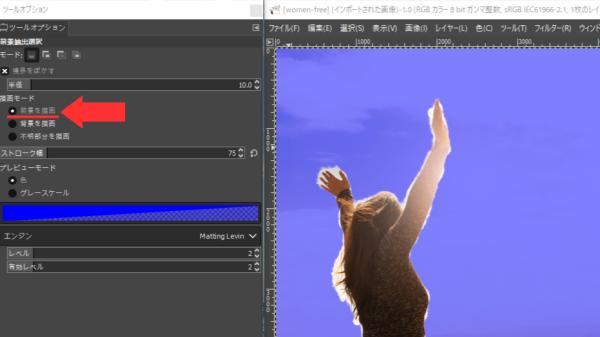
「マスクのプレビュー」にチェックを入れ、選択範囲が判別できるようにします。
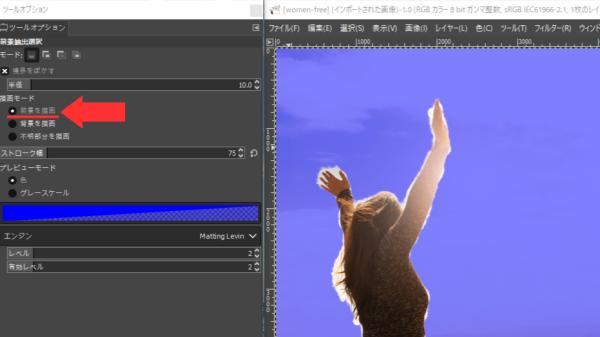
「描画モード」を「背景を描画」にし、切り抜かない部分も先ほどと同様に修正します。

「選択」をクリックすると、切り抜きたい部分が選択範囲になります。
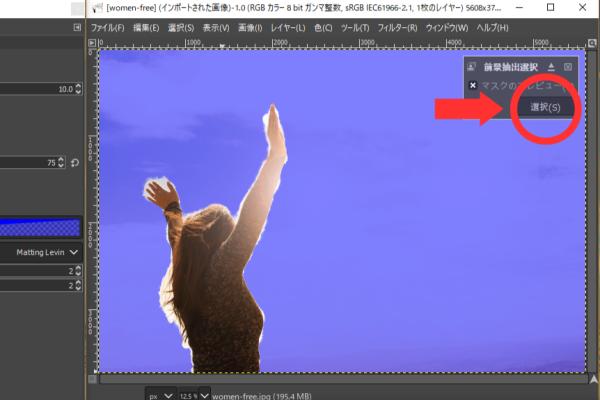
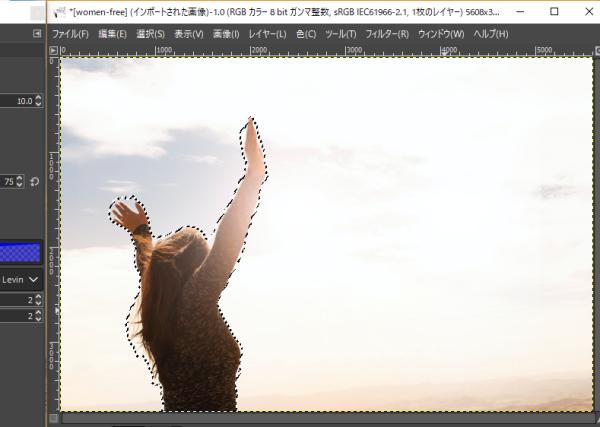
この状態でレイヤーの移動などをおこなえば、切り抜きが可能です。 前景抽出選択ツールは、簡単な操作で人物の切り抜きができる便利なツールです。しかし描画や塗りつぶしで調整をしなければならず、手間がかかります。
3:もっと簡単に画像&写真の人物を切り抜く無料ソフト― HitPaw FotorPea
HitPaw FotorPeaは、画像や写真から不要なものを取り除いたり人物を切り抜いたりすることが簡単におこなえるソフトです。便利な点は以下の2つあります。一方で、GIMPのパスツールを使った切り抜きは自動ではありません。なので、自分で調整する手間があることが欠点です。
- AIが削除するものを自動で検知してくれる
- 自動で背景が透過できる
- 簡単に人物の切り抜きをしたい、背景の透過をしたい人
- 細かい作業が苦手な人
- 画像編集ソフト、画像編集ツールを使い慣れていない人
HitPaw FotorPeaには、高度なAIが搭載されています。そのため、自分の目で確認して自分の手で範囲を選択する手間が省けます。
写真を取り込むだけで、自動で写真の背景を透過できます。レイヤーを使用するような複雑な操作が必要ないため、画像編集ツールを使い慣れていない方でも心配ありません。
HitPaw FotorPeaはこんな人にオススメ!
人物の切り抜きが可能な画像編集ツールとしては、Photoshopや先ほどのGIMP前景抽出選択ツールなどが挙げられます。 しかしこれらのツールで切り抜きをおこなう場合は、レイヤーやコントラストの操作、細かい操作などが必要となり、画像編集ツールを使い慣れていないと作業が難しく感じてしまうでしょう。
一方でHitPaw FotorPeaで切り抜きをおこなう場合、写真をドラッグ&ドロップするだけなので、難しい操作や細かい作業は必要ありません。画像編集ツールを使い慣れていない人でも簡単に編集ができます。
HitPaw FotorPeaで背景削除する方法
1. HitPaw FotorPeaを無料ダウンロードします。
今すぐクリックして安全・無料ダウンロード↓ ※プライバシー保護・広告なし・課金情報を入力する必要なし
2. トップ画面から「背景削除」をタップします。

3. 背景削除にしたい写真をインポートし、自動的に写真の背景削除され、あるいは背景の色を選択できます。エクスポートして完成です。

GIMPの画像人物の切り抜き使い方に興味のある方はお見逃しなく‼
➬関連記事:初心者向けgimpの使い方完全説明!
➬関連記事:【clipstudio】クリスタで画像のトリミング(切り抜き)をする方法
今すぐクリックして安全・無料ダウンロード↓ ※プライバシー保護・広告なし・課金情報を入力する必要なし
まとめ
今回は、GIMPの画像人物の切り抜き方法の1つである、前景抽出選択ツールについて紹介しました。前景抽出選択ツールは大まかに塗りつぶして範囲選択ができるため、使いやすいツールです。
しかし、塗りつぶしの範囲などは細かい調整も必要となります。時間がない方や画像編集ツールに慣れていない方は、HitPaw FotorPeaを使用するとより便利です。
今すぐクリックして安全・無料ダウンロード↓ ※プライバシー保護・広告なし・課金情報を入力する必要なし
GIMPの画像人物の切り抜き方法についてよくある質問
Q1. GIMPで背景を透明化するには?
A1. 「レイヤー」タブの「透明部分」にある「アルファチャンネルの追加」をクリックしてから、背景を範囲選択し「編集」タブの「消去」で削除します。
Q2. GIMPで背景色を削除するには?
A2. 背景を範囲選択し「編集」タブの「消去」で削除することで、背景色も削除できます。






 HitPaw Video Enhancer
HitPaw Video Enhancer HitPaw Edimakor
HitPaw Edimakor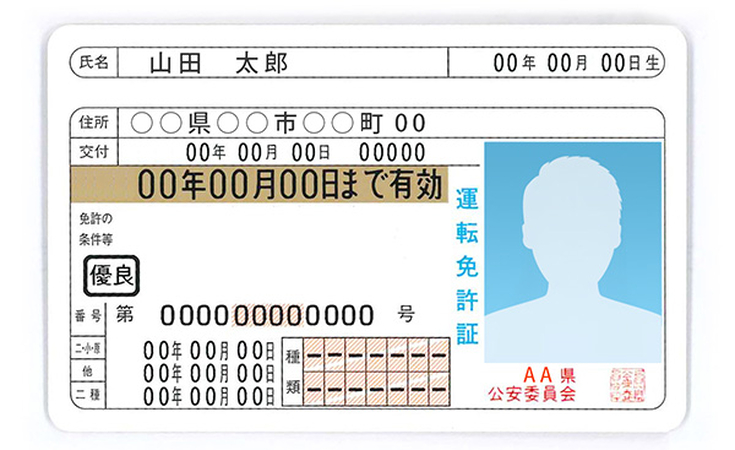



この記事をシェアする:
「評価」をお選びください:
松井祐介
編集長
フリーランスとして5年以上働いています。新しいことや最新の知識を見つけたときは、いつも感動します。人生は無限だと思いますが、私はその無限を知りません。
すべての記事を表示コメントを書く
製品また記事に関するコメントを書きましょう。