【2枚を1枚に】GIMPで簡単に画像合成する完全ガイド
GIMPは、フリーの画像加工ソフトウェアとして広く知られており、その多機能性と柔軟性から多くのユーザーに支持されています。特に、 写真や画像の合成に関する機能は非常に高度であり、プロのデザイナーから初心者まで幅広く利用されています。今回は、GIMPを使用して 2枚の写真を1枚に合成する方法を具体的にステップに分けて解説します。
パート1.GIMPとは?画像合成作業におけるメリット
GIMPとは、「GNU Image Manipulation Program」の略で、無料で利用できる高機能な画像編集ソフトウェアです。
Photoshopの代替としても有名で、以下のような幅広い用途に対応しています:
1.レイヤーを使った合成処理
2.テキストや図形の追加
3.フィルターやエフェクトの適用
4.写真のレタッチや修正
5.イラストやデザインの作成
今回は一番注目したいのは、GIMPのレイヤーを使った合成処理機能です。
GIMPのレイヤーやマスクを活用したら、非破壊の合成処理が可能です。多彩な合成モードと正確な切り抜き機能により、自然で高品質な画像合成が誰でも手軽に実現できます。
パート2.GIMPで画像合成を行う基本的な方法
GIMPで画像合成を行う方法として、レイヤーを重ねてマスクを使うやり方が一般的です。
この記事では、無料画像編集ソフトのGIMPでの画像合成の方法を紹介します。
1.GIMPを起動する
まず、GIMPを起動します。もしまだインストールしていない場合は、公式サイトからダウンロードしてインストールしてください。
今回は、下にある左のオレンジの背景に、右の親指の画像を重ねたいという例を挙げます。

2.背景画像を開く
メニューバーから「ファイル」 > 「開く」を選択し、背景として使用したい画像を選択して開きます。

3.新しいレイヤーとして画像を追加
メニューバーから「ファイル」 > 「レイヤーとして開く」を選択し、合成したい2つ目の画像を選択します。

4.レイヤーの位置やサイズを調整
ツールボックスから「移動ツール」や「拡大・縮小ツール」を選択して、2つ目の画像の位置やサイズを調整します。
- 移動ツール
- 拡大・縮小ツール
移動ツールを選択し、画像を選択し動かすだけで簡単に移動ができます。

最初の状態では、「統合変形」というツールになっているので、カーソルを合わせてから、Shift+Sで「拡大・縮小」に変更することができます。

移動と、縮小をすると以下のようになりました。

5.画像を保存
メニューバーから「ファイル」 > 「名前を付けて保存」を選択し、適切なフォーマットと名前で画像を保存します。
パート3.【GIMP画像合成】こんな場合は大変…
今回はレイヤーの画像の背景が初めから透明のものを使いました。では、写真の中に映っている人を切り抜いて合成したいときはどうしたらよいのでしょうか? 以下がそのやり方となります。
レイヤーを使ったGIMPでの写真中に要らないものを切り抜く方法
1.レイヤーマスクを追加
レイヤーパネルで合成したいレイヤーを右クリックし、「レイヤーマスクを追加」を選択します。
2.ブラシツールでマスクを編集
ツールボックスから「ブラシツール」を選択し、レイヤーマスクを編集して、表示したい部分と非表示にしたい部分を調整します。
3.合成の仕上げ
必要に応じて、色の調整やフィルターを適用して、合成画像を仕上げます。
いかがでしょうか?結構手間がかかってしまうんですよね。背景のものを削除したり、背景を透過するのはGIMPでは少し複雑で難しい部分もあるかもしれません。でも、まだあきらめないでください。 そんな時大活躍してくれるツールをご紹介します。
パート4.画像合成する前に透過画像の用意 ― HitPaw FotorPea
GIMPだけでなく、画像合成の前のステップとして、背景の透過や必要のないものの削除が必要な場合があります。そこで、HitPaw FotorPea の出番です。このツールは、AIを搭載したオブジェクトインペイントツールで、 ワンクリックだけで画像切り抜き、 必要のないものの削除、 背景の透過が可能です。
- 画像の解像度を最大8倍まで向上させることができます。
- 高度なAI技術により、画像の細かな質感や色合いを損なうことなく、自然な仕上がりを実現します。
- 複数の画像を一度に高画質化することができ、時間を節約します。
- ユーザーフレンドリーなデザインで、ワンクリックで高画質化が完了します。
- JPEG、PNG、BMPなど、多くの画像フォーマットに対応しています。
- AI画像生成、AIポートレート写真作成、照明写真作成、背景透過など多くのAI機能が搭載されています。
HitPaw FotorPeaがおすすめ理由
では実際の仕上がりはどうなのでしょう?以下の画像の人物の背景を透過したいとします。
HitPaw FotorPeaで背景削除する方法
1. HitPaw FotorPeaを無料ダウンロードします。
今すぐクリックして安全・無料ダウンロード↓ ※プライバシー保護・広告なし・課金情報を入力する必要なし
2. トップ画面から「背景削除」をタップします。
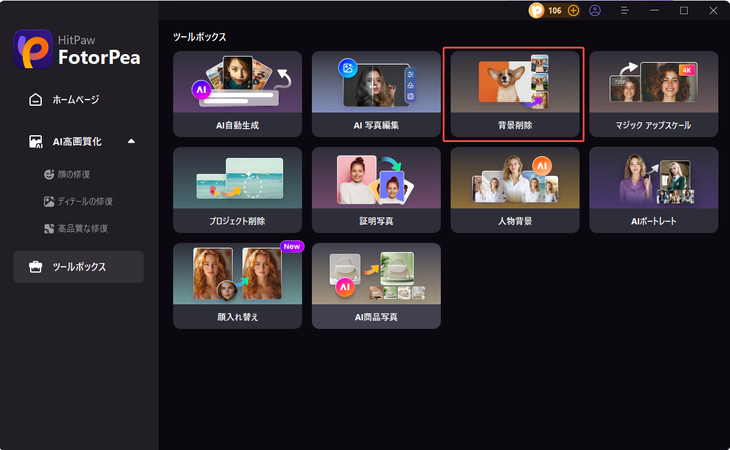
3. 背景削除にしたい写真をインポートし、自動的に写真の背景削除され、あるいは背景の色を選択できます。
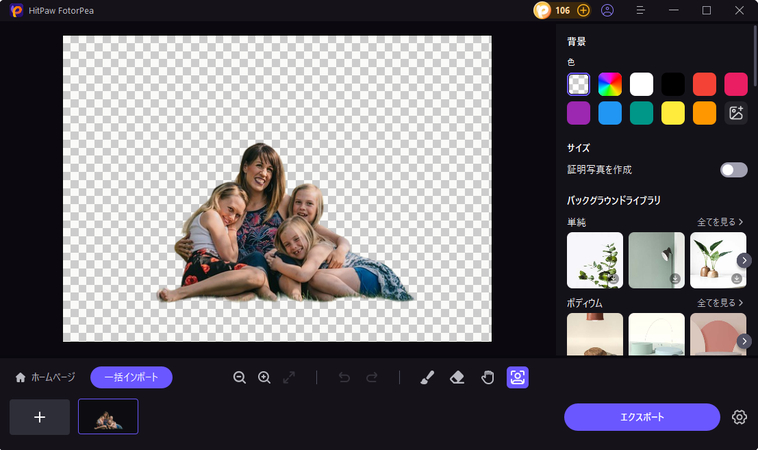
4. 右にあるバックグラウンドドライブラリのサンプルを使えば、透明になった写真に背景を挿入することができます。
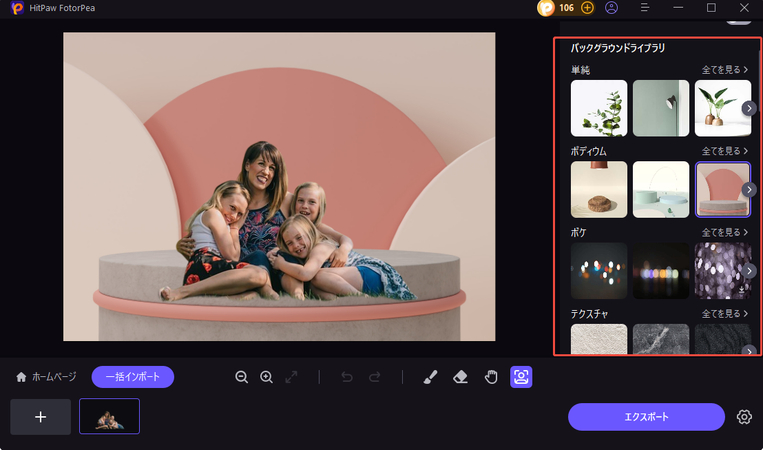
5. もし問題がなければ、エクスポートをクリックして、背景を削除した画像を保存します。
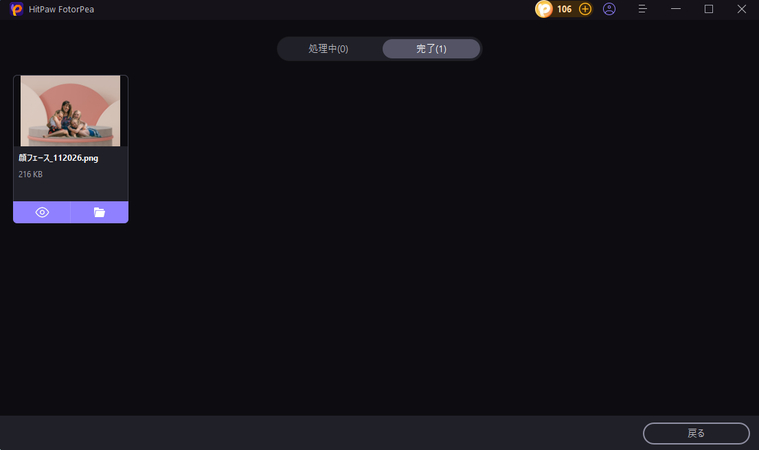
HitPaw FotorPeaについて詳しく学ぶ
このツールを使用することで、GIMPでの画像合成の前に、背景を透過・必要のないものの削除・画像の切り抜きの作業が非常に簡単になります。GIMPとHitPaw FotorPeaを組み合わせることで、プロ並みの画像合成を手軽に行うことができます。
まとめ
最後に、GIMPとHitPaw FotorPeaの組み合わせは、初心者でも簡単に画像合成ができるようになります。これらのツールを駆使して、あなたのクリエイティブなアイディアを思いのままに形にしてください。
今すぐクリックして安全・無料ダウンロード↓ ※プライバシー保護・広告なし・課金情報を入力する必要なし
GIMPで画像の合成に関するよくある質問
Q1. GIMPで画像を重ねる際、透明な背景をどうやって作成しますか?
A1. 透明な背景を作成するには、新しいレイヤーを作成し、そのレイヤーのタイプを「透明」に設定します。その上に他の画像や要素を配置することで、透明な背景での合成が可能です。しかしそれは少々複雑の感じで、そこでおすすめのはHitPaw FotorPeaです。
Q2. GIMPで合成した画像を保存する際、透明な背景を保ったまま保存するにはどうすれば良いですか?
A2. 透明な背景を保ったまま保存するには、GIMPのネイティブフォーマットである.xcf形式でプロジェクトを保存することをおすすめします。他の形式で保存する際には、透明な背景を保つための設定を適切に行ってください。例えば、PNG形式で保存する際には「透明な背景を保持」や「アルファチャンネルを含む」などのオプションを選択することが重要です。



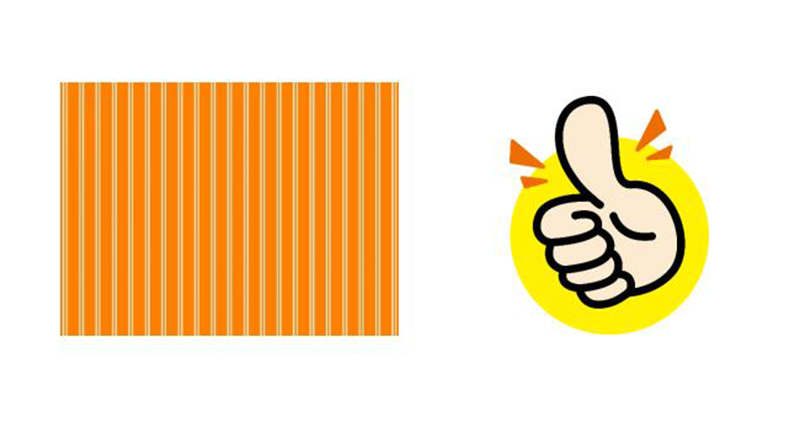
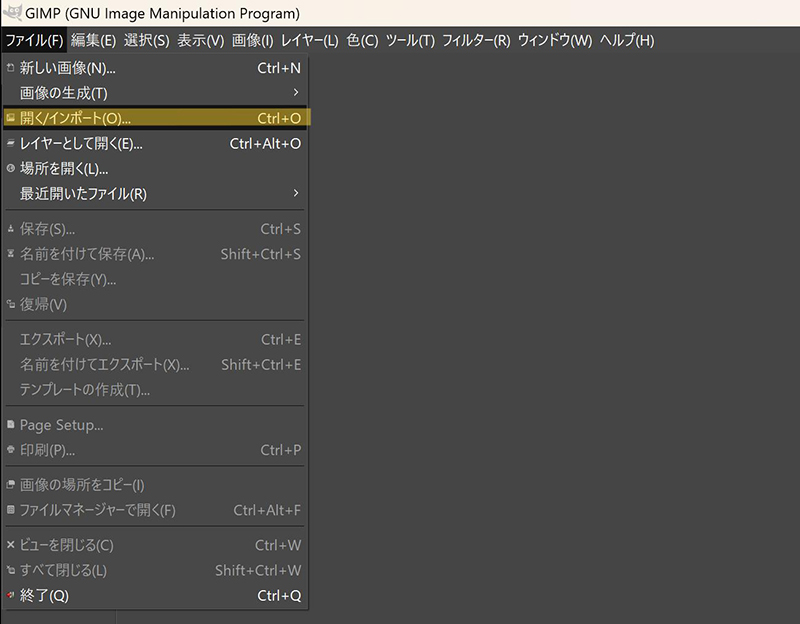
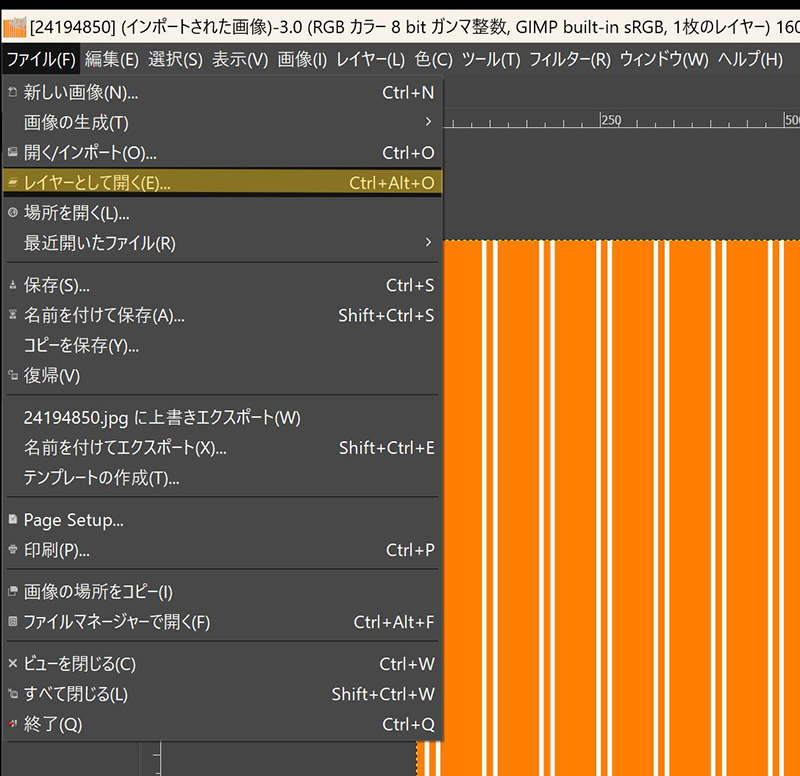
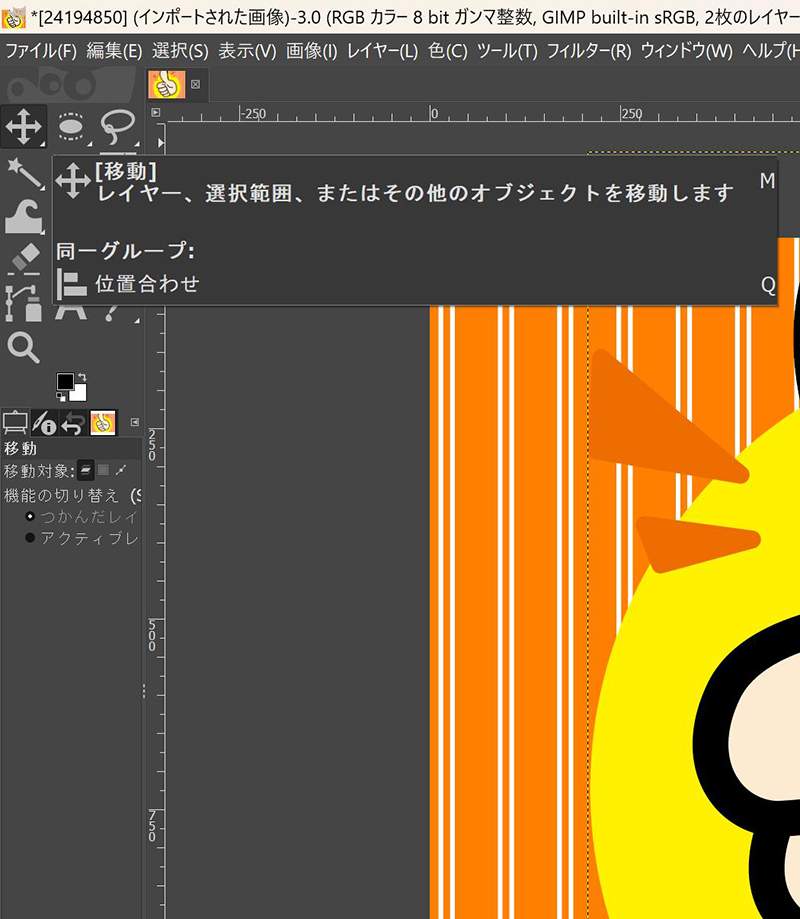
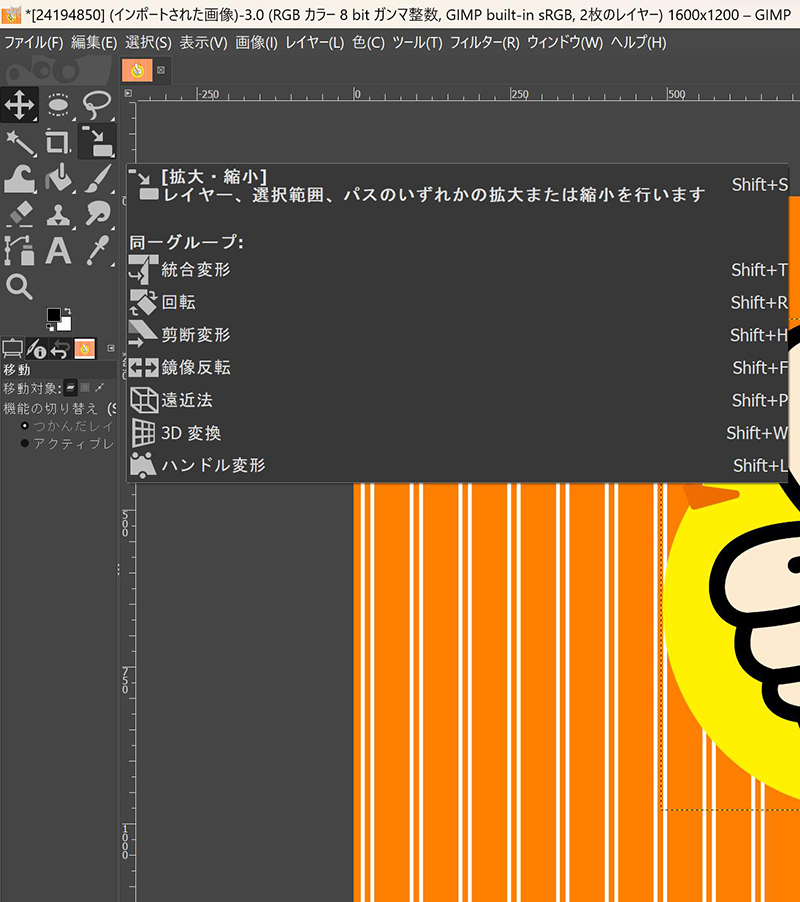






 HitPaw Univd
HitPaw Univd  HitPaw Edimakor
HitPaw Edimakor

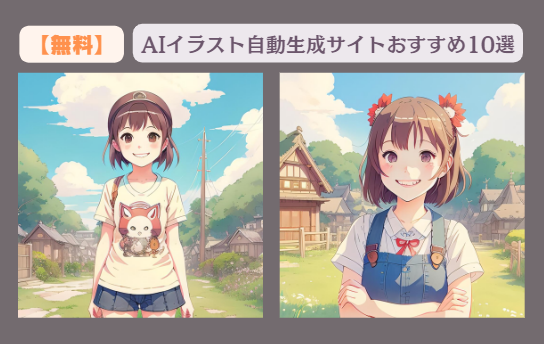

この記事をシェアする:
「評価」をお選びください:
松井祐介
編集長
フリーランスとして5年以上働いています。新しいことや最新の知識を見つけたときは、いつも感動します。人生は無限だと思いますが、私はその無限を知りません。
すべての記事を表示コメントを書く
製品また記事に関するコメントを書きましょう。