GIMPで画像色変更の方法を分かりやすく説明!
GIMPは、プロフェッショナルな画像編集が可能な無料のソフトウェアです。特に、画像の色を変更する機能は非常に強力で、多くのユーザーに支持されています。この記事では、 GIMPを使用して画像の色を変更する方法を具体的な説明とともに詳しく解説していきます。
この記事でわかること
- GIMPを使用して画像の色を変更する方法
- 画像の背景色を変更するに最適なツール
GIMPをもっと知りたいなら
➬関連記事:GIMPの使い方-画像の人物の切り抜き
1.画像の色を変更するとは?
便利なスマホの普及によって、私たちの生活がどこでも写真を取れるようになりました。しかし、スマホの機能不足・手ブレなどの原因によって、取った画像の色を暗くって見えなくなることがよくあります。
本来であれば、その画像の色を復元するため、プロな撮影知識を持たなければならないですが、今便利なツールで誰でもできるようになりました。
ここでは、本文はGIMPという便利な無料ツールで、画像の色を変更する手順を詳しく説明します。
一方、画像の色を変更すれば、写真の全体の雰囲気を変わることもできます。例えば、写真の中のドレスを他の色に変更したら、変わったスタイルを確認できます。

2. GIMPで画像色を変更する方法
GIMP 色変更① | 色合い変更
1.GIMPを開いて、編集したい画像をインポートします。

2.ツールの中から「矩形選択」を選択し、色を変更したい部分を選択します。矩形選択ツールを使うには楕円選択にカーソルを合わせた状態で、Rを押します。すると矩形選択が選択されます。

今回は全体を選択しました。

3.メニューから「色 > 色相-彩度」を選択します。

4.表示されるウィンドウで、変更したい色に近い色を選択します。画像の車の色が濃いボディ部分などはシアン(C)が近く、上に載っている荷物やホイール部分などは緑(G)が近いです。今回は緑色(G)を選択します。

全体の色味を一度に変更したい場合はマスター(A)を選択します。

5.「彩度」スライダーを左に動かして、色を薄くします。

ホイール部分と荷物部分の色が薄くなりました。値は細かく設定できるので、微妙な色の違いもうまく表現することができます。
GIMP 色変更② | 特定の色だけ変える
1.まず、GIMPを開き、メニューバーから「ファイル」→「開く/インポート」を選択して、色を変更したい画像を読み込みます。

2.メニューバーから「色」→「カラーマッピング」→「色交換(C)」をクリックします。

3.「色交換」ウィンドウが表示されたら、「From Color」の右側のアイコンをクリックします。次に、キャンバス上で変更したい色をクリックします。今回は背景の白を選択します。

4.同じウィンドウ内で、「To Color」の右側の色をクリックします。そして、変換後の色を選び、「OK」をクリックします。今回は少し色味の違う緑を選択しました。

5.キャンバス上のプレビューを参考にしながら、「Red Threshold」「Green Threshold」「Blue Threshold」のスライダーを横にドラッグして色の範囲を調整します。スライダーの右側の数値を直接入力することで、より細かく調整することも可能です。今回は、すべての値を0.000にしました。
6.ステップ5で調整したスライダーの下にブレンディングオプションがあり、その中に「不透明度」という項目があります。これを選択し色の透明度を好みの値まで調整します。

7.「Color Exchange」ウィンドウで、「OK」をクリックします。これで、指定した色が新しい色に変更されます。以上の変更で画像の白が以下のようになり、最初とは全く違った画像が完成しました。

GIMPを使うことで、色の変更は細かく調整することができます。しかし、少し手間がかかったと感じる方もいるでしょう。
そこで、そんな手間・時間をかけたくないという方におすすめのツールを紹介します。
3.【画像の背景色を変更するに最適なツール】|HitPaw FotorPea
GIMPは非常に強力なツールですが、初心者には少し複雑に感じることもあります。特に、背景色の変更などの簡単な作業でも、多くのステップが必要です。そこで、より簡単に画像の背景色を変更するためのツールHitPaw FotorPeaを紹介します。
- 素材をアップロードするだけで 瞬時に背景を透過にする
- 髪の毛などのディテールの細かい部分も正確に認識
- わかりやすいUIデザインで初心者でも直感的に操作でき
- 背景を切り離すだけでなく写真のレタッチにも対応している
- シミやシワはもちろん 、マリオネットラインも消すことができ
ポイント:
HitPaw FotorPeaで画像・写真の背景色を変更する方法
- 1.HitPaw FotorPea をダウンロードする
- 2. 写真の取り込み
- 3. 自動認識待ち
- 4.微調整を行う
- 5.背景色を変更
- 6.写真をエクスポート
今すぐクリックして安全・無料ダウンロード↓ ※プライバシー保護・広告なし・課金情報を入力する必要なし
HitPaw FotorPeaを開き、「背景透過」をクリックし、切り抜きを行いたい写真を選択します。
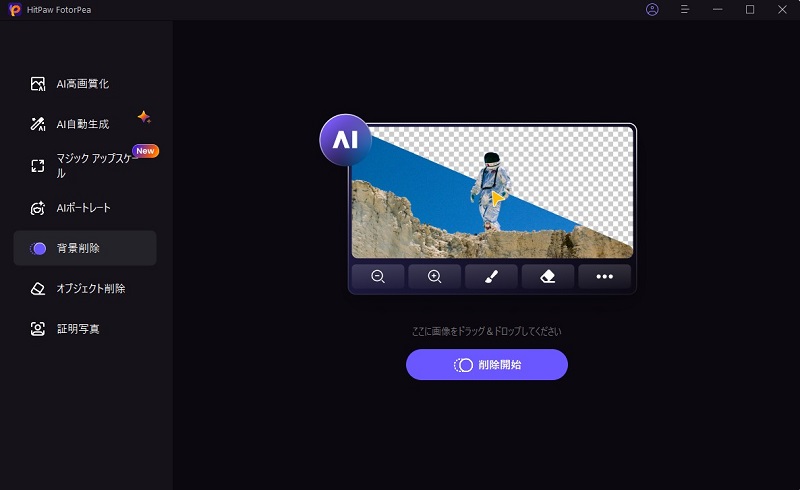
しばらくお待ちいただくと、HitPaw FotorPeaの搭載されたAIは高度なアルゴリズムを使用して人物の境界を検出し、正確な切り抜きを行います。
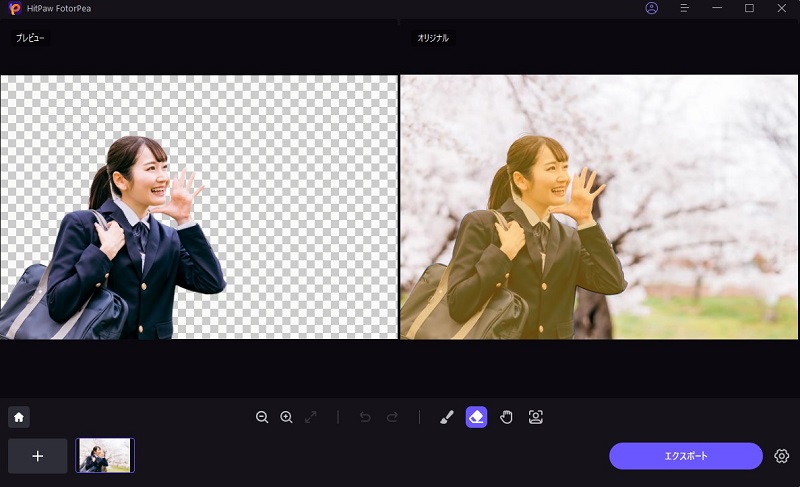
切り抜かれた人物をプレビューし、必要な場合に微調整を行います。もし修正が必要な場合は、「キープ(Ctrl+B)」や「消しゴム(Ctrl+E)」ツールを使用して「オリジナル」の画面で操作し境界を調整したり、不要な部分を除去したりすることができます。
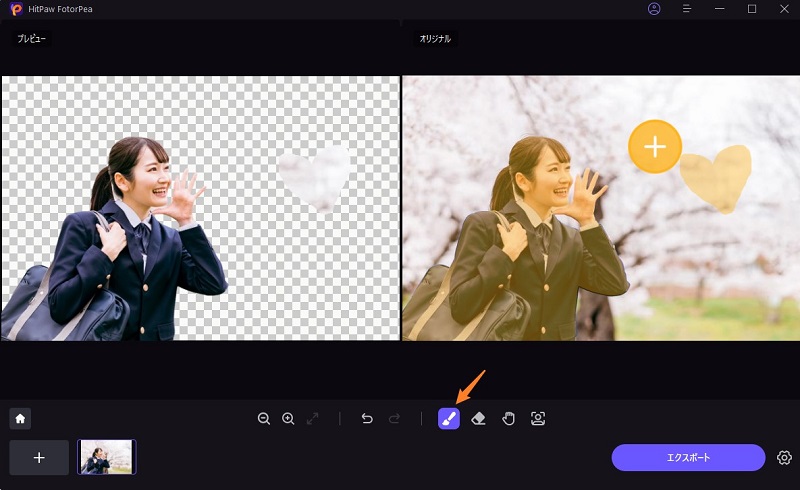
「背景色」をクリックして切り抜いた人物の背景色を変更するも可能です。
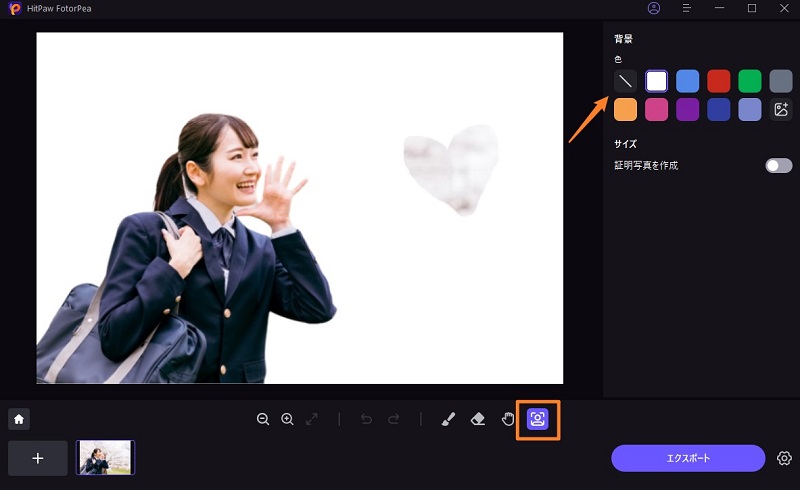
切り抜き結果に満足したら、「エクスポート」ボタンをクリックして編集された写真は指定したファイルに保存されます。
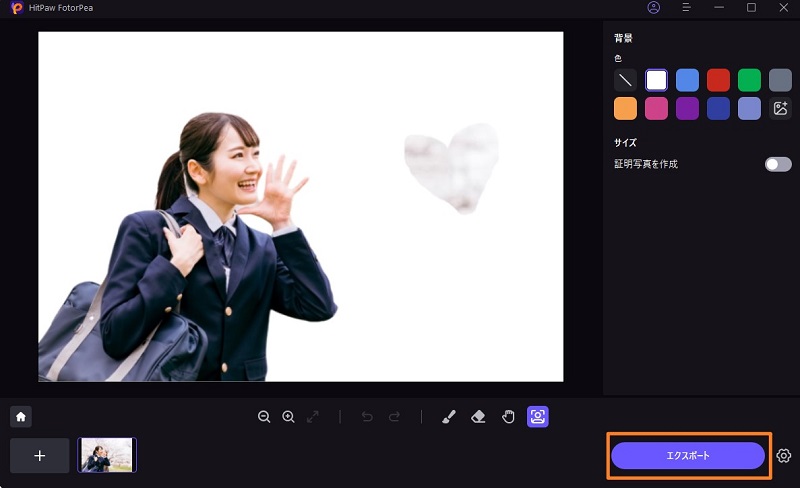
▼【動画で画像の背景色を変更するを勉強しましょう!】
4. GIMPで画像色の変更に関するよくある質問
Q1. GIMPで画像全体の色合いや彩度を変更・調整するには?
A1. メニューから「色 > 色相-彩度」を選択し、彩度や色相のスライダーを調整します。
Q2. GIMPで画像にフィルターやエフェクトを適用して色を変更できますか?
A2. はい、GIMPには多くのフィルターやエフェクトが用意されており、色の変更だけでなく、様々な変更をすることができます。
Q3. GIMPで画像の明るさを調整するには?
Q3. メニューから「色 > 明るさ-コントラスト」を選択し、明るさのスライダーを調整します。
5. まとめ
GIMPは画像の色変更に非常に強力なツールですが、初心者には少し複雑に感じることもあります。しかし、HitPaw FotorPeaを使用すれば、簡単に画像の背景色を変更することができます。このツールは、初心者からプロフェッショナルまで、幅広い方におすすめのツールです。

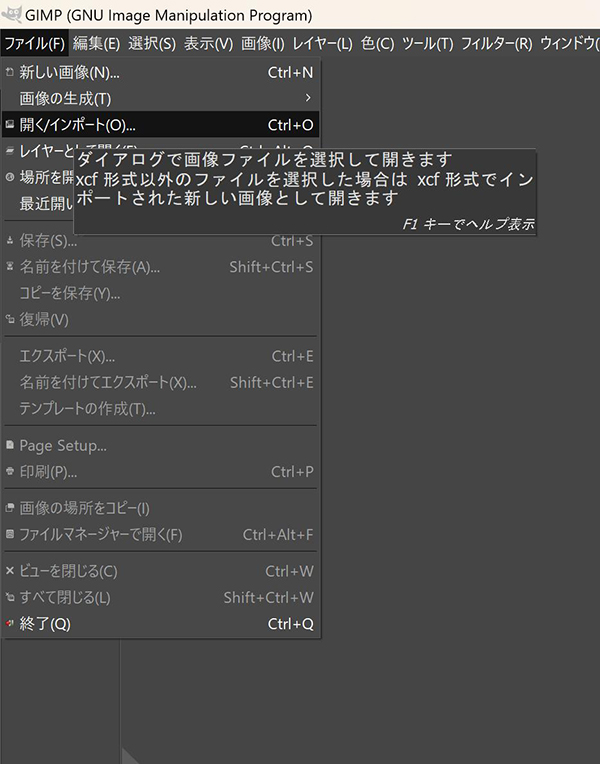
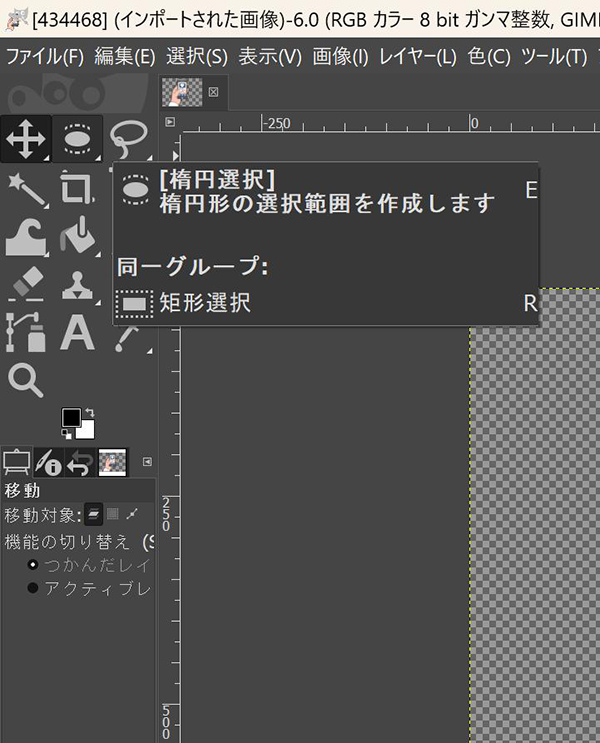
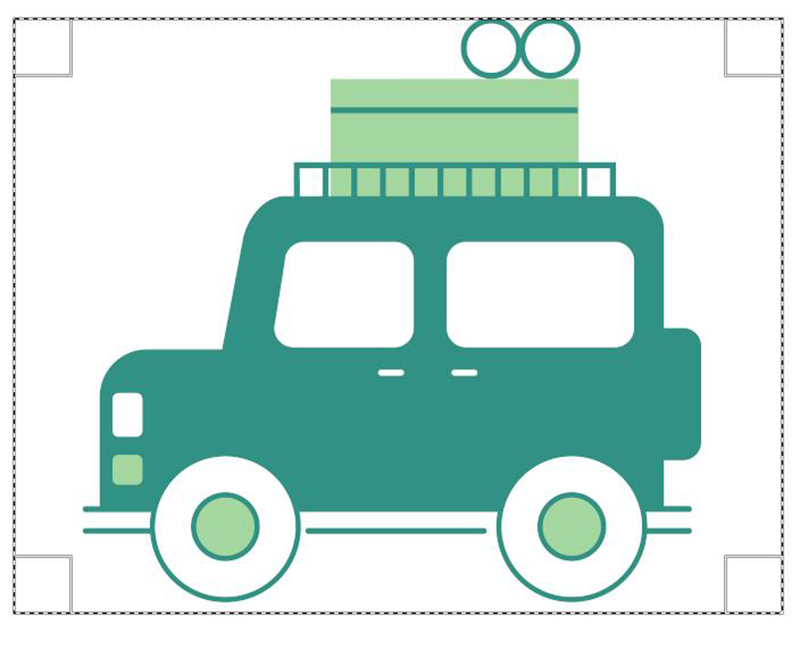
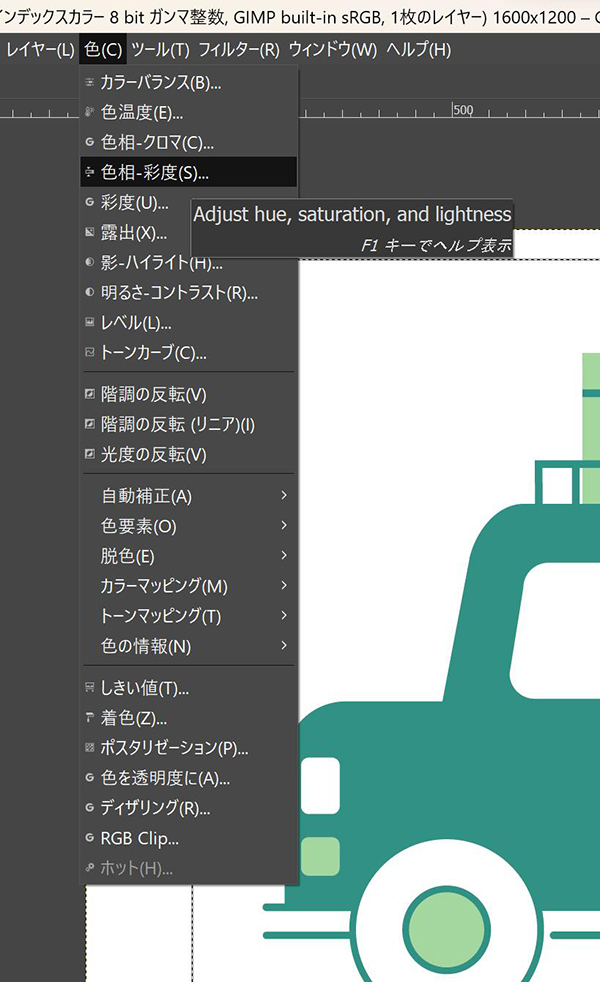
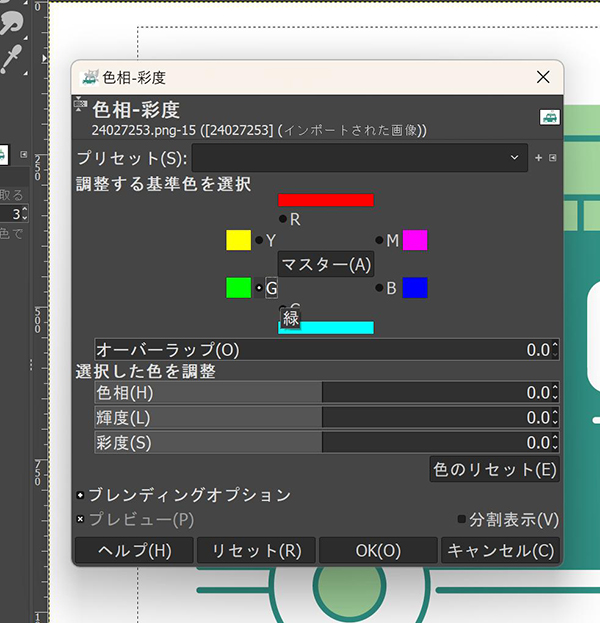
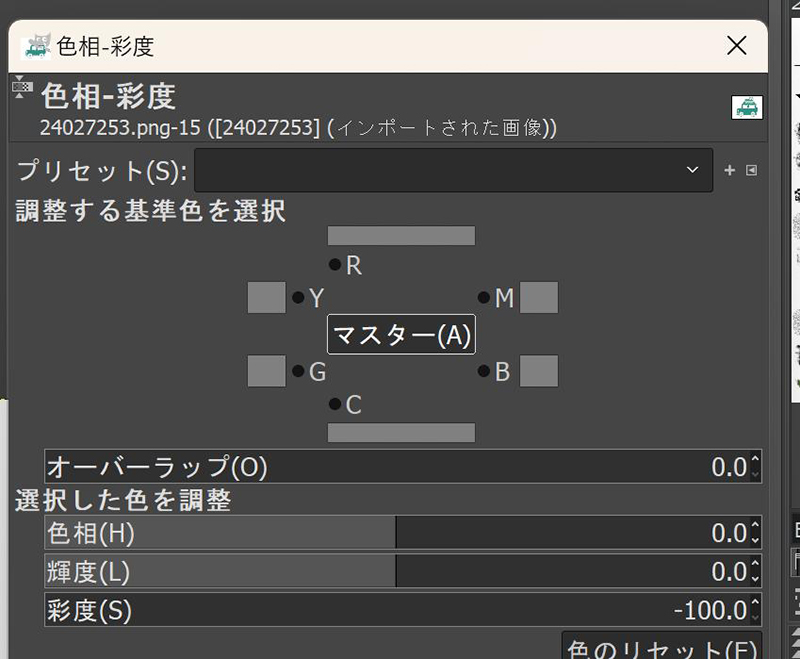
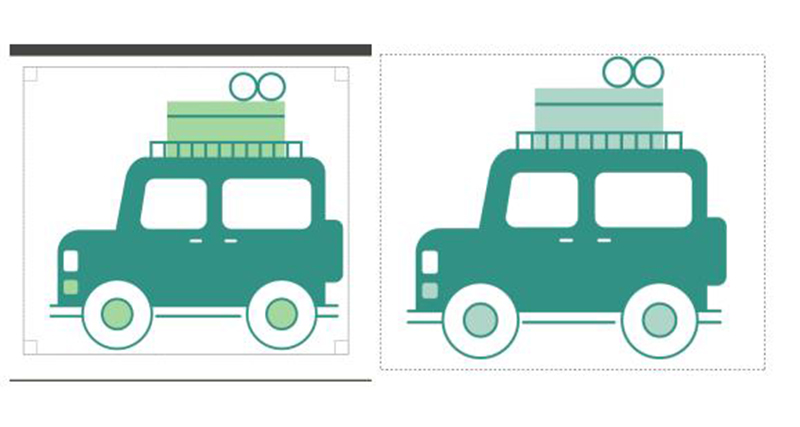
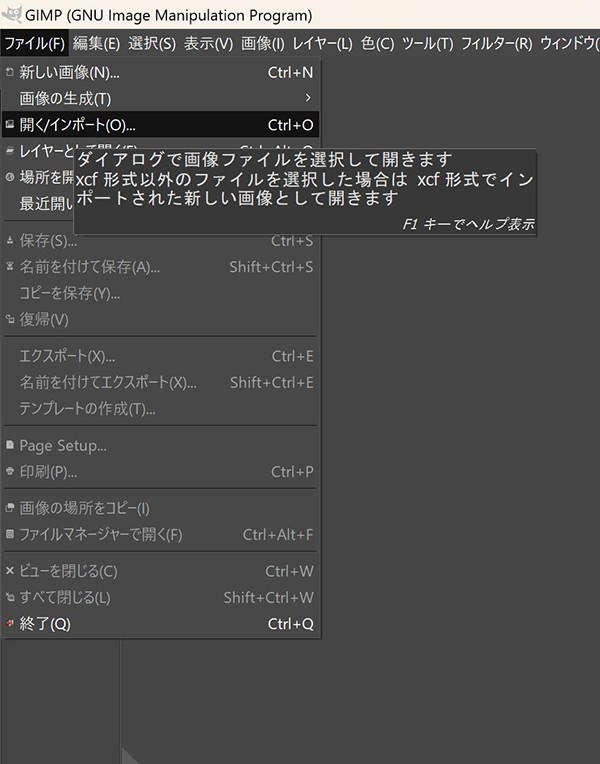
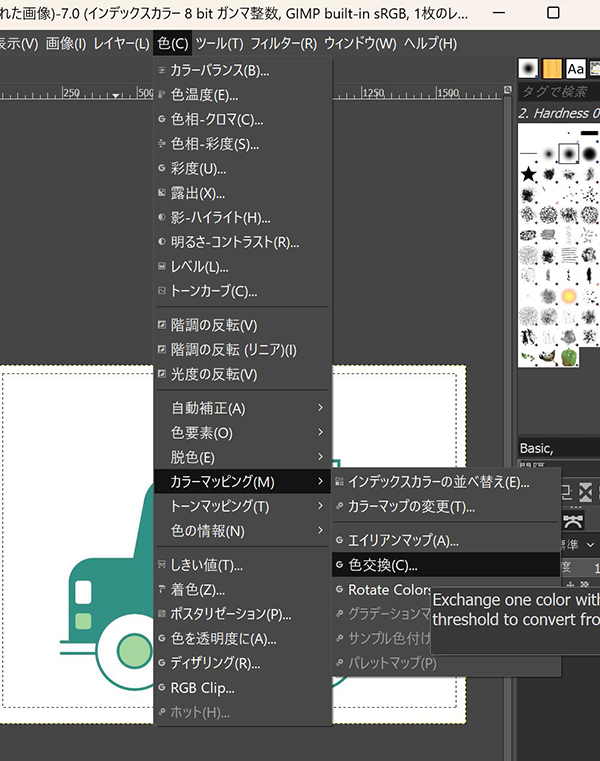
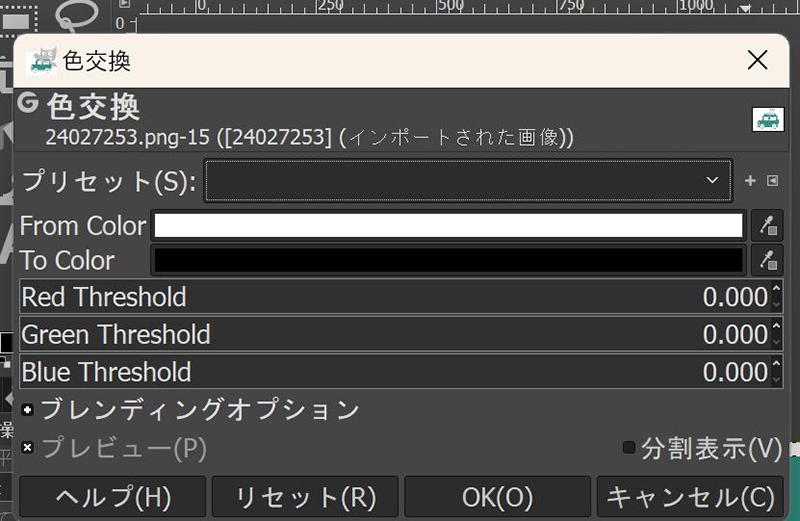
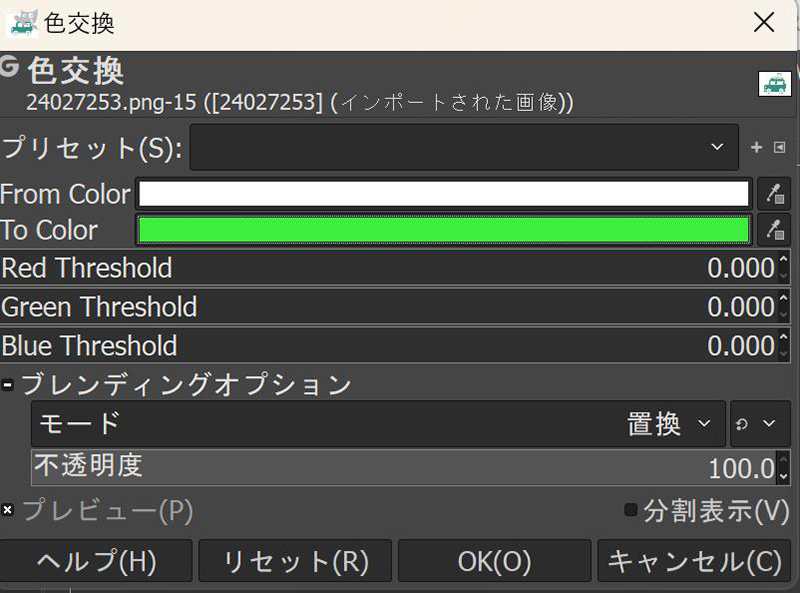
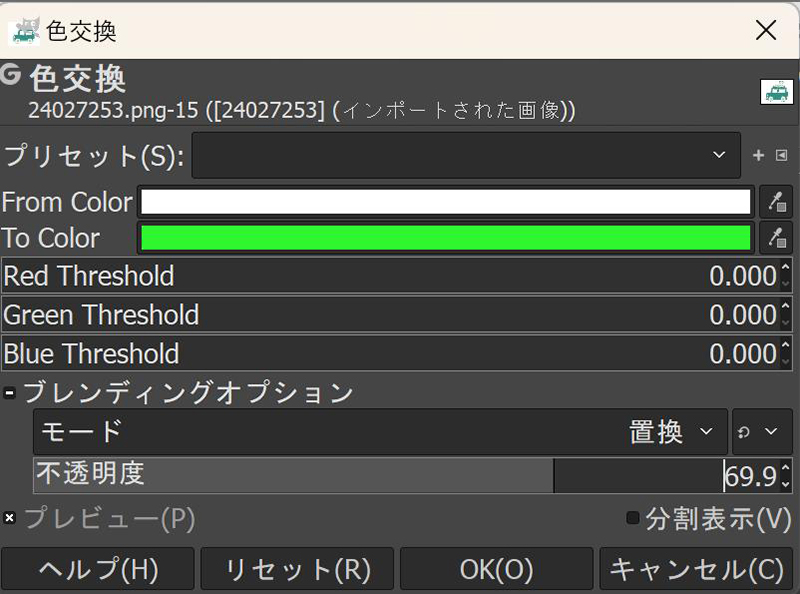






 HitPaw Edimakor
HitPaw Edimakor HitPaw Video Enhancer
HitPaw Video Enhancer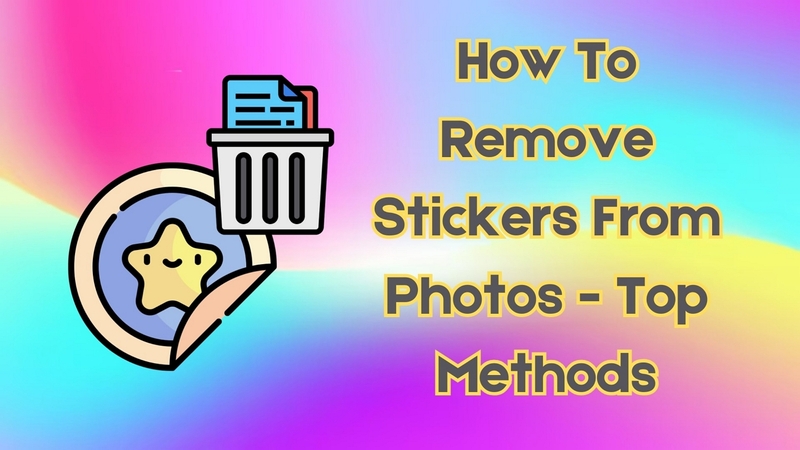
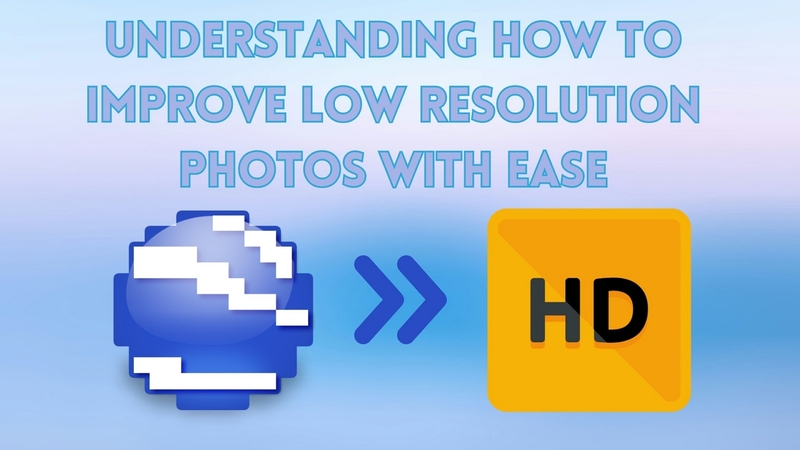

この記事をシェアする:
「評価」をお選びください:
松井祐介
編集長
フリーランスとして5年以上働いています。新しいことや最新の知識を見つけたときは、いつも感動します。人生は無限だと思いますが、私はその無限を知りません。
すべての記事を表示コメントを書く
製品また記事に関するコメントを書きましょう。