GIMPを使って背景をぼかす方法:簡単ステップガイド
GIMPは、GNU GPLが配布している画像編集・加工ソフトです。画像の背景をぼかす際にも効果的なツールで、ぼかしの加工方法にも対応しています。
この記事では、 GIMPを使った背景のぼかした方を紹介します。部分的なぼかしの追加方法や、最適な背景除去の方法であるHitPaw FotorPeaの特徴やメリットまでわかる記事です。ぜひ最後までご覧ください。
この記事でわかること
- GIMPで画像の背景をぼかす方法
- 画像の編集をもっと簡単にするソフト
GIMPの操作をもっと知りたいなら
パート1.GIMP ぼかし①|GIMPで画像の背景をぼかす方法
GIMPでぼかしを使う際は、メニューバーのフィルターからぼかしを選択します。ぼかし処理には、いくつか処理方法があり、任意のものを選択可能です。レイヤー全体にぼかしをかけたり、一部分だけをぼかしたりでき、幅広く処理するために使えるでしょう。
まずGIMPで背景を簡単にぼかしをかける方法を説明します。
1.GIMPを開き、ぼかしたい画像を読み込みます。

2.ツールパネルから「電脳はさみ」(「自由選択」など)のツールを使って、ぼかさない対象を選択します。

3.電脳はさみを使用して、対象の境界をクリックしていくことで選択範囲を指定します。

4.一周回って選択を完了します。

5.メニューバーから「選択」を選び、「選択範囲の反転」をクリックします。

6.「フィルタ(Filters)」メニューに移動し、「ぼかし(Blur)」を選択します。さまざまなぼかしオプションが表示されるので、適切なぼかし効果を選択します。例えば、「ガウスぼかし(Gaussian Blur)」は一般的な選択肢です。

7.ぼかしの強度を調整するためにダイアログが表示されるので、適切な値を設定します。プレビューを確認しながら調整できます。. OKボタンをクリックしてぼかしを適用します。

8.メニューバーから「選択」を選び、「選択を解除」をクリックします。

9.これで画像背景のぼかしが完成しました。

以上の方法を使用して、GIMPで背景をぼかすことができます。詳細な調整が可能で、ぼかし効果をニーズに合わせてカスタマイズできます。
では写真の一部だけぼかしたい場合はどうすればいいのか?次の方法もご覧ください。
パート2.GIMP ぼかし②|GIMPで部分的にぼかしを追加する方法
GIMPでは、範囲を選択して、部分的にぼかしを入れる方法があります。メニューバーから「ファイル」を選択し、「開く/インポート」をクリックしましょう。画面左上に「矩形選択」「楕円選択」「自由選択」の3種類から選べます。
ぼかしたい部分の選択は、ドラッグで直感的に決定可能です。sizeX・sizeYの値でぼかしの強さを決定し、「OK」を押すとぼかしが完了します。
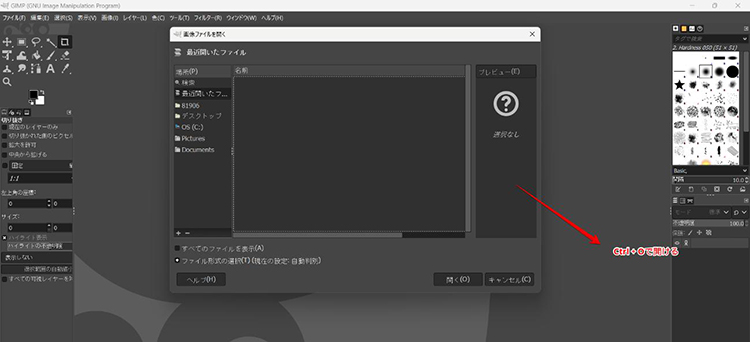
パート3.GIMPぼかしよりも最適な背景除去の方法― HitPaw FotorPea
日常生活では、背景をぼかすだけでは済まないことがあります。写真の背景を消す必要がある場合、HitPaw FotorPeaが非常に役に立つでしょう。
例えば、写り込んでしまった余計なものや人物などを、ぼかしではなく丸ごと消してしまいたい場合です。そんなときに非常に役立つのが、HitPaw FotorPeaです。
- 写真から人や影も含め、 2 秒で簡単に消す
- 高精度なAIにより写真・画像の背景を透過にする
- わかりやすいUIデザインで初心者でも直感的に操作でき
- 写真の人を消す効果の プレビューを無料で取得
- シミやシワはもちろん 、マリオネットラインも消すことができ
ポイント:
今すぐクリックして安全・無料ダウンロード↓ ※プライバシー保護・広告なし・課金情報を入力する必要なし
ぼかし処理ではなく人物や背景などを消したいときにとても便利です。「HitPaw FotorPea」は操作が簡単でとても使いやすいので、 細かい作業が苦手な人におすすめです。また、 1クリックで背景を変えれたりと、 瞬時に操作ができるので 大量の画像を編集する人にとってもおすすめのソフトです。
HitPaw FotorPeaで背景削除する方法
1. HitPaw FotorPeaを無料ダウンロードします。
今すぐクリックして安全・無料ダウンロード↓ ※プライバシー保護・広告なし・課金情報を入力する必要なし
2. トップ画面から「背景削除」をタップします。

3. 背景削除にしたい写真をインポートし、自動的に写真の背景削除され、あるいは背景の色を選択できます。エクスポートして完成です。

まとめ
ここまで、GIMPで背景にぼかしを全体や一部分に入れる方法を解説しました。画像の手順で操作すれば、GIMPで簡単にぼかし処理できます。旅行などや記念など、長く保存しておきたい写真はぼかしをかけたくない場合もあります。そんなときはご紹介したHitPaw FotorPeaを使ってみてください。不要な人物や背景を簡単に消せるので、細かい作業が苦手な人でも使いやすいです。ぜひお試しください。
今すぐクリックして安全・無料ダウンロード↓ ※プライバシー保護・広告なし・課金情報を入力する必要なし
GIMPで背景をぼかすに関するよくある質問
Q1. GIMPでレイヤー全体にぼかしするには?
A1. レイヤー全体にぼかしを入れる手順は以下のとおりです。メニューバーから「フィルタ」メニューに移動し、「ぼかし」を選択します。
Q2. GIMPで背景ぼかし後に調整が必要な場合、どのように手動で微調整できますか?
A2. GIMPで背景ぼかしの調整をしたい場合、「ガウスぼかし」を選択しましょう。するとXとYの数値を調整できるため、そこからぼかしの度合を変えられます。

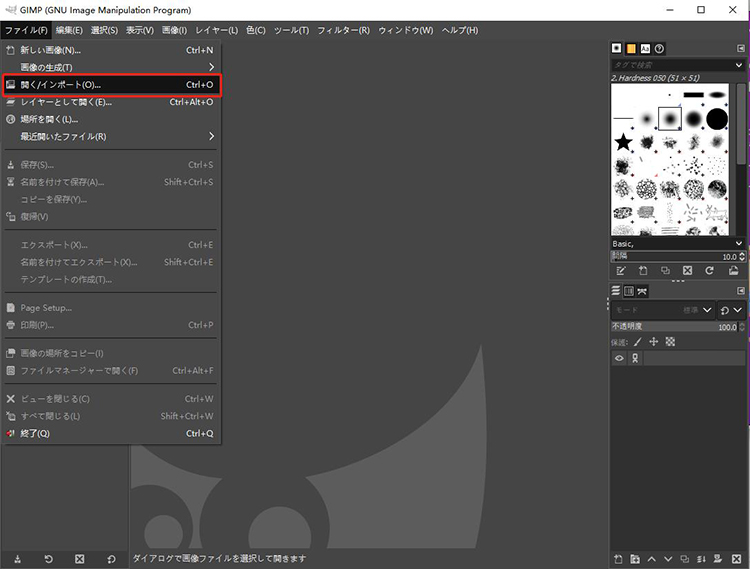
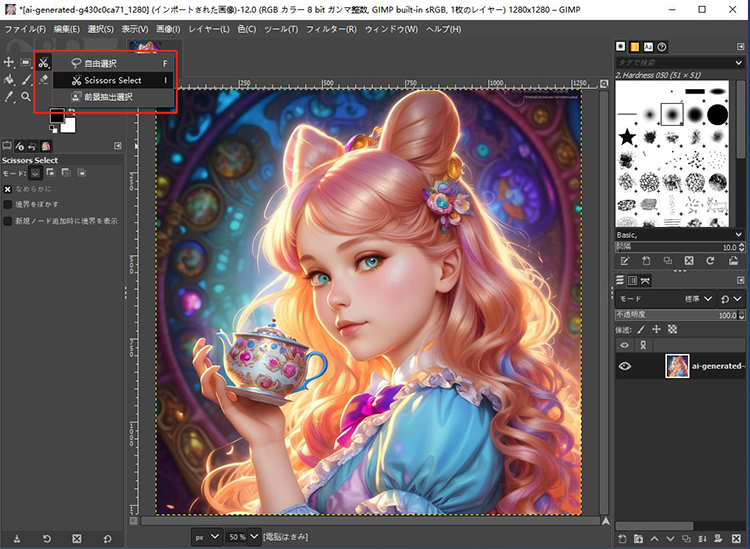
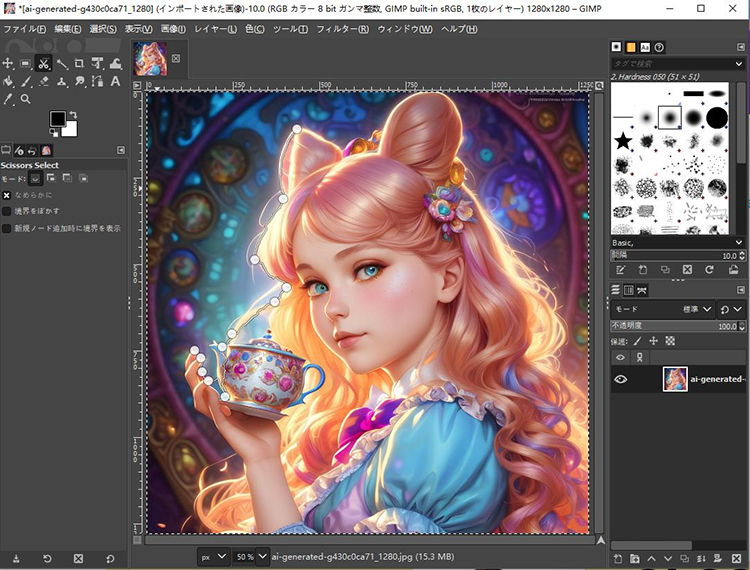
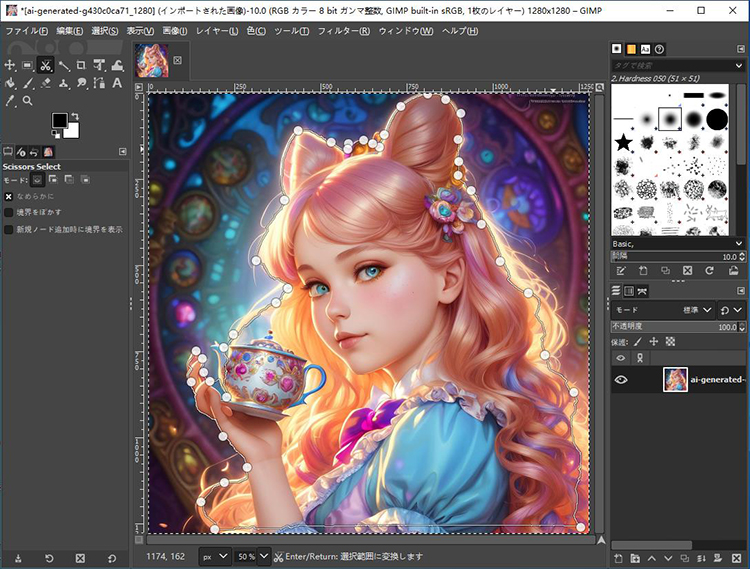
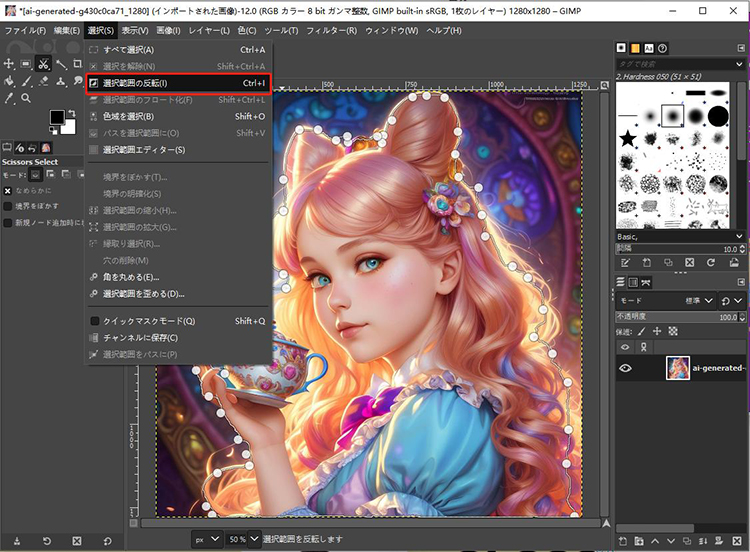
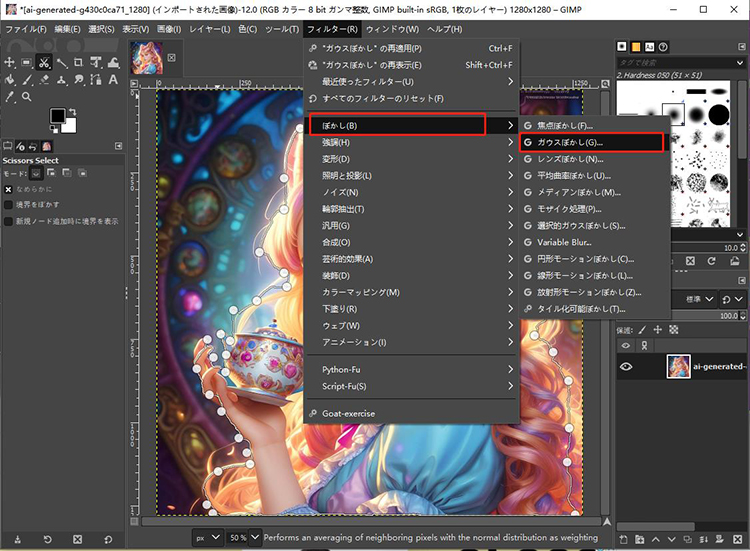
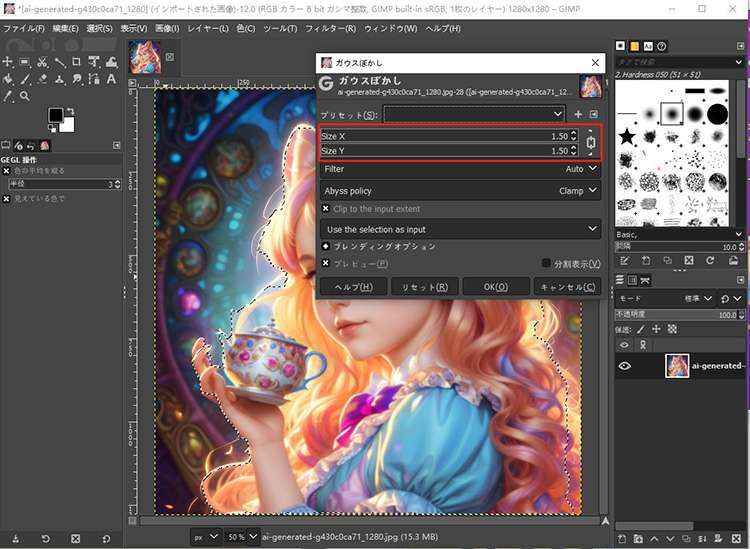
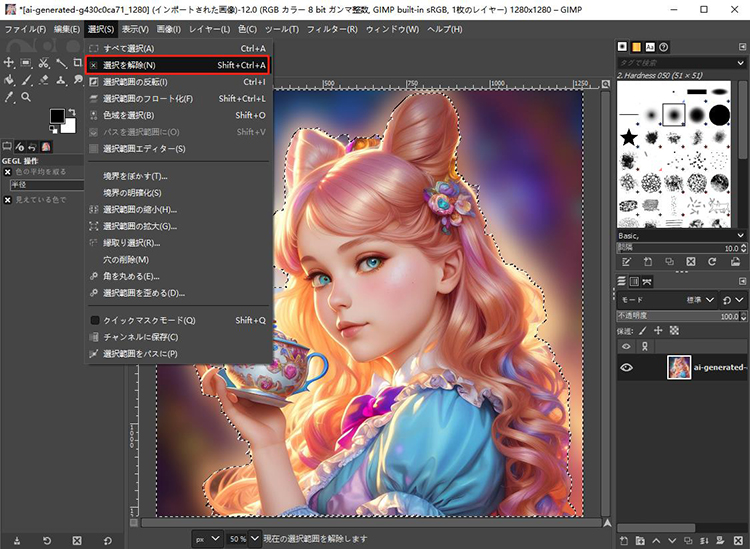
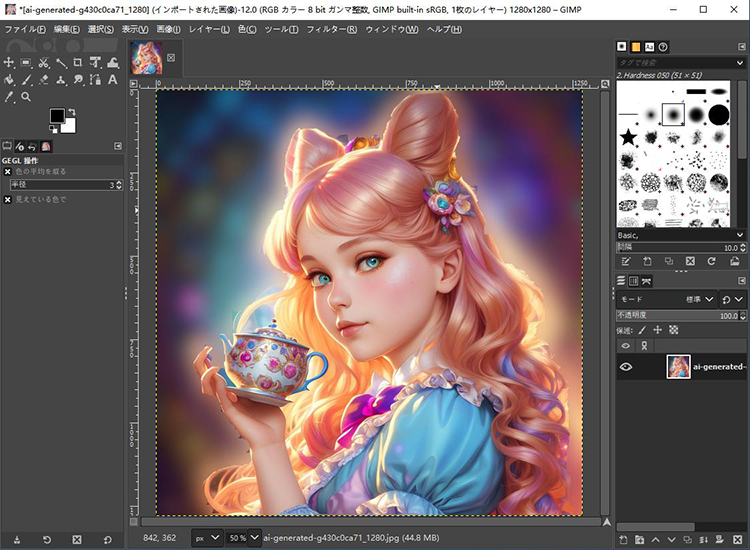





 HitPaw Univd
HitPaw Univd  HitPaw Edimakor
HitPaw Edimakor



この記事をシェアする:
「評価」をお選びください:
松井祐介
編集長
フリーランスとして5年以上働いています。新しいことや最新の知識を見つけたときは、いつも感動します。人生は無限だと思いますが、私はその無限を知りません。
すべての記事を表示コメントを書く
製品また記事に関するコメントを書きましょう。