EPSをJPGに一括変換するソフトトップ6
eps 変換 jpgは、グラフィックデザインや画像を簡単に共有および編集したいユーザーにとって非常に重要です。jpgはほとんどのデバイス、プラットフォーム、およびソフトウェアと互換性があり、その使いやすさから現在非常に人気があります。もし.epsをjpgに無料で一括変換する方法を知りたい場合は、以下の記事で、ニーズに最適な6つの効果的なツール、それぞれの特徴、利点、および欠点を紹介します。
パート1: EPSファイルについて
Encapsulated PostScript(EPS)ファイルは、主にプロフェッショナル用途や印刷ワークフローで使用されるベクターグラフィック形式です。Adobeが開発したEPSファイルには、テキストやグラフィックも含めることができ、画質を損なうことなく拡大縮小が可能です。これらのファイル形式は、ロゴ、イラスト、その他の高解像度出力が必要なグラフィックでよく使用されます。しかし、その専門的な性質から、プロフェッショナルな環境以外で共有することが難しく、jpgのようなより汎用的な形式に変換する必要があります。
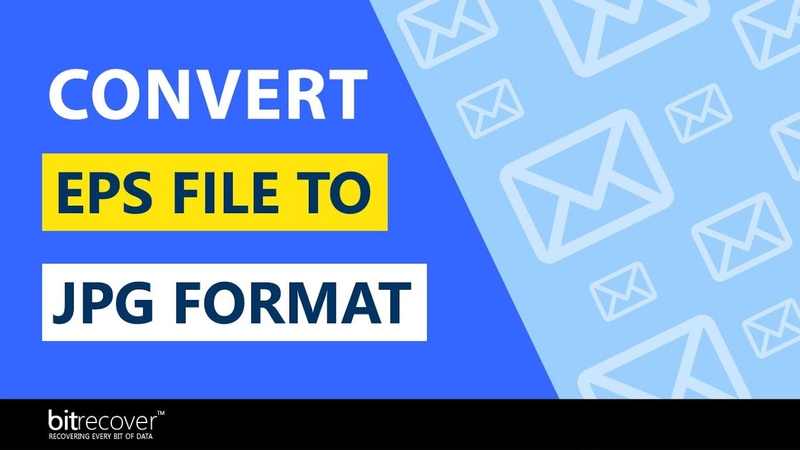
パート2: eps 変換 jpg に最適な5つの方法
eps ファイルを jpg に変換するには、詳細なベクターグラフィックを正確に扱える本格的なソフトウェアが必要です。ここでは、eps ファイルを jpg に変換するための無料および有料のトップ5の方法を紹介します。
1. Adobe Photoshop
Adobe Photoshopは、プロフェッショナルが利用する世界最高峰のグラフィックデザインおよび画像編集ソフトウェアです。Photoshopでは、eps や jpg を含むさまざまな形式のファイルを開くことができ、ベクターファイルをラスター画像に変換する際に非常に優れた結果を提供します。その高度な機能により、Photoshopは単一ファイルの処理でもバッチ処理でも、非常に正確で高品質な変換を保証します。高額ではあるものの、確実な結果と豊富な編集機能を求めるプロフェッショナルには最適です。

メリット
- 画像変換が非常に精密で、卓越した画質を提供します。
- 複数のファイルを一括変換可能。
- 高度な編集機能を使用して、変換前に画像をカスタマイズ可能。
デメリット
- 非常に高額で、一般ユーザーには不向き。
- 大容量ストレージと高性能なPCが必要。
- 高度な編集ツールに慣れていないユーザーには学習コストが高い。
2. CorelDRAW
CorelDRAWは、eps ファイルを jpg に変換するための強力なベクターグラフィックデザインソフトウェアです。豊富な編集ツールとバッチ処理機能により、大量のファイルを効率的に処理でき、詳細を保持したまま高品質な結果を提供します。直感的なインターフェースと変換プロセス中の詳細保持機能により、多くのプロフェッショナルに支持されています。

メリット
- 高解像度で詳細が保持されたjpg画像を生成。
- 複数ファイルのバッチ処理が可能。
- 変換前にepsファイルを編集する機能を提供。
デメリット
- フルバージョンは高額。
- 初心者には操作が難しい。
- Mac OSでは期待通りのパフォーマンスを発揮しない場合がある。
3. Online-Convert
Online-Convertは、ブラウザベースで動作する無料のepsからjpgへの変換サービスです。インストール不要でどのデバイスからでもアクセス可能です。直感的なインターフェースにより、簡単にファイルをアップロードして変換できます。バッチ処理機能もあり、複数ファイルを効率的に処理可能です。また、解像度設定などの基本的なカスタマイズオプションを提供しています。
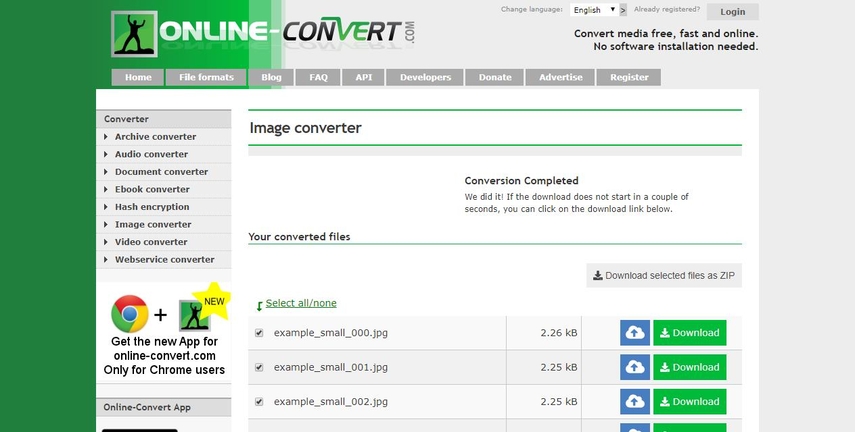
メリット
- 無料で小規模なタスクに最適。
- ブラウザ上で動作するため、インストール不要。
- 複数ファイルのバッチ処理が可能。
デメリット
- 無料アカウントではファイルサイズに制限あり。
- 変換速度はインターネット環境に依存。
- プロフェッショナルな用途には十分なカスタマイズオプションがない。
4. Zamzar
Zamzarは、eps および jpg を含む1,200以上のファイル形式をサポートするオンラインのファイル変換サービスです。Zamzarのプロセスは非常にシンプルで、ユーザーがファイルをアップロードし、変換後の出力をメールで受け取る仕組みです。バッチ変換をサポートしているため、複数のファイルを管理するのに便利です。ただし、無料版ではファイルサイズや1日の変換回数に制限があります。それでも、Zamzarは手軽に迅速にファイル形式を変更したいカジュアルユーザーにとって信頼できるツールとして機能します。

メリット
- 初心者に最適な、シンプルで直感的なインターフェース。
- 多くのファイル形式をサポートしており、汎用性が高い。
- バッチ処理をサポートしており、時間を節約可能。
デメリット
- 無料ユーザーはファイルサイズと変換回数に制限あり。
- 変換済みファイルのダウンロードにメールが必要で、時折煩わしい場合がある。
- 専用ソフトウェアに比べて大容量ファイルの処理に時間がかかる。
5. IrfanView
IrfanViewは、eps や jpg を含む一般的な画像ファイル形式の閲覧や編集が可能な無料の軽量ビューア兼エディタです。IrfanViewは、高速で手軽にファイルを変換できる実用性が高く、バッチ変換もワンクリックで簡単に行えるため、シンプルな操作性を求めるユーザーに最適です。主にビューアとして設計されていますが、変換機能やプラグインのサポートによりさらに便利に利用できます。

メリット
- 無料でダウンロードでき、誰でも利用可能。
- 複数ファイルのバッチ変換をサポート。
- シンプルなインターフェースで初心者にも使いやすい。
デメリット
- eps形式のファイルを開くにはプラグインが必要。
- 編集機能はプロ仕様のアプリケーションと比較すると限定的。
- インターフェースがやや時代遅れで、現代的なデザインを求めるユーザーには不向き。
パート 3: 最適なJPG変換方法 - HitPaw Univd
複数のepsファイルを一括でjpgに変換したい場合、HitPaw Univdは最適な選択です。このソフトウェアは動画変換ツールとして知られていますが、画像形式の変換においても非常に効率的で、スピードと品質を重視するユーザーにとって優れた結果を提供します。HitPaw Univd (HitPaw Video Converter)は、使いやすいインターフェースと高度な一括処理機能を備え、変換プロセスを簡単かつ高速に行うことができます。そのため、プロのデザイナーからカジュアルなユーザーまで幅広く適しています。
HitPaw Univdの主な機能
- 一括変換: 複数のepsファイルをワンクリックでjpgに変換可能。
- 高品質: 解像度や鮮明さを損なうことなく変換を実現。
- 使いやすい: ドラッグ&ドロップ式のインターフェースで誰でも簡単に操作可能。
- クロスプラットフォーム対応: WindowsおよびMac OSで利用可能。
- 高速処理: 品質を損なうことなく、迅速な変換が可能。
- カスタマイズ設定: 解像度や圧縮度など、jpgファイルの設定を自由に調整可能。
HitPaw Univdの使用方法
ステップ1: HitPaw Univdを起動し、「ツールボックス」タブに移動して「画像変換」機能を選択します。その後、変換したい画像をインポートします。

ステップ2: 各画像をクリックしてプレビューします。必要に応じて追加画像をインポートしたり、個別または一括でファイルを削除することができます。

ステップ3: すべての画像の出力形式(jpg、png、webp、bmp、tiff、jpegなど)を選択し、変換後のファイルを保存するフォルダを指定します。

ステップ4: 「すべて変換」ボタンをクリックして、選択した形式(jpgやpngなど)に画像を一括変換します。

パート 4: EPSをJPGに変換する際のよくある質問
Q1. Macでepsをjpgに変換できますか?
A1. はい、Adobe Photoshop、Inkscape、HitPaw Univdなど、macOS上でepsファイルをjpg形式に変換できるデバイスやツールがあります。
Q2. epsからjpgへの変換で画質が損なわれますか?
A2. JPG形式は圧縮されますが、HitPawのような高品質のコンバーターを使用すれば、変換中の解像度の損失は最小限に抑えられます。
Q3. 無料でepsをjpgに変換できるオンラインツールはありますか?
A3. はい、Online-ConvertやZamzarのような無料オンラインツールがあります。ただし、ファイルサイズや変換速度などに制限があり、品質の高いコンバーターよりも遅い場合があります。
結論
epsをjpgに変換するのは、現在では非常に簡単になっています。無料のウェブベースツールであるOnline-ConvertやZamzarは、手軽さを求めるユーザーに最適です。一方で、Adobe PhotoshopやCorelDRAWのようなプロ向けの専用ソフトウェアは、さらに多機能です。しかし、使いやすさ、速度、品質のバランスを考慮すると、HitPaw Univdが最適です。このツールは直感的に設計されたインターフェースを持ち、高速かつ高品質で一括変換が可能で、作業効率を大幅に向上させます。ぜひ今日からHitPawを試して、作業の新しいレベルを体感してください。






 HitPaw Edimakor
HitPaw Edimakor HitPaw Video Enhancer
HitPaw Video Enhancer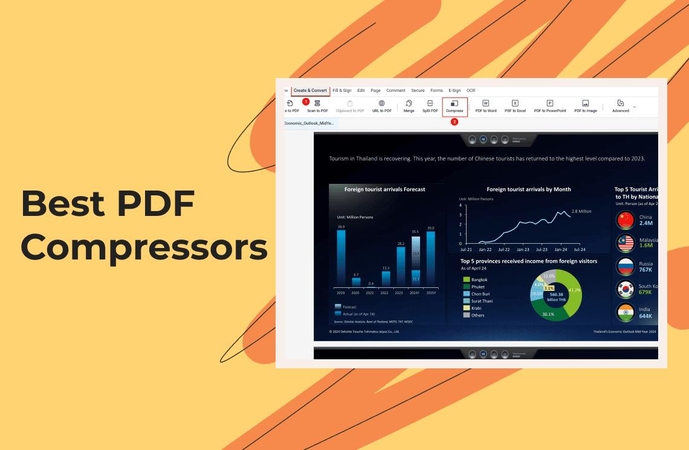
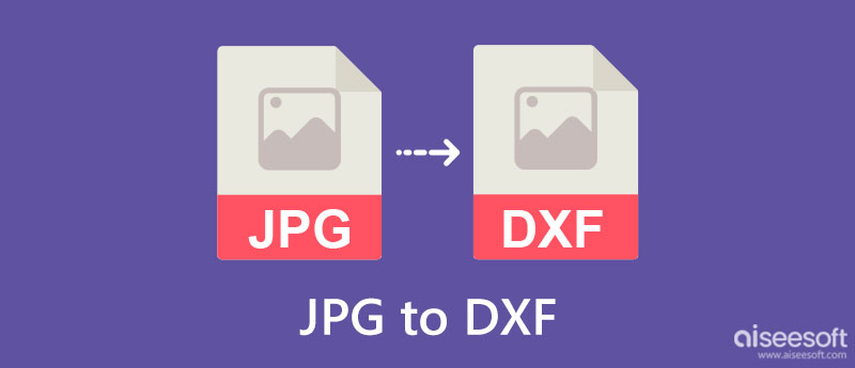
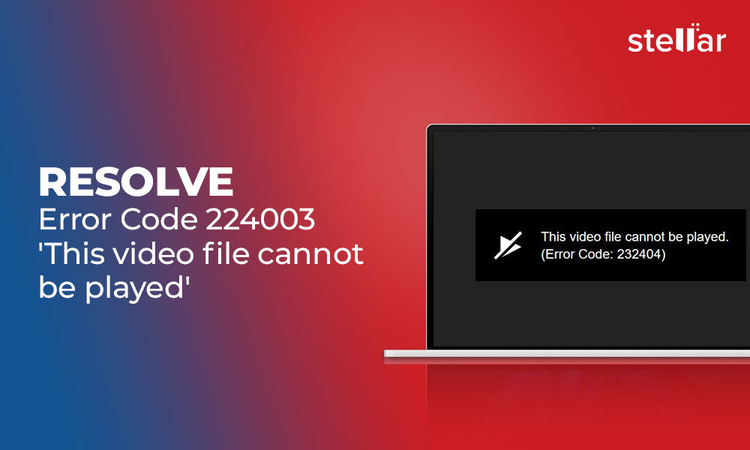

この記事をシェアする:
「評価」をお選びください:
松井祐介
編集長
フリーランスとして5年以上働いています。新しいことや最新の知識を見つけたときは、いつも感動します。人生は無限だと思いますが、私はその無限を知りません。
すべての記事を表示コメントを書く
製品また記事に関するコメントを書きましょう。