ステップ1 下のボタンからこのソフトウェアをダウンロード&インストールします。
ステップ2 編集したい写真を選んで、アプリにアップロードします。
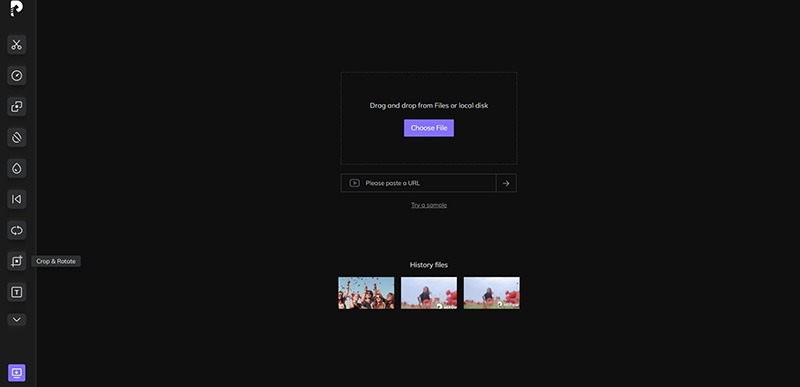
ステップ3 オプションから、写真にあったAIモデルを選択します。
ステップ4 画面でプレビューすることができます。もし満足行かなければ、別のモデルをお試しください。
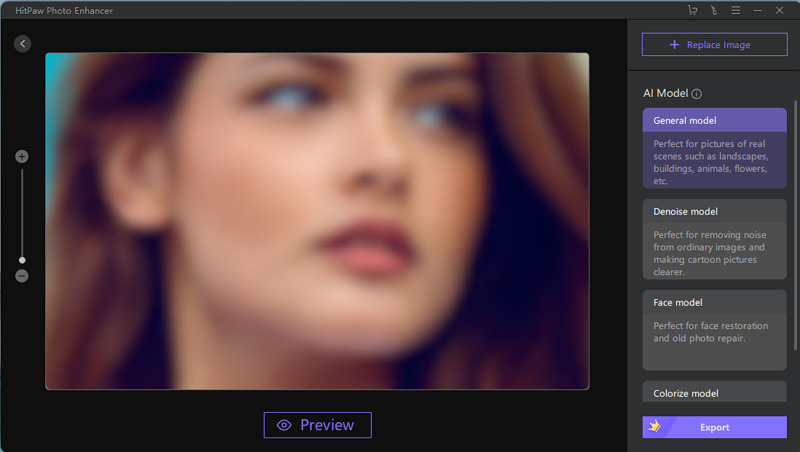
ステップ5 変更をお使いのMacに保存すれば完了です。

かつて、人びとはわざわざ写真におさめたりせずとも自分の経験を楽しんでいました。しかし、ときとともに人びとも変化しました。いまや、どこかに行ったりなにかしたりするたびにいつも写真を撮る必要があります。
しかし、ほとんどの人びとは写真をよりよく見せるために編集する方法を知りません。特に、Macでの編集については。ですから、私たちはMacで写真を編集する最良の方法を知るための素晴らしい資料を見つける手助けになるガイドをつくりました。読み進めて、Macでの写真編集についてもっと知りましょう。
Macでの写真編集はWindowsに比べるとややこしいものです。しかしながら、一度なれてしまえばお手の物です。Macで写真編集するにはいくつかの方法があります。
誰もが良き写真家であるわけではありません。ですから、写真をとるとたびたび、思っていたようなものではないことがあります(特に、インスタグラムでシェアするには)。
たとえば、写真を撮ったときに、写真のなかに不要な誰かが写り込んでしまう可能性があります。しかし、写真から不要な人びとを取り除く簡単な方法があるのです。そして、もし必要なら写真を回転させたり反転させることもできるのです。
詳しいやり方は次のとおりです。
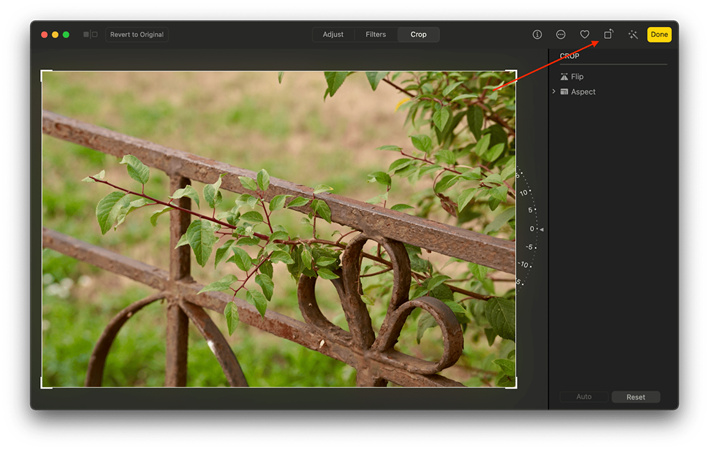
写真のライティングや露出を適正にするにはたくさんの練習が必要です。しかしながら、Macの写真アプリではある設定が利用可能で、それを使えば写真の照明を調整することができるし、また露出をいじることもできるのです。
さまざまなボタンをいじることで、写真がよりよく見える設定を探すことができます。必要なのは「調整」をクリックして必要なツールを使うことだけです。
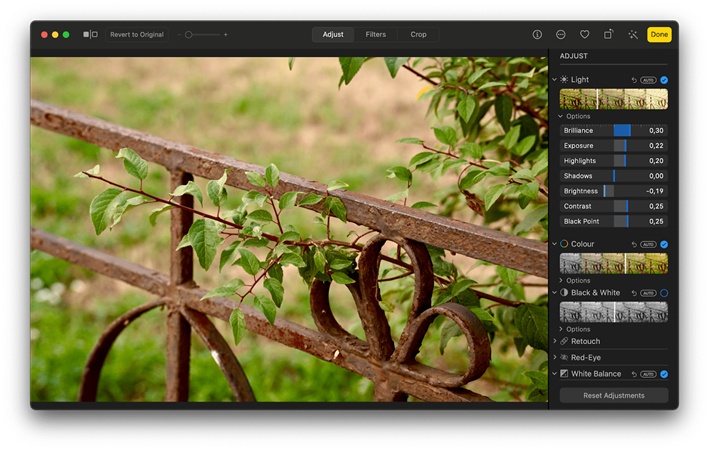
時々、ちょっとしたことが大きな結果をもたらすことがあります。もし必要が少しでもあると思うなら、写真の赤目を修正するために写真をレタッチすることができます。写真をとるときに気をつけてはいても、フラッシュや照明の設定のために、ちょっとした問題が写真に生じてしまうことがあるのです。ですから、Macの写真アプリで利用可能なツールを使って、修正してしまいましょう。
このためには、「調整」を押してツールを呼び出します。
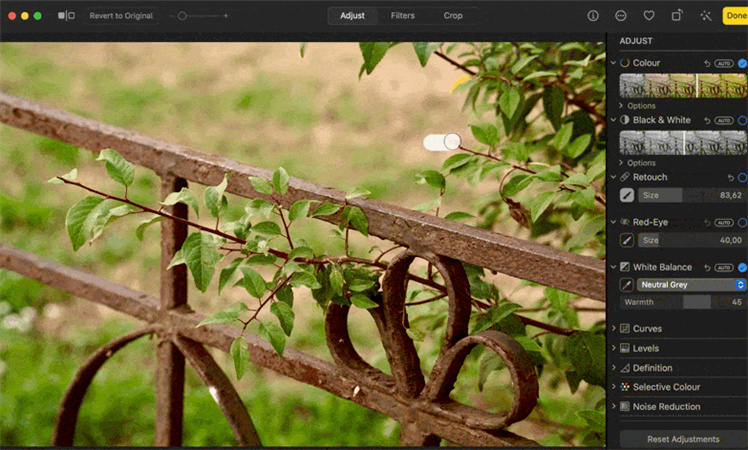
写真のノイズとは、画像の特定の歪みを指します。しかしながら、お使いのMacの写真アプリを使えば、ノイズを修復することができるのです。必要なのは、「調整」をクリックすることだけ。
写真の色調は、見栄えに大きな影響を与えます。写真に白黒のフィルターを適用したら、ずっと見栄えがよくなったことはありませんか? しかし、Macの写真アプリなら、それ以上のことがたくさんできるのです。
カラーバランスを調整すれば、写真を最良の状態にし、被写体をよりよく見せることになります。編集したい写真を選択して、「フィルターを適用」もしくは「調整」をクリックすれば、色合いを修復することができます。最良のMacでの写真編集です。
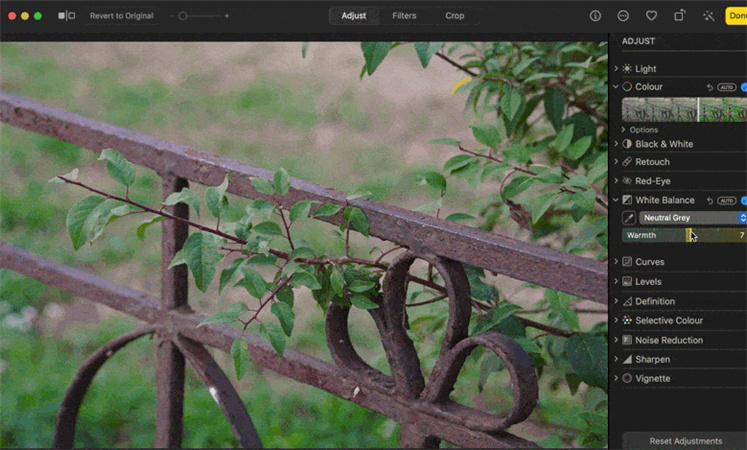
Macでの写真編集は、聞いた印象ほどむずかしいものではありません。Windowsユーザー歴があるとたしかにMacでの写真編集を覚えようとすると大変なときを過ごさなければなりません。しかしながら、それを乗り越えれば、最高のものですよ。
Macのプレビューアプリで写真を編集する方法は以下の通りです。
プレビューアプリには、画像の編集のたすけになるオプションがたくさんあります。アプリケーションは素晴らしいユーザーインターフェースを持っているのでとても使いやすく、仕事にも使えます。プレビューアプリで写真を編集する方法は次の通りです。
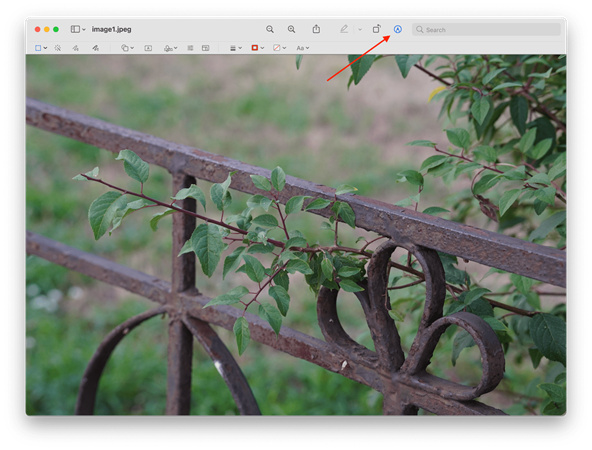
編集オプションのほかにも、プレビューアプリはたくさんの画像を一括で処理したいときにもとても役立ちます。写真を一括でリサイズする方法は次のとおりです。
人工知能がさまざまな業界に波を起こしています。いまやMacでもAI搭載の編集アプリで写真編集ができるほどです。
史上にはたくさんの選択しが存在します。たとえば、Adobe Photoshop Elementsを使ったMacでの写真編集などです。しかし、Macでの写真編集で最高のソフトウェアはHitPawです。その理由をお教えします!
HitPaw FotorPeaはMacでの写真編集における革命的な一歩です。主にそれはこのソフトウェアが唯一無二だからです。たったのワンクリックで、たくさんのことを試すことができるのですから。
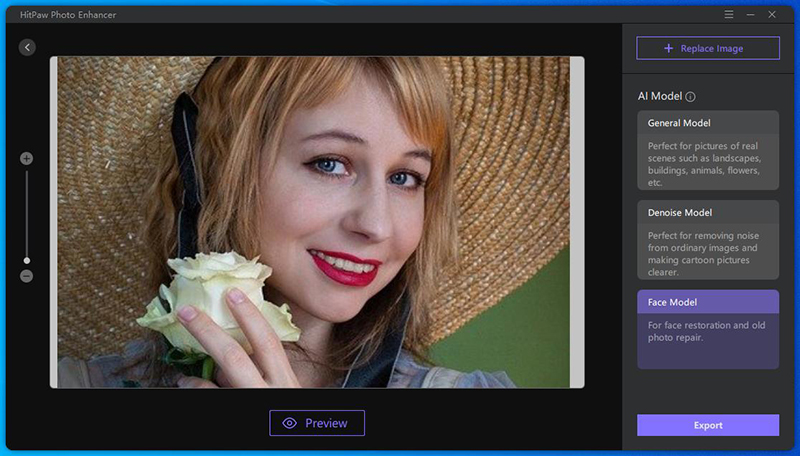
Macでの写真編集におけるHitPaw FotorPeaの利点
HitPaw FotorPeaがMacでの写真編集に最高のツールであることをおわかりいただけましたよね。素晴らしい編集をつくるために必要なステップは次のとおりです。
写真の編集は、聞いた印象ほどむずかしいものではありません。ええ、プロになるためには一生懸命仕事をする必要があります――しかし、Macで写真編集をするときには、ちょっとしたコツを使うことができます。たとえば、お使いのMacの写真アプリを使うことができます。一段上の編集をしたいなら、「プレビュー」アプリを使うのもいいでしょう。しかし、写真に驚きを加えたいなら、HitPaw FotorPeaを試してみてください。写真が傑作に早変わりしますよ。



ご感想を聞かせてください。
コメントを書く
製品また記事に関するコメントを書きましょう。