Stable Diffusionアップスケーラーの使い方!丁寧解説
コンテンツクリエイターやデジタルアーティストたちは、最高の画像を生み出すため、テキストが画像になるプラットフォームに期待を寄せています。しかしながら、Stable Diffusionの一部ユーザーからは画像の大きさや質に関する不満が寄せられています。
幸い、stable diffusionにはアップスケールモデルを追加できるので、画像をアップスケール可能になります。このガイドを読んで、ステーブルディフュージョンアップスケーラーをダウンロードする方法を学び、stable diffusionを使って画像をアップスケールする方法を見ていきましょう。
その1.Stable Diffusionで画像をアップスケーリングする方法
Stable DiffusionアップスケーラーはAI生成画像の質を向上させてくれる素晴らしいツールです。画像の大きさも簡単にカスタマイズできます。stable diffusionアップスケーラーは高性能なので写真の画質を落とすことなく、元の写真のクオリティーを保ってくれます。
ここからはstable diffusionアップスケールを使って画像の質を上げるやり方について、一つ一つ説明していきます。
1.stable diffusionに搭載されているアップスケールのツールは「Extra」のタブからアクセス可能になっています。これによりアップスケールの工程を開始できます。質を上げたい写真を生成したら、「Extraに送る」ボタンを押してください。複数の画像を同時にアップスケールしたい場合は「一括処理」をクリックして一括処理を行うこともできます。

2.「サイズ変更」ボタンで出力画像の大きさを変更できます。例えば、2を選択すると512×512の画像が1024×1024の画像にアップスケールされます。

3.この段階では、適切なアップスケーラーを選択します。複数のアルゴリズムから選択できます。例えば、ESRAGAN_4xアップスケーラーを使って画像の質を高められます。Stable Diffusionアップスケーラーはアップスケールしたい写真に応じて選択しなければなりません。Stable diffusionはアニメ、写真、絵画などをはじめとする画像をアップスケールしてくれます。

4.すべてが準備できたら「生成」アイコンを押して画質を良くしましょう。たった数秒で画像のアップスケールが完了します。

その2.Stable Diffusionアップスケーラーをダウンロードするには?
アップスケールを実行するためにstable diffusionをダウンロードする方法についても見ていきましょう。パソコンにステーブルディフュージョンをダウンロードするのは簡単です。
以下で説明するガイドに沿ってstable diffusionアップスケーラーをダウンロードしましょう。
1.パソコンでウェブブラウザを開き、信頼できるstable diffusionアップスケーラーを探します。Upscale.wikiデータベースを見たら、いいねして開いてください。そのウェブサイトを開いて利用可能なアップスケールを確認します。一番適切な選択肢を選んだらダウンロードボタンを押します。
ダウンロードが完了したら.pthファイルを見つけてフォルダにドラッグします。2.GUIアプリを起動しExtraボタンに行きます。シングル画像ボタンが表示されるので、それを押して編集のための準備を整えます。Stable Diffusionアップスケーラーをダウンロードし立ち上げたら、アップロードした動画をアップスケールできるようになります。

その3. HitPaw FotorPeaを使った最強の方法とは?
Stable Diffusionアップスケーラーを使うことで画像の質を簡単にアップスケールできますが、そのインターフェースを使いこなすにはかなり複雑な作りになっています。したがって、初めてアップスケールする人にはおすすめできません。初心者におすすめのHitpaw Photo AIを使えば画像の質がすぐに良くなります。
人気の高性能AIモデルを6つ備えているだけでなく、複数の画像を同時に高画質にする機能もあります。手頃なプレミアムパッケージを提供しているほか、アップスケールは自動で行ってくれるのに、画質を落とすことはありませんのでご心配なく。
機能- ✔Mac、Windows両対応の画像高画質化
- ✔自動でぼかしやノイズを除去
- ✔画質を落とさず、元のクオリティーはそのまま
- ✔6つのAIモデル搭載
- ✔シンプルなインターフェース
- ✔複数の画像を同時にアップスケール
- ✔数クリックで写真サイズの変更も
ここからは、Hitpaw Photo AIを使って画像をアップスケールする方法の手順を見ていきましょう。
ステップ1:まず、ご自身のパソコンにHitpaw Photo AIをインストールし、その後起動させます。「ファイルを選択」ボタンをクリックして高画質にしたい写真をインポートします。TIFF、WEBP、PNG、JPEGなど様々な画像フォーマットがサポートされています。

ステップ2:色補正モデル、カラー化モデル、ジェネラルモデル、デノイズモデルなど計6種類のAIモデルが用意されています。ジェネラルモデルを使うと花や動物、建物や風景など、実際の景色の画像が高画質になります。顔専用モデルは画像からぼかしを消してくれ、カラー化モデルではモノクロ写真をカラーにしてくれます。
色補正モデルでは露光が少ない画像を修正してくれます。これらのAIモデルを適用することの他にも、「解像度」ボタンを押して画像の解像度を変更することもできます。また、画像フォーマットの変更も同じ場所からできるようになっています。
ステップ3:AIモデルを適用して解像度も変更できたら、プレビューボタンをクリックして修正点を確認しましょう。次に、エクスポートボタンを押してパソコンの好きな場所にダウンロードしましょう。

その4.Stable Diffusionアップスケーラーに関するよくある質問
Q1. Stable Diffusionでアップスケールすると何ができるのですか?
A1. Stable Diffusionを使ったアップスケールでは色々なことができます。画像の大きさや画面比の変更のほか、解像度を上げることで画像全体のクオリティーを高めることもできます。
Q2. アップスケールをするとパフォーマンスが落ちますか?
A2. 信頼できるアップスケールの方法を使えばパフォーマンスが落ちることはありません。例えば、Hitpaw Photo AIのサービスを手に入れたら、画像の質向上や大きさや解像度の変更が画質を落とすことなく行えます。
結論
この記事で読んだことを活用してstable diffusionでのアップスケールをしてみましょう。これにより、画像の質アップスケールや写真の大きさ変更などが可能になります。
Stable Diffusionアップスケーラーは初心者にとっては難しいかもしれないので、一番おすすめの HitPaw FotorPea を使うと良いでしょう。6つの輝かしいAIモデルを搭載しているため、画像の全体的なクオリティーが魅力的で称賛に値するものになるでしょう。


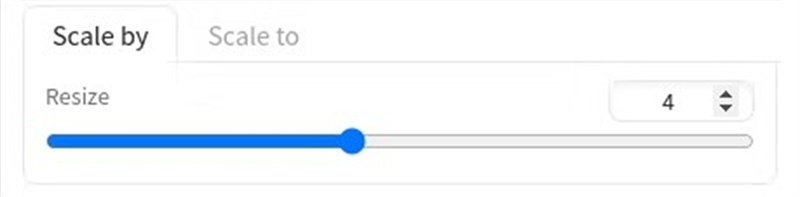
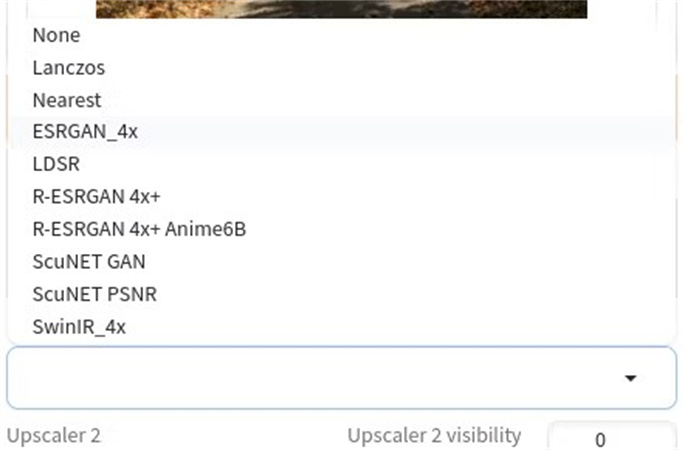
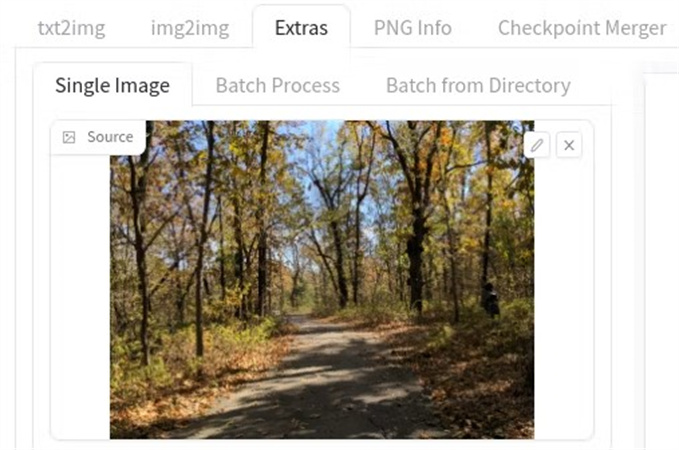
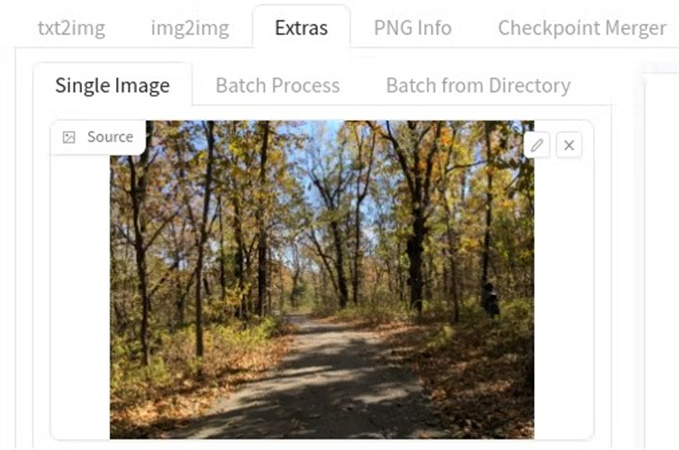




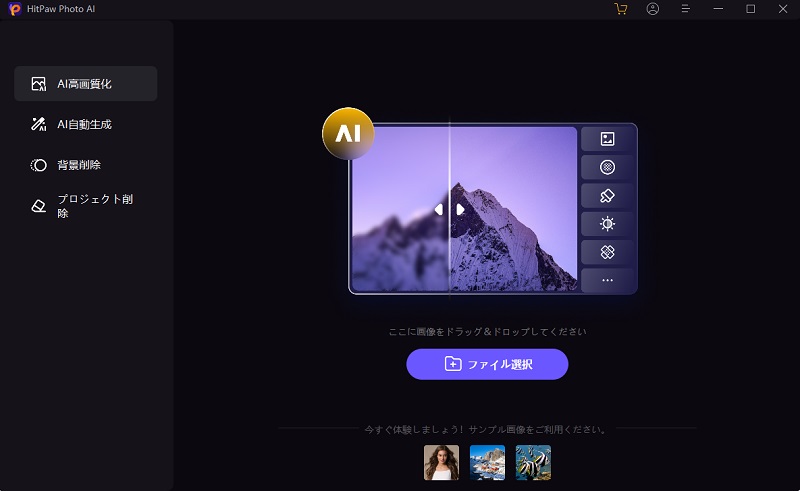
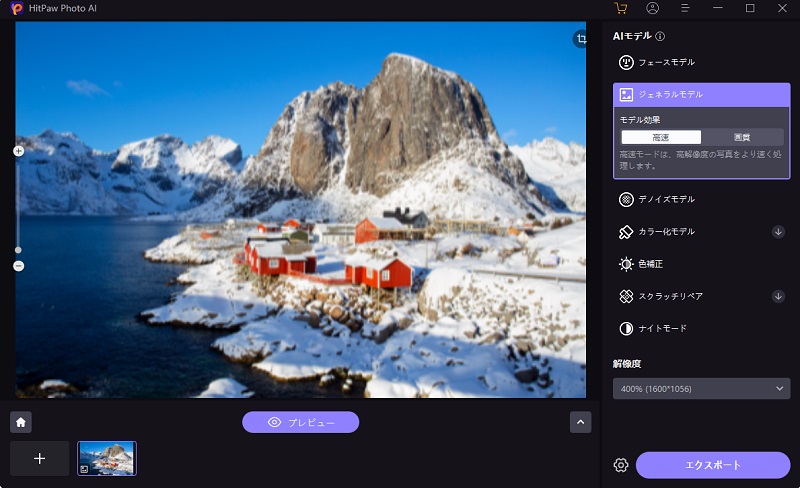
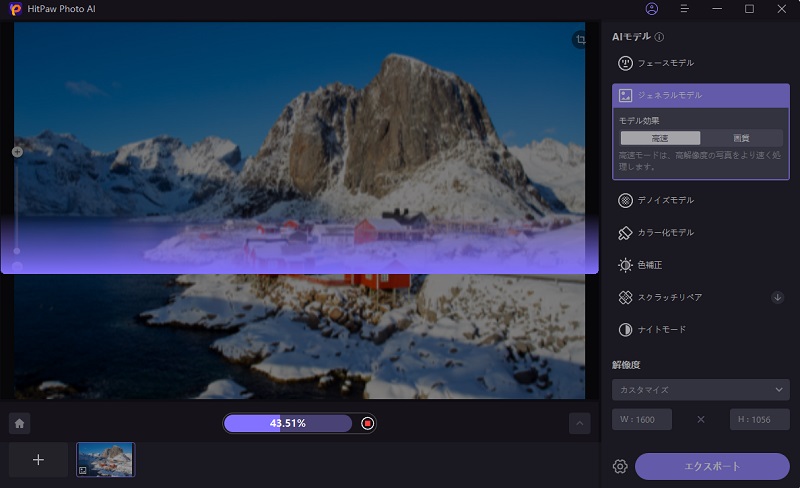

 HitPaw Edimakor
HitPaw Edimakor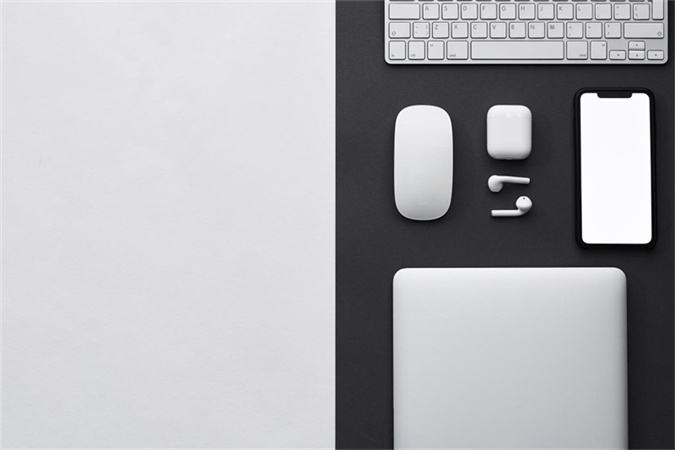

この記事をシェアする:
「評価」をお選びください:
松井祐介
編集長
フリーランスとして5年以上働いています。新しいことや最新の知識を見つけたときは、いつも感動します。人生は無限だと思いますが、私はその無限を知りません。
すべての記事を表示コメントを書く
製品また記事に関するコメントを書きましょう。