Windows/Mac/Onlineですぐに写真のピクセル化を解除する方法!
私たちの生活のなかで画像は重要な役割を果たしており、画像のおかげで私たちはコミュニケーションし、自分たちを表現し、そして大切な瞬間を捉えることができます。しかし、ピクセル化された低品質の画像にいらいらさせられますし、その有用性にも限界がでてきます。
写真家であれ、グラフィックデザイナーであれ、あるいは単に自分の写真の品質を向上させたい人であれ、これらのデピクセル化(ピクセル化を解除すること)がお望みの結果を得る助けになってくれるでしょう。読み勧めて、画像をデピクセル化する方法についてより深く知りましょう。
フォトショップで画像をデピクセル化する方法
以下が、フォトショップで画像のピクセル化を解除する方法です。
ステップ1 ピクセルを追加する
ピクセル化の主要な原因のひとつは低解像度であることです。理想的には、印刷用には、画像の解像度を300ppi(ピクセル・パー・インチ)に設定すべきです。しかしながら、スクリーンでの閲覧では、72ppiもあれば十分です。残念ながら、ウェブからダウンロードした画像はこうした低解像度であり、ピクセル化されてしまっています。
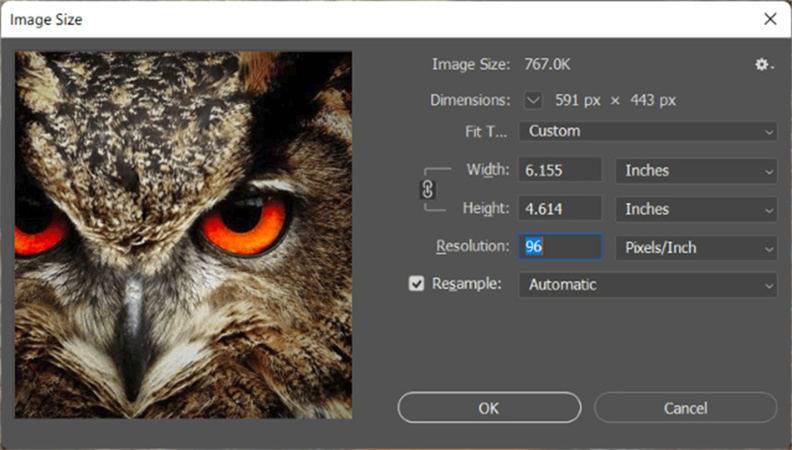
でも心配はいりません。この問題を解決するシンプルな方法があります。まずは解像度を増やすことから始めましょう。ツールバーの「イメージ」メニューに向かい、「画像サイズ」を選択します。サイズを300ppiに増やしますが、その前にリサンプルのチェックボックスがチェックされているのを確かめましょう。フォトショップが魔法を使って賢く正しい色のピクセルを埋め合わせてくれ、品質の劣化を最小化しつつ解像度を増やしてくれます。
「OK」をクリックすれば、画像のデピクセル化を済ませたあとの画像の品質に顕著な改善が見られることにすぐ気づくでしょう。
ステップ2 「ノイズを軽減」フィルター
内なるアーティストを解き放って画像にフィルターをかける前に、これらの編集を非破壊的にしておくことが重要です。後から前に戻って調整し直せるようにしておきたいですもんね。
ここに賢いトリックがあります。Ctrl + JもしくはCommand + Jを押して画像を複製します。そして、複製されたレイヤーを右クリックして「スマートオブジェクトに変換」を選択します。なんということでしょう! このトリックを使えば私たちがこれから適用するフィルターを編集可能にして、私たちの満足にそうようにあとからいじることができます。
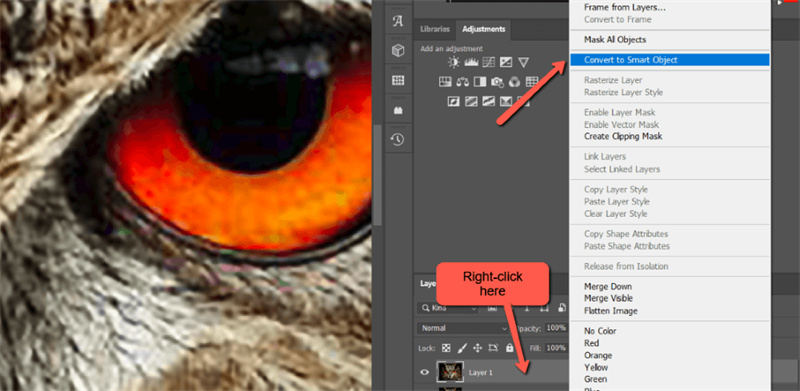
問題がひとつ片付いたところで、楽しいパートに突入です! ツールバーの「フィルター」メニューへ向かい、「ノイズ」にカーソルをあわせ、「ノイズを軽減」を選択肢ます。ノイズをより減らしたい場合は、このフィルターは何度も適用することができます。そして、もうひとつおまけ情報。Alt + Ctrl + FもしくはOption + Command + Fを押すと、同じフィルターをすぐに再適用することができますよ。
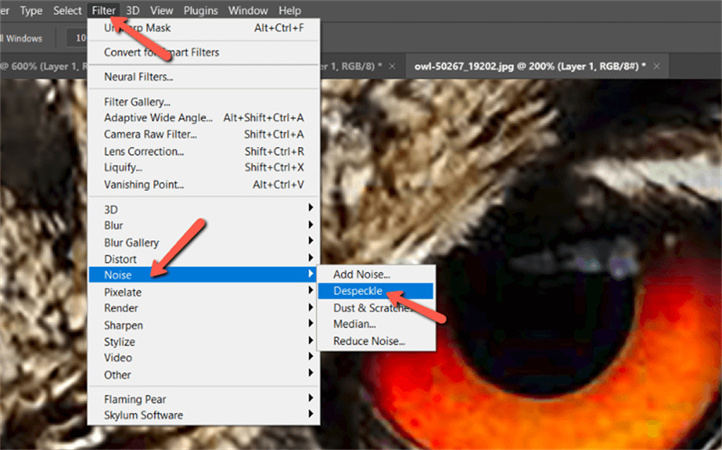
ステップ3 ぼかし(ガウス)フィルター
ツールバーの「フィルター」メニューに向かい、「ぼかし」にカーソルをあわせます。「ぼかし(ガウス)」をドロップダウンメニューから選択肢ます。新しいボックスが開き、どれだけぼかしを書けたいかを選択することができます。ここでのこつは、かけすぎとかけなさすぎのあいだのバランスを突くことです。このテクニックはちょっとしたことですがとても効果があるので、あなたの画像にぴったりの半径の量を選択します。完璧なスイート・スポットを見つけるまでいじりましょう。
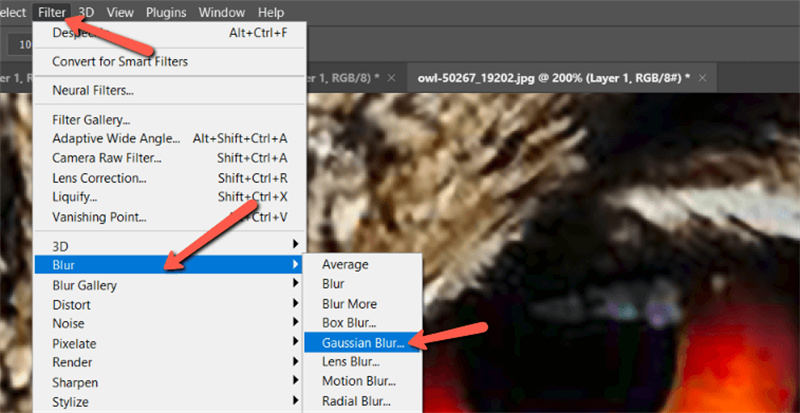
お好みの半径を選択し終わったら「OK」を押します。すると! あなたの画像はいまや柔らかくて夢のような、ぼやけた輪郭を持ったものになります。このテクニックは特にポートレイトの写真や木々もしくは花といった自然の要素がある画像にうってつけです。試してみて、画像がどう変容するか見てみてください。
ステップ4 ぶれの軽減
ツールバーの「フィルター」メニューに向かい、「シャープ」にマウスカーソルをあわせます。「ぶれの軽減」をオプションのリストから選択します。そうすると、調整可能ないくつかの設定を持つダイアログボックスが表示されます。
数値をいじりすぎないようにしましょう。特に、人や動物が写った画像の場合はなおさらです。シャープにしすぎると、きずやしみが強調されることがあり、あまり好ましい結果をもたらしません。かわりに、「ぶれの軽減」はその他の領域にディテイルを加えるために使いましょう。たとえば羽、木々の葉、あるいは建築物などです。
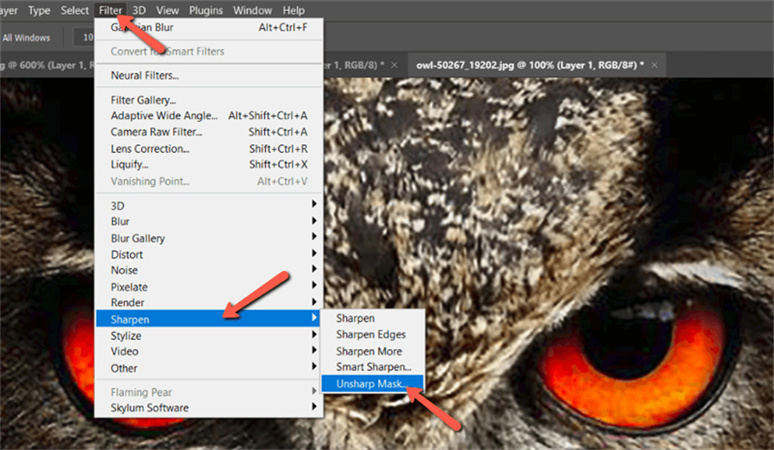
強さ、半径、そしてしきい値の設定をいろいろ試して、画像にぴったりの完璧なバランスを見つけましょう。覚えておくことがひとつ。やりすぎない範囲で画像を補正するためにフィルターを使うことです。少し実験してみれば、フォトショップでピクセル化を解除する最良の結果を出せる完璧な設定を見つけることができます。
オンラインですぐに写真をデピクセル化する3つの方法
オンラインですぐに写真をデピクセル化する3つの方法を紹介します。
HitPaw Online Photo Enhancer
HitPaw Online Photo Enhancerは写真のデピクセル化を行うオンラインツールで、画像の補正処理をカスタマイズできるパワフルな機能がつまっています。ほんの数クリックで、画像の明るさ、コントラスト、彩度、そしてシャープさを調整でき、画像に完璧な見た目をもたらすことができます。また、ノイズ軽減機能を使うことで不要なモノを除去したり、画像をよりクリーンでスムースに見せることができます。
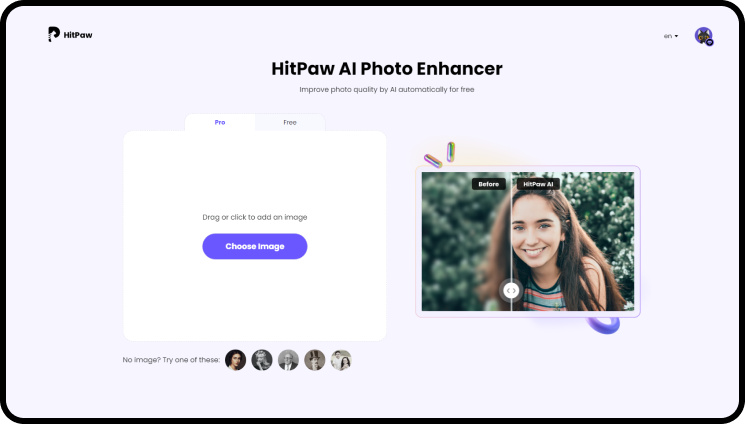
- ユーザーフレンドリーで使いやすい
- ワンクリック補正
- AIによるデピクセル化を一括補正可能
Fotor
Fotorは素晴らしいオンライン写真編集プラットフォームで、平凡な写真を息を呑む傑作に変換することができます。アマチュアであれプロフェッショナルな写真家であれ、画像を補正してより際立たせたいと思っている方のためにデザインされています。ユーザーフレンドリーなインターフェースと包括的な機能を持ち、Fotorはフィルターをかけたり、明るさやコントラストを調整したり、しみを消したり等々をすることができます。
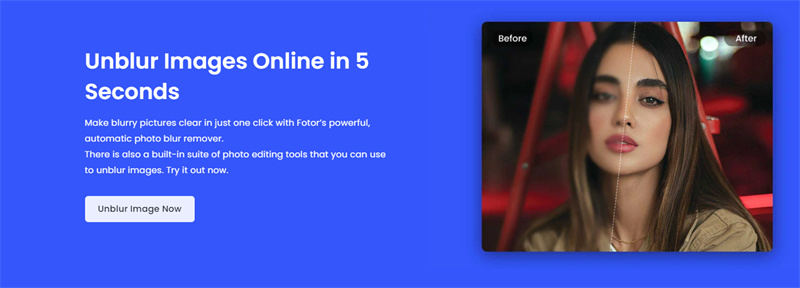
Lunapics
あなたの写真を芸術作品に変えてしまう楽しくて簡単な方法をお探しですか? Lunapicsにお任せあれ! このオンライン写真編集ツールには、あなたの画像をネクストレベルに押し上げてくれる手助けになる機能がたくさんつまっています。ユーザーフレンドリーなインターフェースと直観的なコントロールのおかげで、写真をすぐに簡単に補正し、クリエイティヴなエフェクトを追加することができます。
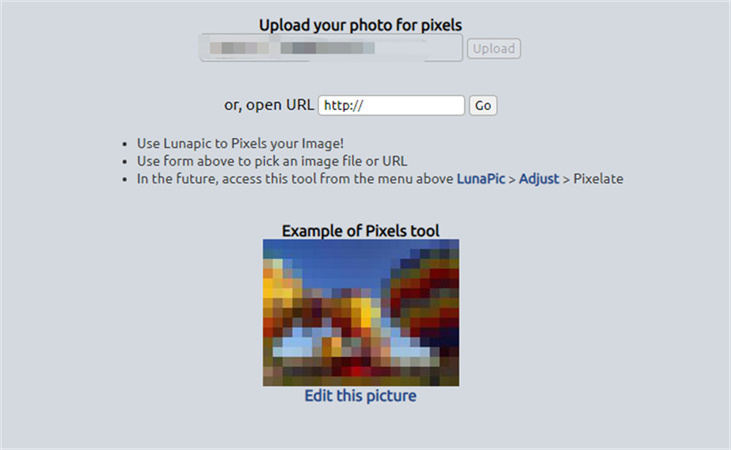
画像のボケをAIで除去する、もっとも簡単な画像デピクセル化ツール
個人的な用途であれ仕事の用途であれ、画像を補正する必要がある場合には、HitPawにお任せください。幅広いフィルターと編集ツールを搭載しており、あなたの画像をほんの数クリックで息を呑むような見た目にすることができるのです。そして、一番の売りはHitPaw FotorPeaのワンクリック補正が何時間も編集に費やすことなく完璧な見た目を得ることができるということです。
詳しい使い方は以下の通り。
-
ステップ1 HitPaw FotorPeaをあなたのデバイスにダウンロードしてインストールします。
-
ステップ2 「Choose Images」をクリックして、デピクセル化したい、ピクセル化されてしまった写真をアップロードします。
button.
-
ステップ3 次に、画像の補正処理に使いたいAIモデルを選択します。

- ステップ4 AIモデルが画像に魔法をかけるのを待ちましょう。かかる時間は画像のサイズと複雑さによります。
-
ステップ5 処理が完了したら、補正された画像をプレビューし、必要な調整を施すことができます。
-
ステップ6 結果に満足したら、デピクセル化した画像をあなたのデバイスに保存します。
HitPaw FotorPeaはいくつかの選択可能なAIモデルを提供しており、それぞれが独自のアルゴリズムで画像の補正をします。
- AIでワンクリック補正、より早い編集作業
- 一括シャープ化に対応
- WindowsとMacに対応
結論
画像のピクセル化解除はオンラインツールやソフトウェアのおかげでこれまでになく簡単になってきました。 HitPaw FotorPeaは、ユーザーフレンドリーなインターフェースと画質を保持しながらピクセル化を効率的かつ高速に解除可能な高度なAI技術のおかげで、そうした多くの利用可能な選択肢のなかでも突出しています。








 HitPaw Edimakor
HitPaw Edimakor


この記事をシェアする:
「評価」をお選びください:
松井祐介
編集長
フリーランスとして5年以上働いています。新しいことや最新の知識を見つけたときは、いつも感動します。人生は無限だと思いますが、私はその無限を知りません。
すべての記事を表示コメントを書く
製品また記事に関するコメントを書きましょう。