品質を損なうことなく、TIFFをPNGに変換する方法(2025年版)
TIFF (Tagged Image File Format) とPNG (Portable Network Graphics)は、2つの普及している画像ファイル形式であり、印刷、出版、グラフィックデザインなどのさまざまな分野で広く利用されているます。
本記事では、品質を損なうことなくTIFFをPNGに変換する方法を検討していきます。正確かつ効率的に変換をするために使用できるさまざまな手法とツールをカバーします。プロのデザイナーであっても一般ユーザーであっても、品質を一切損なうことなくTIFFをPNGに変換するために必要なすべての情報とリソースを本記事から得られるでしょう。
パート1. TIFFとは何ですか?なぜ変換をするのですか?
JTIFF (Tagged Image File Format) は、写真や線画を含むラスターグラフィック画像を格納するためのファイル形式です。TIFFファイルは、ほかの多くの画像ファイル形式よりも高度な色深度と詳細度を含む画像データを格納できるため、印刷やプロフェッショナルなワークフローに適しています。
可能な限り高い画質を維持するために、画像データを圧縮しないので、TIFFのファイルサイズは非常に大きくなる可能性があります。Adobe PhotoshopやGIMPを含む、多種多様な画像編集ソフトウェアで開いて編集することがきます。
TIFFからPNG形式への変換を検討する理由は、次のとおりです。
- ファイルサイズ
- 互換性
- 画質
- 編集
特に高解像度あるいは多数の画像データを含む場合、TIFFファイルは非常に大きくなる可能性があります。TIFFをPNGに変換することによってァイルサイズが小さくなり、保存やオンラインでの画像の共有に際して、利便性が高くなります。
一部のデバイスやソフトウェアはTIFFフォーマットをサポートしていないため、画像を開いて表示することが困難になる場合があります。TIFFからPNGへ変換することによって、画像の互換性をより大きくすることが確実にできます。
TIFFファイルはその高画質で知られていますが、処理過程によってはサイズ大きすぎたり詳細度が高すぎたりする場合があります。TIFFをPNGに変換することで、より小さく、良い画質を維持しながらもより最適な画像にすることが可能です。
画像編集ソフトウェアの一部はTIFFファイルをサポートしていないか、あるいは、TIFFファイルの取り扱いが困難である可能性があります。TIFFからPNGへ変換すると、より簡単に、さまざまなソフトウェアを使った画像編集が出来るようになります。
パート2.【最善策】TIFFをPNGに一括変換するには?(MacとWindowsで対応可)
さて、TIFFをPNGに変換する背景のロジックが十分に理解できたところで、ユーザーにとって最も大切なことは、そうするための最高かつプロフェッショナルな方法が何かを知る、ということです。これに関しては、HitPaw Univd (HitPaw Video Converter) が最高のAIを活用したソフトウェアです。本ソフトの画像変換機能は、パワフルであり、多数の画像ファイル形式をサポートしています。使い易いので、エキスパートでも初心者でも、簡単に、TIFFからPNGへの変換など多目的に使用できます。
HitPaw UnivdをTIFFからPNGへの変換ツールとして使うことに関心があるユーザーのために、その主な機能をいくつかご紹介します。
- TIFFからPNGへの一括変換
- JPG、PNG、RAW、BMP、WebPなど、すべての普及している画像形式に対応
- 適切な画質の画像圧縮ツール
- 写真のミラー加工、切り抜き、回転の一括処理する機能を提供
- 写真の色相やコントラストの構成などのオプション編集を一括処理する写真編集ツール
- 写真用に独自のデジタル透かしを作成
HitPaw Univd (Mac版)でTIFFをPNGに変換する方法
ステップ1.まず初めに、HitPaw公式ウェブサイトに進むか、上のボタンをクリックして、Mac版HitPaw Univdをダウンロードします。次に、本ソフトウェアを起動して、[画像形式変換]をクリックします。
ステップ2.TIFFからPNGへ変換する画像をインポートします。ラッキーなことに、HitPaw Univdでは複数のTIFF画像を同時にインポートできます。

ステップ3.ここでは、[変換先]オプションでクリックして、PNG画像形式を選択する必要があります。出力形式に「PNG」を選択して、[一括変換]をクリックします

ステップ4.変換した画像を保存するだけで一連の処理が完了します。

パート3.WindowsでペイントによるTIFFをPNGに変換する方法
TIFFからPNGへ変換するためには、手動の方法も存在しており、Windowsでペイントプログラムを使用します。 ただし、この方法はTIFFからPNGへの一括変換には効果が無いことに注意する必要があります。また、本ペイントプログラムは、TIFFからPNGへの変換に際して、画像サイズを圧縮するだけです。画質は低下します。
この方法の実施手順は次の通りです。
ステップ1.まず初めに、ペイントプログラムを開いて、対象のTIFFファイルを選択します。

ステップ2.[名前を付けて保存]をクリックして、利用可能な選択肢からPNGそ選びます。

ステップ3.次に、インターレースオプションを選択します。「なし」を選択すると、ダウンロードが完了するとブラウザに画像が表示されます。
パート4.Macの「プレビュー」を使ったTIFFをPNGに変換する方法
Macをお使いの場合は、これまでのご紹介した方法を使うことができません。MacでTIFFからPNGへの変換を実施する手順は次の通りです。
ステップ1.まず初めに、メニューバーで[ゴー(Go)]をクリックして[アプリケーション]を選択します。
ステップ2.プレビューアプリケーションを開いて、トップメニューバーの[プレビュー]をクリックします。
ステップ3.ここで、[ファイル]をクリックしてから[開く]をクリックし、対象のTIFFファイルを選択します。
ステップ4.再度、[ファイル]をクリックして、ドロップダウンメニューの[書き出す]をクリックします。
ステップ5.最後に、[フォーマット]をクリックして、ファイルフォーマットとして[PNG]を選択し、そして画像を保存して処理を完了させます。
パート5.PhotoshopでTIFFをPNGに変換する方法
TIFFからPNGへ変換する別の方法として、Photoshopを使うやり方があります。Photoshopは、ユーザーに多くの編集オプションを提供する包括的な写真編集ツールです。 ただし、市販されている一部の変換ツールほど簡単ではありません。
PhotoshopでTIFFファイルをPNGファイルに変換する場合は、次の手順に従ってください。
ステップ1.PhotoshopでTIFFファイルを開きます。そのためには、[ファイル] >[開く]に進んで、PC上のTIFFファイルを選択します。
ステップ2.PhotoshopでTIFFファイルを開いたら、 [ファイル] >[別名で保存]に移動します。
ステップ3.別名で保存のダイアログボックスで、「フォーマット」の隣にあるドロップダウンメニューから「PNG」を選びます。

まとめ
結論として、適切なツールを使用する限りは、TIFFからPNGへの変換は簡単かつ効果的に行うことができます。上記紹介したTIFFをPNGに変換する方法の中で、一番おすすめのはHitPaw Univd (HitPaw Video Converter)です。複数のファイルを一括処理する機能があり、普及しているすべてのファイル形式に対応していて、さらに、その圧縮サイズにもかかわらず、変換後のPNGファイルに高い画質を維持させる性能があります。





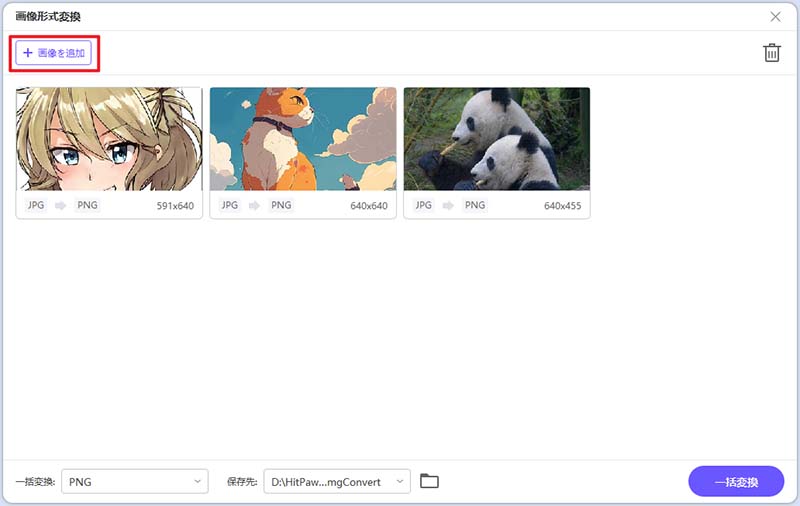
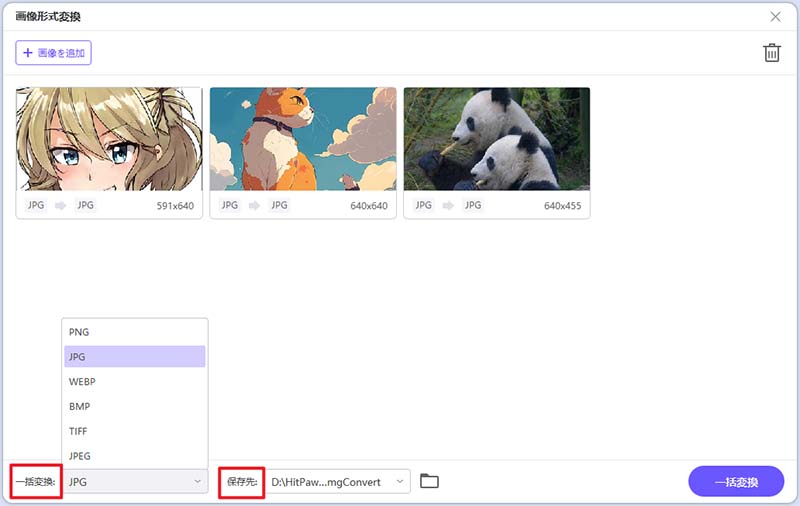
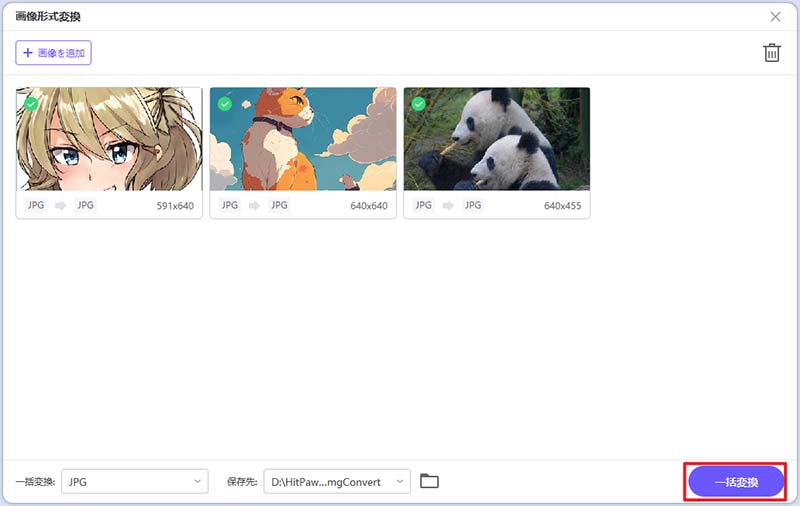
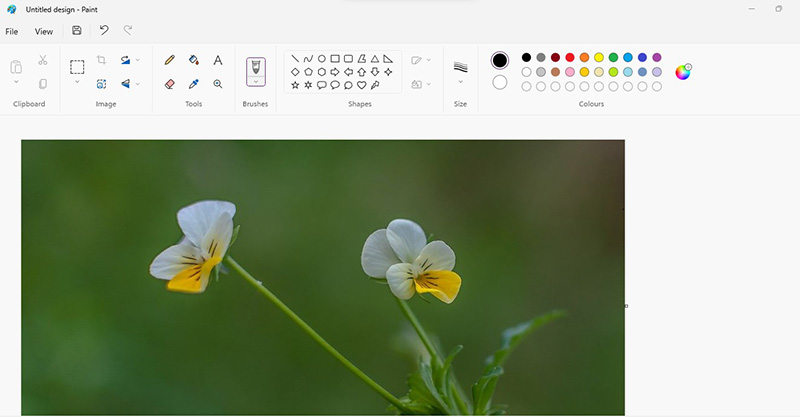
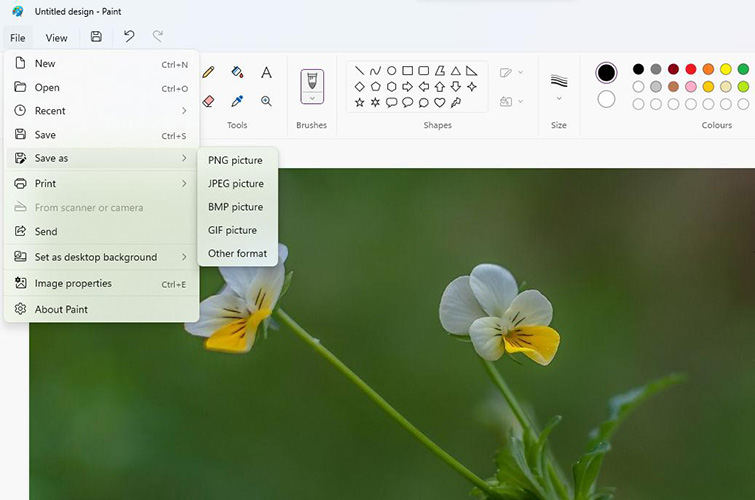
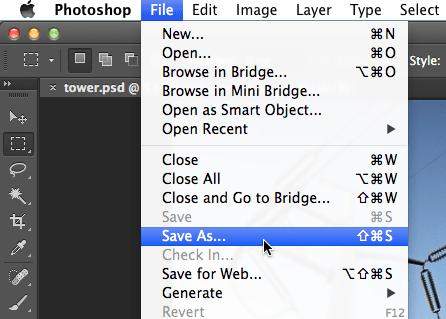

 HitPaw Watermark Remover
HitPaw Watermark Remover  HitPaw Edimakor
HitPaw Edimakor

この記事をシェアする:
「評価」をお選びください:
松井祐介
編集長
フリーランスとして5年以上働いています。新しいことや最新の知識を見つけたときは、いつも感動します。人生は無限だと思いますが、私はその無限を知りません。
すべての記事を表示コメントを書く
製品また記事に関するコメントを書きましょう。