【2025年最新】JPGをTIFFに変換するための包括的なガイド
デバイス間で写真を共有する際、解像度が落ちて元の品質が損なわれることは珍しくありません。特にJPG形式の写真は圧縮率が高く、繰り返し共有や編集を行うと画質の劣化が顕著になることがあります。ぼやけた写真を目にするのは避けたいですよね。
そんな時は、JPGをTIFFに変換することで、非圧縮の形式で写真の高解像度を保つことができます。TIFF形式は画質劣化を防ぎ、編集や印刷にも最適な選択肢です。しかし、信頼できる変換ツールを探すのは簡単ではありません。
そこでおすすめなのがHitPaw Univdです。このツールなら、JPGをTIFFに簡単かつ高品質で変換できます。この記事を参考に、HitPaw Univdで写真の美しさを保つ方法をチェックしてみましょう!
パート1.JPGとTIFFの違いついての概要と、JPGではなくTIFFを使用する利点は何ですか?
JPGは圧縮画像形式であり、圧縮時に画質の低下を引き起こします。JPG形式にフォーマットされたファイルが、ハードドライブ上で消費するストレージはわずかです。 一方で、TIFFは非圧縮型の画像形式であり、JPGよりも大きな容量を消費する可能性があります。しかし、保存時に写真は画質を維持しているでしょう。
TIFFとJPGにはっきりとした勝敗を求めるならば、TIFFが勝者になります。
- TIFFはJPGよりも画質がよいです。
- TIFFは編集可能です。
- TIFFの写真はロスレス圧縮を採用しています。
TIFF画像はJPG画像よりも高い画質を維持し、デバイスから他のデバイスへ共有したとしても、TIFFファイルに画質の低下は一切無いでしょう。
TIFFがJPGよりも優れている別の点として、TIFFの写真は解像度に妥協することなく編集できます。
TIFFファイルは、ロスレス圧縮を介して保存される傾向があります。 ファイルの拡張子を変種して別のところに保存する場合に、画質が劣化することがありません。
パート2.高品質でJPGをTIFFに変換するツール(MacとWindowsに対応可)
JPGをTIFFに変換できるツールの多くは、写真の元の画質を維持できません。そのため、JPGからTIFFへの変換を選択する余地はありません。写真の解像度を維持する必要があるため、JPGをTIFF に変換することにしたためです。
HitPaw Univd (HitPaw Video Converter)は選択可能です。ロスレス品質で写真を複数の形式に変換できる素晴らしい動画変換ツールです。 シンプルなユーザーインターフェースを提供するだけでなく、HitPaw Univdは写真をJPG、TIFF、HEICなどのさまざまな形式に変換できます。
この素晴らしいJPGからTIFFへの変換ツールは、JPGをTIFFに変換する役に立つだけでなく、写真の他の認証情報を調整して、写真に一見の価値が出るように促します。
HitPaw Univd(Mac版とWindows版)の利点は以下の通りです。
HitPaw Univd - Windows&Mac両対応のオールインワン動画ソリューション
セキュリティ検証済み|254,145人がダウンロードしました。
- JPGからTIFFへの一括変換が可能です。
- 複数の画像形式をサポートしています。
- ロスレスな品質で写真の変換が可能です。
- 120倍速で変換速度で処理します。
- 直感的なインターフェースを提供します。
- 100%安全です。
セキュリティ検証済み|254,145人がダウンロードしました。
HitPaw Univd (Mac版)でJPGをTIFFに変換する方法
ステップ1.まず初めに、Macにソフトウェアをインストールすることが必要です。次に、本ソフトウェアを起動して、[変換]をクリックします。

ステップ2.[画像を追加]をクリックして、 HitPaw UnivdのメインウィンドウにJPGファイルをアップロードします。ラッキーなことに、HitPaw Univdでは複数の画像を同時にインポートできます。

ステップ3.ここでは、[変換先]オプションでクリックして、望ましい画像形式を選択する必要があります。JPGをTIFFに変換したいので、TIFFを選択する必要があります。

ステップ4.画像のすべてのパラメーターの調整後、[一括変換]アイコンを選択して、JPGからTIFFへの変換を開始します。 写真の変換が完了したら、[変換済]タブから、変換後のTIFF写真にアクセスできます。

パート3.MicrosoftのペイントでJPGをTIFFに変換する方法
JPGをTIFFに変換できる別の素晴らしい方法は、Microsoftのペイントです。MicrosoftのペイントでJPGをTIFFに変換するのは簡単かもしれませんが、この方法は画質の劣化を引き起こします。 したがって、写真の画質が落ちることが許容できる場合に、以下のガイドに従って、JPGをTIFFに変換する方法を学んでください。
Step 1.PCでMicrosoftのペイントのアプリを起動して、TIFFに変換したいJPGファイルを取込みます。

ステップ2.[ファイル]タブに移動して、[名前を付けて保存]アイコンを選択します。

ステップ3.変換先の形式ととしてTIFFを選択後、JPGをTIFFに変換するために[保存]をクリックする必要があります。

パート4.MacのプレビューでJPGをTIFFに変換する方法
プレビューは、JPGからTIFFへの変換を支援する、Mac用の適切なJPGからTIFFへの変換ツールになり得ます。 残念ながら、Macで写真を変換するための定番で信頼性の高い方法であるにもかかわらず、プレビューでは写真の解像度を向上させる必要がある場合があります。
JPGからMP4へMac上で変換する方法を学ぶには、以下の段階的なガイドに従ってください。
ステップ1.まず初めにすることは、[プレビュー]を立ち上げて、TIFFに変換したいJPGの写真をするだけです。
ステップ2.左上済に移動して、[ファイル]オプションをクリックした後に[複製]アイコンを選択します。ここで、JPGファイルの名称変更ができます。

ステップ3.複製ウィンドウを閉じたあと、[フォーマット]アイコンをクリックする必要があります。
ステップ4.目的の形式としてTIFFを選択し、画像のほかの設定を調整します。次に、[保存]アイコンをタップします。数秒で、JPGからTIFFへの変換が完了します。

パート5.Adobe PhotoshopでJPGをTIFFに変換する方法
Adobe Photoshopが写真編集においてどれほど人気があるのかは、よく知られています。よって、JPGをTIFFに変換したいのであれば、Photoshopは適切です。しかし、Photoshopを使ったJPGからTIFFへの変換には欠点もあります。
たとえば、Photoshopは本格的なソフトウェアであり、多くの人が好むような洗練されたユーザーインターフェースが開発されるかもしれません。さらに、Photoshopは写真の品質に低下させます。
それでもなお、PhotoshopをJPGからTIFFへの変換ツールとして使うことに関心があるならば、以下のガイドに従ってJPGからTIFFに変換する方法を学んでください。
ステップ1.Adobe PhotoshopをPCにインストールして起動し、処理を開始します。次に、[ファイル]オプションのあとに[開く]オプションをクリックして、JPGファイルのアップロードを開始します。
ステップ2.JPGファイルをアップロードしたら、[ファイル]をクリックして[保存]アイコンをタップします。そして、写真の形式としてTIFFを選択し、[保存]をクリックしてJPGファイルからTIFFへの変換を開始します。

まとめ
HitPaw Univd (HitPaw Video Converter)は、最高のJPGからTIFFへの変換ツールとして登場し、写真の品質を損なうことなく写真の形式を変換することに照準を当てています。 HitPaw Univdを除外しても、さまざまな他のツールでJPGをTIFFに変換することもできます。それでも、HitPaw Univd以外のツールは、写真の品質に影響を与える可能性があります。 よって、HitPaw Univdが最もお勧めなので、この素晴らしい画像変換ツールについて出来るだけ早く入手しすべきでしょう。


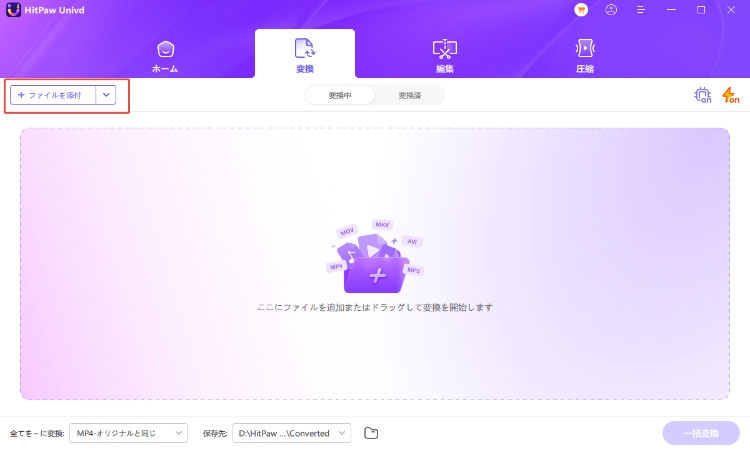
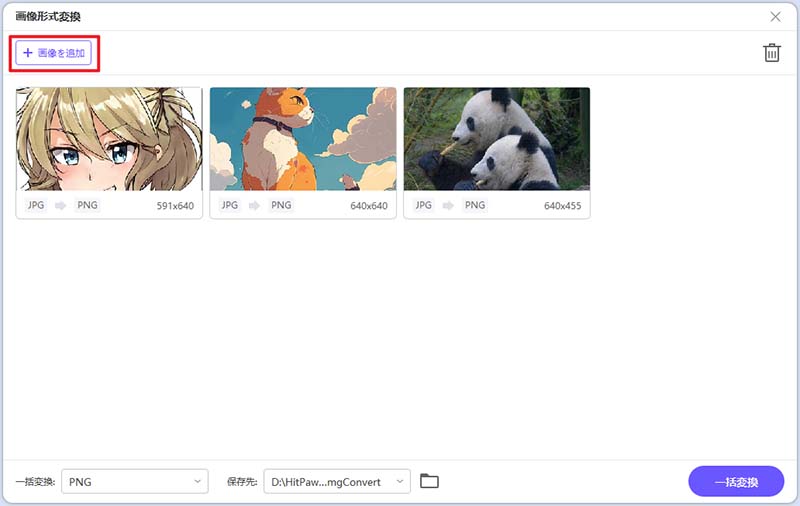
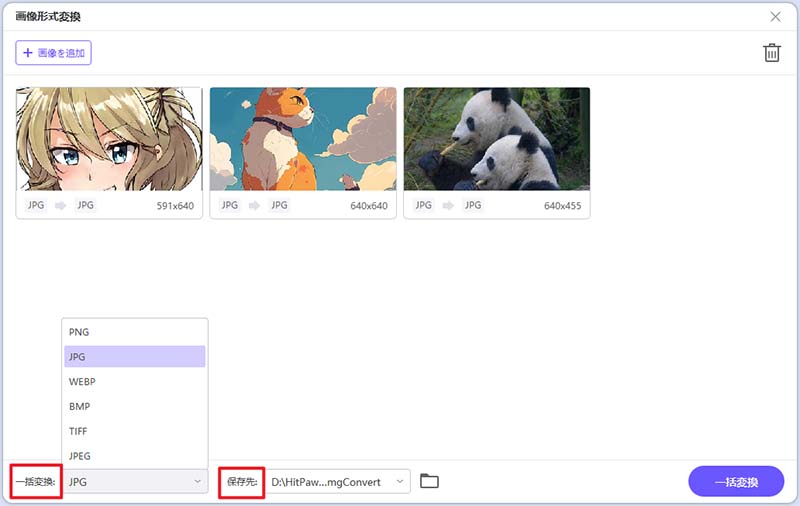
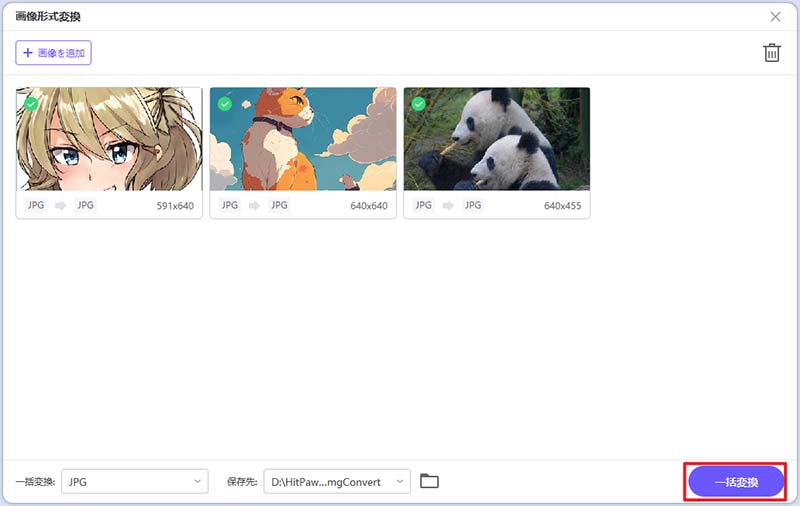
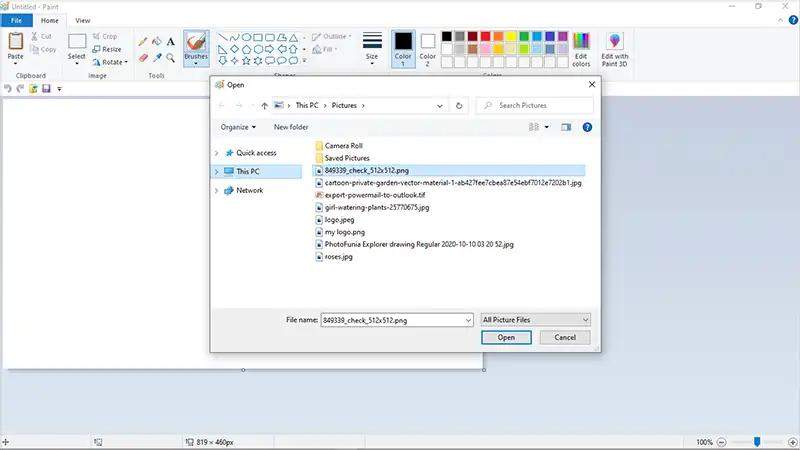
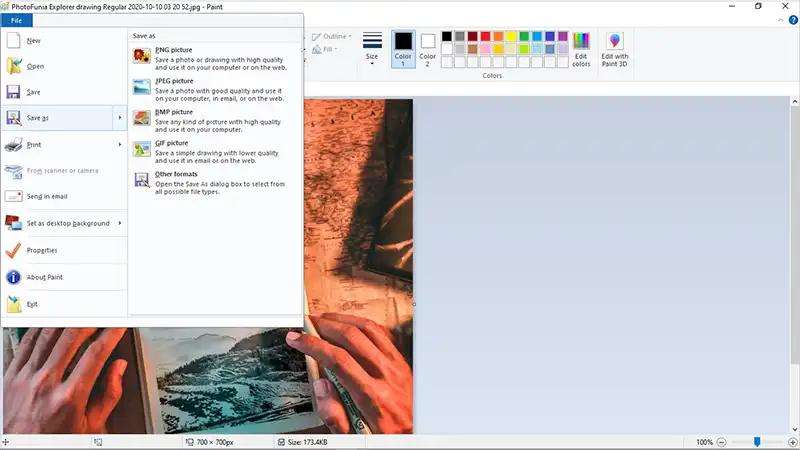
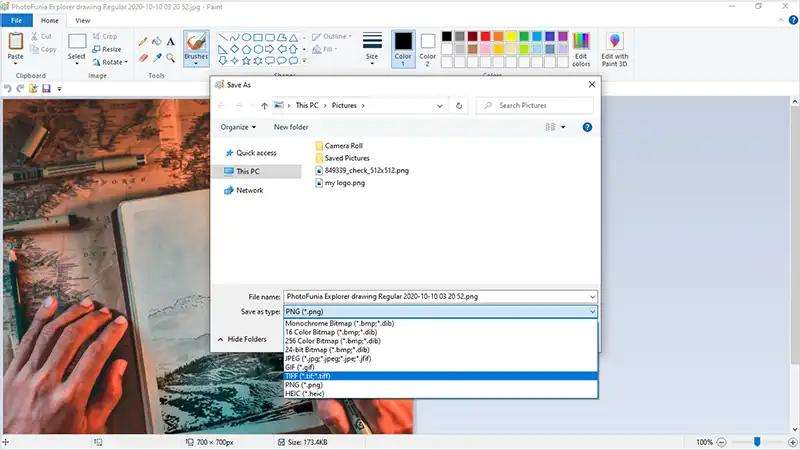
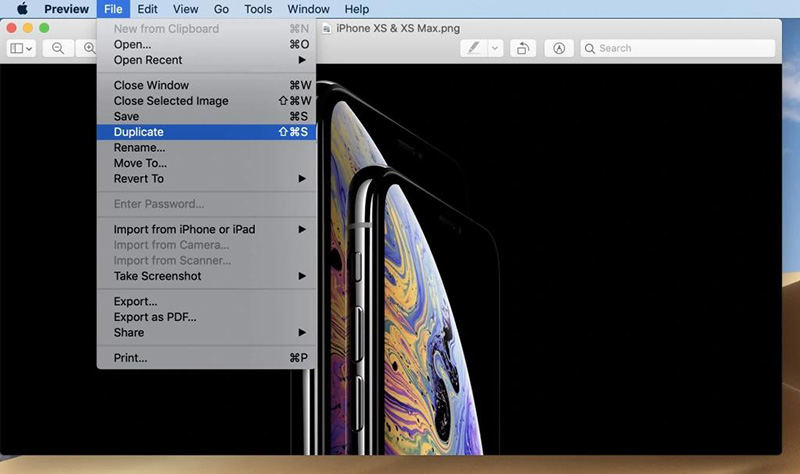
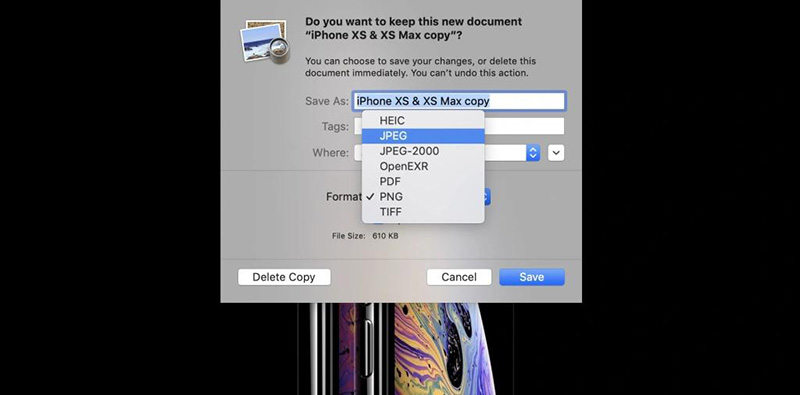
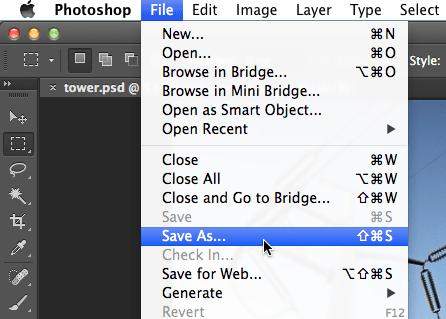





 HitPaw Video Enhancer
HitPaw Video Enhancer HitPaw Edimakor
HitPaw Edimakor


この記事をシェアする:
「評価」をお選びください:
松井祐介
編集長
フリーランスとして5年以上働いています。新しいことや最新の知識を見つけたときは、いつも感動します。人生は無限だと思いますが、私はその無限を知りません。
すべての記事を表示コメントを書く
製品また記事に関するコメントを書きましょう。