MacでHEICをJPGに変換できるフリーソフトトップ4
高効率画像ファイルフォーマット(HEIC)は、2017年にAppleによって採用された比較的新しいフォーマットで、2017年にiOSがリリースされた際に採用されました。このフォーマットは比較的新しいため、より一般的になるには時間がかかるかもしれませんが、まだ限定的に使用されています。ただし、その使用にはHEICをより一般的なフォーマットであるJPGに変換する問題が伴います。
幸いなことに、今日はそれを助けるための複数のツールが利用可能です。この記事では、Macで簡単にHEICをJPGに変換する方法について説明します。
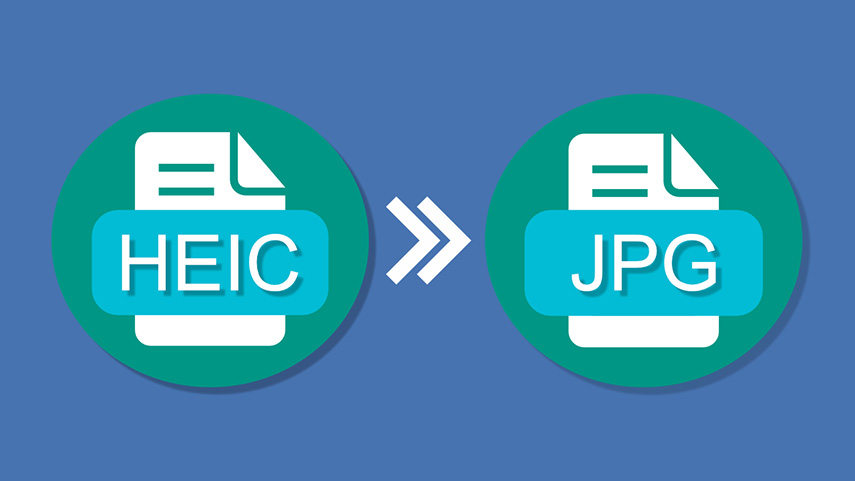
第1部 HEICをJPGに一括変換する最良の方法(プレビュー不要、120倍速)
ボールドなテキスト: HitPaw Video Converter
すべての必要な機能を1つのパッケージに提供する優れたHEICからJPGへのコンバーターをお探しの場合、HitPaw Video Converter はリストの第1位になるべきです。このコンバーターで見つけるのが難しい多くの機能を提供します。
プロのツールを使用してファイルを強化し、YouTube、Tik Tok、Facebook、Twitterなどの多くの人気フォーマットからビデオをダウンロードできます。市場で最も広範なデバイスサポートを提供しています。iOS、macOS、またはAndroidを使用している場合、ファイルを簡単に変換します。GoPro、DJI、iPhone、DSLR、ビデオカメラなどのデバイスで撮影されたビデオもサポートしています。
優れたコンバーターであるだけでなく、HitPawは優れたダウンローダーでもあります。YouTube、Tik Tok、Facebookなど1000以上のウェブサイトからお気に入りのコンテンツをダウンロードできます。さらに、すべてのビデオを解析して、プレイリスト全体を効率的にダウンロードできます。

HitPaw Video Converterの特徴
- 形式や品質に制限がなく、画像を完全に変換します。
- 広告やウォーターマークはなく、クリーンな体験を提供します。
- 画像、音声、ビデオ、Apple Musicファイルを1000以上の形式に変換するため、誰でも本当のワンストップメディアソリューションです。
- 8kまでのサポートもあり、ビデオコンバーターでは珍しいです。
- HitPawを使用するためにプロである必要はありません。シンプルなインターフェースと変換プロセス全体のガイドが用意されています。
MacでHEICをJPGに変換する簡単な手順
-
ステップ1.HitPaw Video Converterをダウンロードしてインストールします。
-
ステップ2.ツールボックスメニューにアクセスし、画像コンバーター機能を選択します。

-
ステップ3.HEIC画像をJPGに変換したい場合、[画像の追加]をクリックしてHEIC画像をインポートします。

-
ステップ4.JPG形式と保存先フォルダを選択し、[すべて変換]をクリックして変換プロセスを開始します。また、いつでも画像を変換をキャンセルすることもできます。

第2部 MacOS Monterey 12でFinderを使用してHEICをJPGに変換する方法
Appleのエコシステムで作業していない場合、HEICをJPGなどのより一般的なファイル形式に変換する必要があります。幸いにも、macOS Monterey 12では、Finderから直接HEICをJPGに変換できます。
プレビューを使用する必要はありません。代わりに、"画像を変換"をクリックするだけで、ファイルがすぐに変換されます。複数の写真を変換したい場合、バッチ変換も利用できます。
macOS Monterey 12でFinderを使用してHEICをJPGに変換する簡単な手順
-
ステップ1.Finderまたはデスクトップに移動し、変換したいHEIC画像を右クリックします。複数のHEIC画像を選択してバッチ変換することもできます。
-
ステップ2.次に、クイックアクションに移動し、"画像を変換"をクリックします。出力形式としてJPEGを選択します。

-
ステップ3.画像サイズのセクションで、常に"実際のサイズ"を選択して、元の品質でエクスポートします。

-
ステップ4.EXIFメタデータを保持したい場合は、"メタデータを保持"を選択します。
-
ステップ5.JPEGに変換をクリックして完了です。画像はあるフォルダに保存されます。

第3部 プレビューを使用してMacでHEICをJPGに変換する方法
HEIC形式で画像を保存することは、スペースを節約するのに便利です。しかし、それを扱うことは面倒なことがあります。そのような場合、MacでHEICをJPGに変換するためにプレビューを使用できます。
プレビューには高品質の変換を実現するのに役立つ多くの便利な機能があり、複数のファイル形式をサポートしているため、すべてのユーザーが簡単にファイルを変換できます。さらに、品質を損なうことなく合理的な速度を提供します。
簡単な手順で簡単にHEICをJPGに変換する方法
-
ステップ1.プレビューがデフォルトのHEICビューアでない場合は、写真をコントロールクリックして「プレビューで開く」を選択します。

-
ステップ2.ファイルメニューを開き、[エクスポート]を選択します。
-
ステップ3.ドロップダウンメニューで出力形式としてJPGを選択し、品質を品質スライダーの下で調整します。

-
ステップ4.フォルダを選択し、ファイルを保存します。
第4部 Automatorを使用してMacでHEICをJPGに変換する方法
Automatorは、HEICをJPEGに簡単に変換できるmacOSアプリケーションのもう一つの選択肢です。フォルダの移動、ファイルの名前変更などの相互の作業を削減します。さらに、Automatorは右クリックオプションを追加し、Automatorを起動せずに将来いつでも変換を繰り返すことができるようにします。
Automatorを使用してHEICをJPGに変換する簡単な手順
-
ステップ1. Automatorを開いた後、新しいドキュメントをクリックします。
-
ステップ2. [クイック] をクリックし、次に [選択] をクリックします。

-
ステップ3. ダブルクリックして「コピー Finder アイテム」セクションを追加し、変換後の画像を保存したいフォルダを選択します。
-
ステップ4. 今度は [イメージの種類を変更] をクリックし、ドロップダウンメニューでJPGを選択します。
-
ステップ5. 今度は [ファイル] → [保存] をクリックし、HEICをJPGに変換するたびにAutomatorを起動する必要がないようにクイックアクションに名前を付けます。

第5部 MacでHEICをJPGに変換する際のFAQ
HEICをJPGに変換するさまざまな方法を詳しく説明しましたが、まだ疑問が生じることがあるかもしれません。したがって、変換プロセスを簡単かつ快適にするためのいくつかのよくある質問をご紹介します。
Q1. HEICとは何で、なぜそれをJPGに変換する必要がありますか?
A1. HEICはHigh-Efficiency Image Fileの略で、2017年にAppleによって導入されたフォーマットです。まだ広く採用されていないため、その機能性が制限されています。したがって、HEIC画像を操作する際には通常、より人気のあるフォーマットであるJPEGに変換する必要があります。
Q2. HEICはJPGよりも優れていますか?
A2. HEICは品質を損なうことなく画像をより小さなファイルサイズに圧縮するため、JPGよりも優れています。ただし、問題はデバイス全体でのサポートの制限です。より多くの開発者が採用し始めてはいますが、まだJPGや他のフォーマットと同じくらい人気があるわけではありません。
Q3. iPhoneでHEIC形式の写真を撮らないように設定する方法は?
A3. HEIC画像を扱いたくない場合、iPhoneで写真を撮る形式を変更することができます。設定を開き、カメラをタップして利用可能なフォーマットを表示し、最も互換性のあるフォーマットを選択します。
第6部 結論
この詳細なガイドが、HEICファイルをJPGに変換する際のすべての重要な側面を理解するのに役立つことを願っています。記事で説明したように、複数のコンバータが利用可能ですが、HitPaw Video Converterがトップの座を獲得しています。その信じられないほどの機能セットとシンプルなUIのおかげで、他のコンバータと競り合うものはありません。








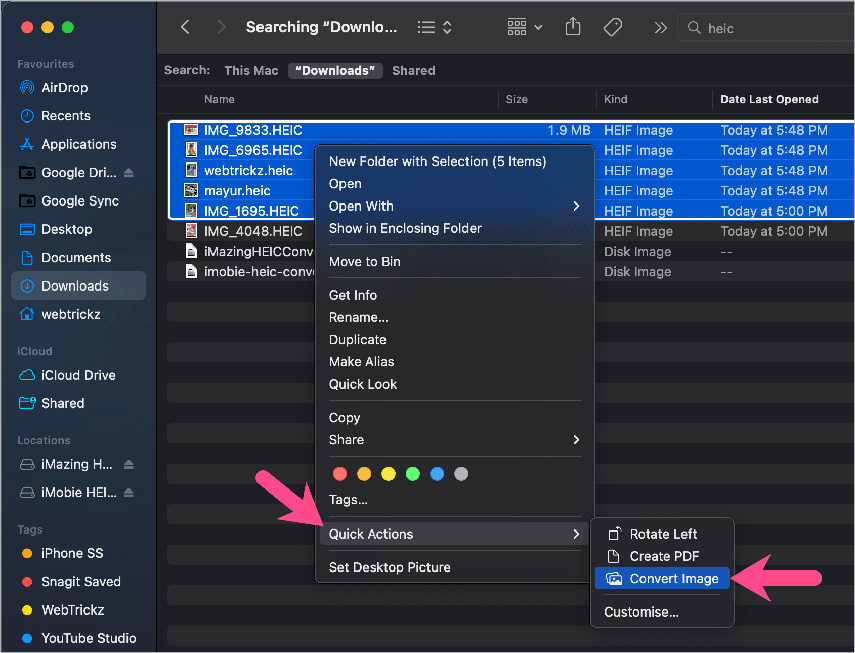
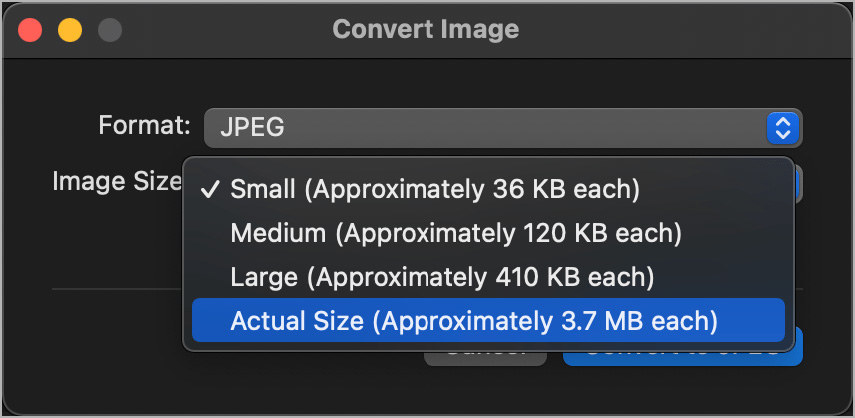
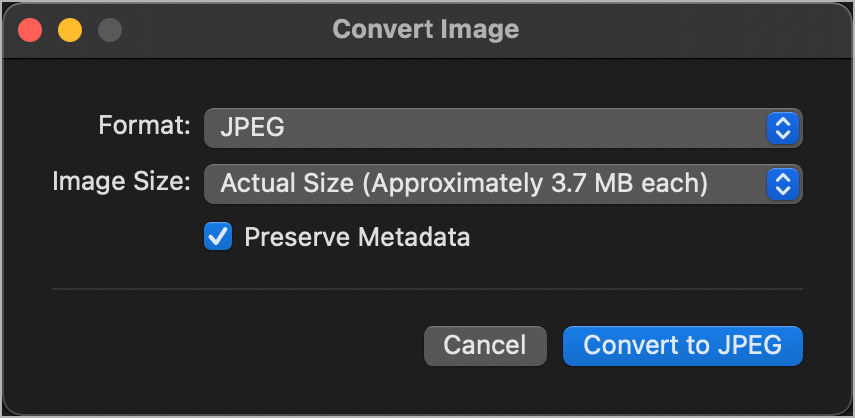
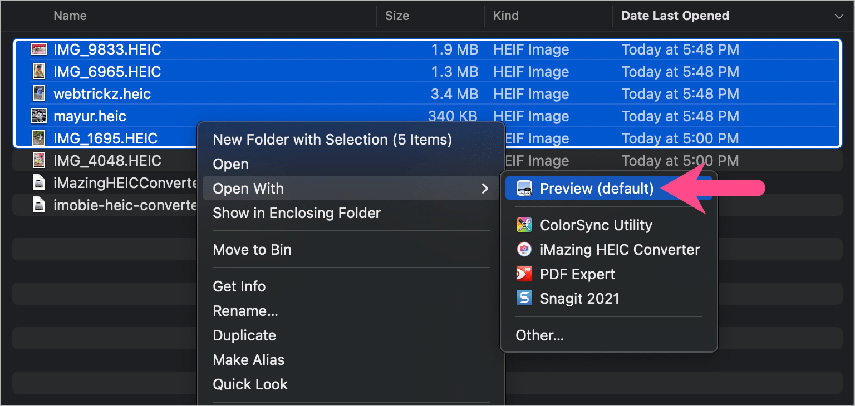
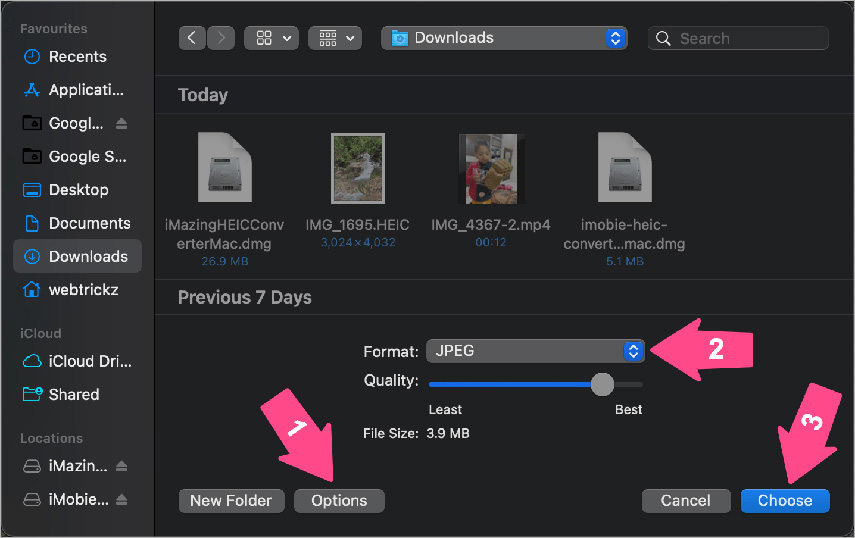

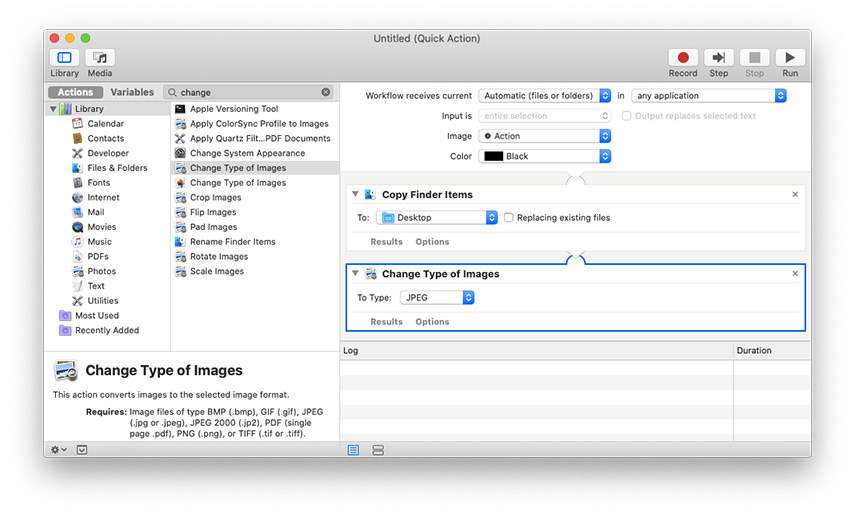

 HitPaw Edimakor
HitPaw Edimakor



この記事をシェアする:
「評価」をお選びください:
松井祐介
編集長
フリーランスとして5年以上働いています。新しいことや最新の知識を見つけたときは、いつも感動します。人生は無限だと思いますが、私はその無限を知りません。
すべての記事を表示コメントを書く
製品また記事に関するコメントを書きましょう。