カラー バンディングとは?原因と2025年の修正方法
写真のグラデーション、たとえば空や影の中に、時折見られる線や帯に気づいたことはありますか?この現象は「カラーバンディング」と呼ばれ、珍しいものではなく、完璧な写真を少しプロらしさに欠けるものにしてしまいます。
ここでは、カラーバンディングが何であるか、そしてプロの方もアマチュアの方もどのように対処できるかについて詳しく解説します。この記事の最後には、この現象の見分け方と、2024年の最新のツールやアプローチを使った対策ができるようになります。
パート1: カラーバンディングとは?
カラーバンディングとは、同じ色の濃淡がスムーズに移行せず、はっきりとした色の領域と不完全な色の領域が交互に現れる現象です。
この問題は、空の霧や焦点がぼけたオブジェクトなど、画像のぼかしがある部分で特に顕著です。画像のビット深度が低いと、滑らかな移行を作り出すための十分な色の情報が提供されず、この現象が発生します。
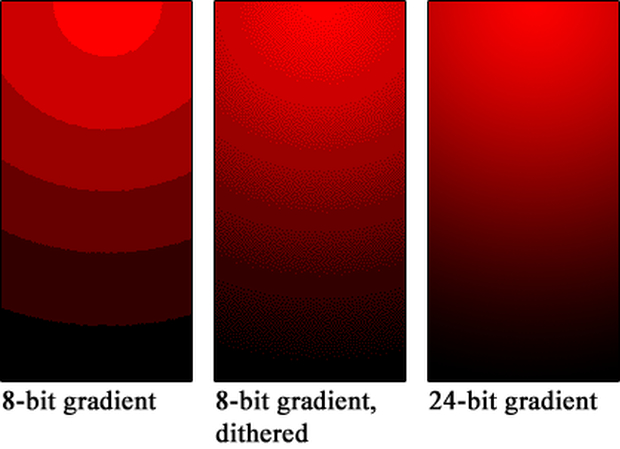
その結果、なめらかな移行ではなく、階段状の「段差」が見えるのです。これにより、写真の見た目が変わり、視覚的な違和感を引き起こすことがあります。
カラーバンディングの一般的な原因
- 1. 低ビット深度:低ビット深度(例えば8ビット)でエンコードされた画像では、通常カラーバンディングが発生します。ビット深度が低いほど利用できる色の数が少なく、色の移行が少なくなります。16ビットの深度を持つ画像では、よりスムーズなグラデーションが実現されます。
- 2. 技術的な詳細:16ビットの画像はチャンネルごとに65,000以上の色調を提供できますが、8ビットの画像では256色調しかありません。この違いは、細かいグラデーションを扱う際に顕著です。
- 3. 圧縮によるアーティファクト:圧縮もカラーバンディングの原因となり、特にJPEGなどの形式では顕著です。低品質で再保存すると、カラー情報の欠如が原因でカラーバンディングが発生しやすくなります。
- 4. モニターの制限:写真に問題があるのではなく、モニターに問題がある場合もあります。低品質またはキャリブレーションされていないモニターを使用していると、実際には問題がない画像でもカラーバンディングが発生しているように見えることがあります。
- 5. 編集技術:画像のハイライト、シャドウ、または彩度などを過度に編集すると、カラーバンディングが発生します。特に、コンピューター上のPhotoshopなどで8ビット画像を編集する場合に発生しやすいです。
カラーバンディングの例
視覚的な魅力は、たとえば日没の写真を撮る場合が多いです。空がオレンジからパープルにスムーズに変わることが重要ですが、カラーバンディングのために、2つの色の間のスムーズな移行が段階的な色のセットになってしまうことがあります。もう1つのよくある例としては、曇った部分で、陰の自然なグラデーションが分割され、色のストライプが見えるようになることです。
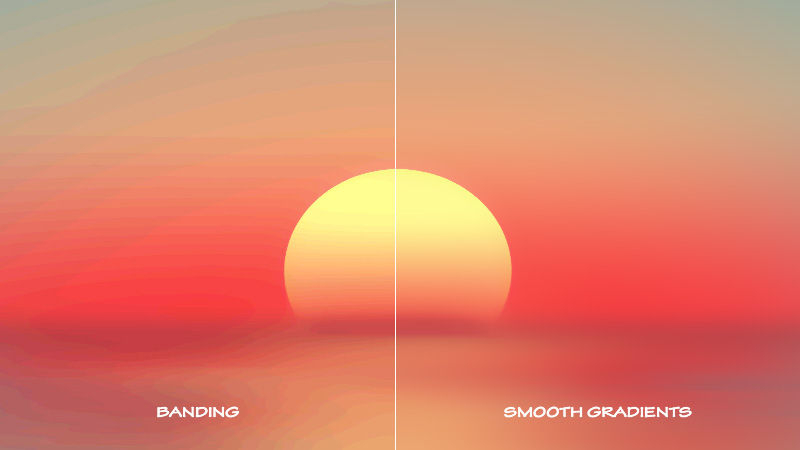
パート2: カラーバンディングを修正する3つの簡単な方法
カラーバンディングを修正する方法はいくつかあり、問題の深刻さや使用可能なツールに応じて対処法を選ぶことができます。以下は、最も効果的な3つの方法です。
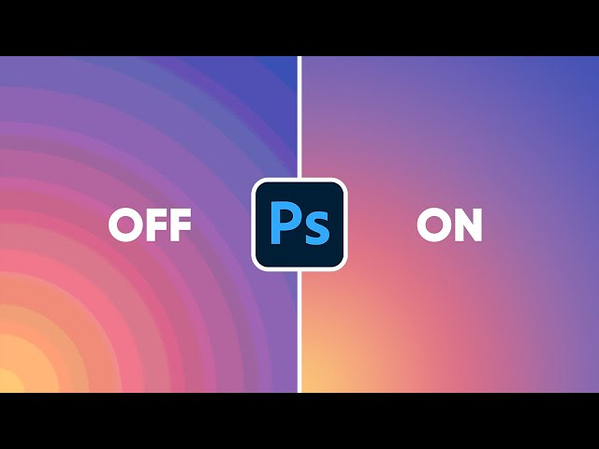
1. Photoshopの編集機能を使用する
Photoshopでカラーバンディングを修正するもう1つの効果的な方法は、画像のモードを8ビット深度から16ビット深度に変更することです。ビット深度を高くすることで、より多くの色の階調が追加され、グラデーションの大きな段差が軽減されます。
ステップバイステップガイド:
- Photoshopで画像を開きます。
- 画像メニューから「モード」>「16ビット/チャンネル」を選択します。
- これにより、画像のビット深度が高くなり、バンディングの軽減に役立ちます。
- さらに、Photoshopの「グラデーションツール」を使用して、問題のある部分を手動で滑らかにすることもできます。
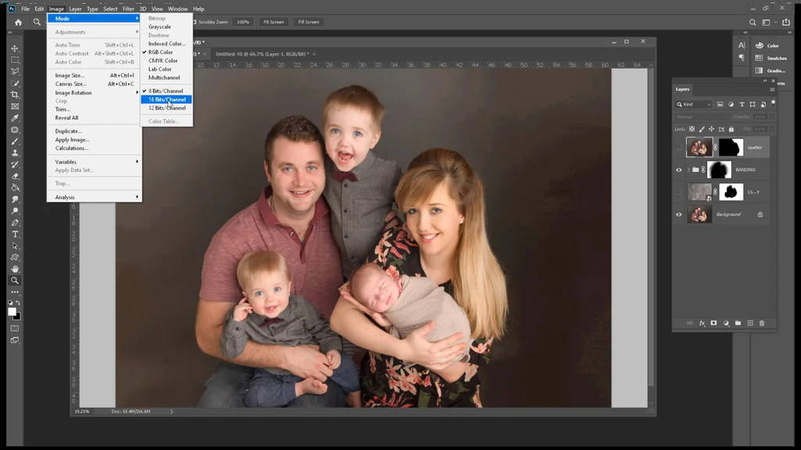
2. 画像にぼかしを追加する
カラーバンディングによる急激な色変化を防ぐために、わずかなぼかしを適用する方法もあります。これにより、色が滑らかに混ざり、バンドが目立たなくなります。
Photoshopでぼかしを適用する方法:
- 画像を開き、カラーバンディングのある領域を選択します。
- フィルタメニューから「ぼかし」>「ガウスぼかし」を選択します。
- ぼかしの半径を調整して、バンドが目立たなくなるまで設定します。1〜3ピクセルの軽いぼかしで、画像を歪めずにバンディングを減少させることができます。
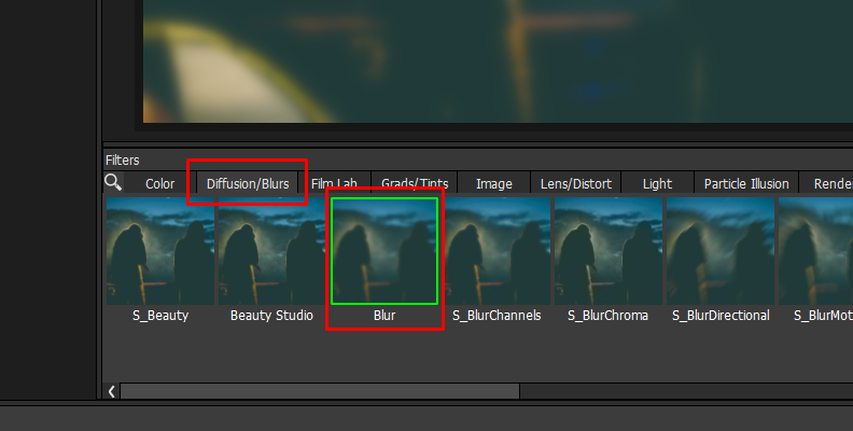
3. ノイズとレイヤーマスクを追加する
カラーバンディングを修正するもう1つの方法として、画像にノイズを追加する方法があります。一見逆効果に思えるかもしれませんが、ノイズを追加すると色のバリエーションが増え、バンディングによる急激な色のジャンプを目立たなくする効果があります。
ノイズを追加する手順:
- Photoshopで「フィルタ」>「ノイズ」>「ノイズを加える」を選択します。
- 低いノイズ量(通常1%〜3%)を選択し、分布を「均等」に設定します。
- レイヤーマスクを使用して、ノイズをカラーバンディングが発生している領域にのみ適用します。これにより、他の部分は鮮明なままにできます。
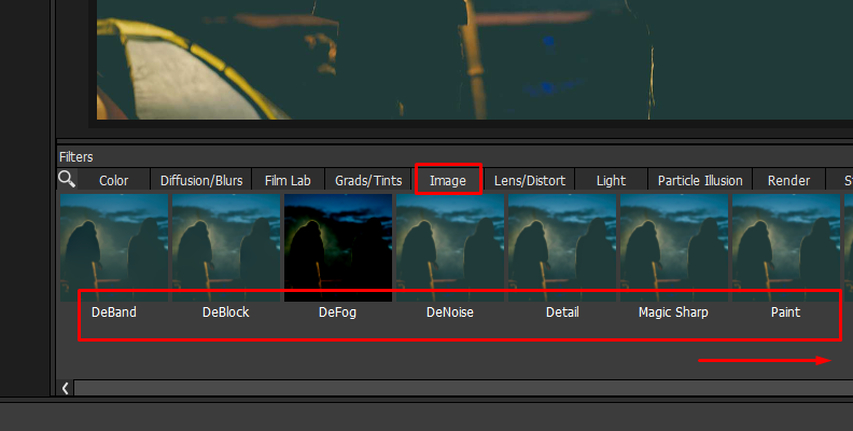
パート3: カラーバンディングの認識方法
カラーバンディングについて知るための第一歩は、それを修正する方法を知ることです。以下の点に注目してください:
- 急な色の変
- ポスタリゼーション
- 圧縮時に見えるアーティファクト
カラーバンディングを最も分かりやすく示す例は、空の画像です。通常、明るい青から暗い青へのスムーズなグラデーションが期待されますが、薄い色の帯が交互に現れることがあります。また、周囲が霧や霞で覆われている場合、柔らかなグレーがはっきりしたラインに変わることもあります。

パート4: AIを使った迅速な写真色補正の追加ヒント
カラーバンディングの修正だけでなく、画像には露出不足や露出過剰などの問題が発生することがあります。これは、すばやい対応が必要な写真家に特に便利です。AIを使用することで、HitPaw FotorPeaは、異なる部分の色彩を同時に調整し、効果的な色補正ツールとなります。
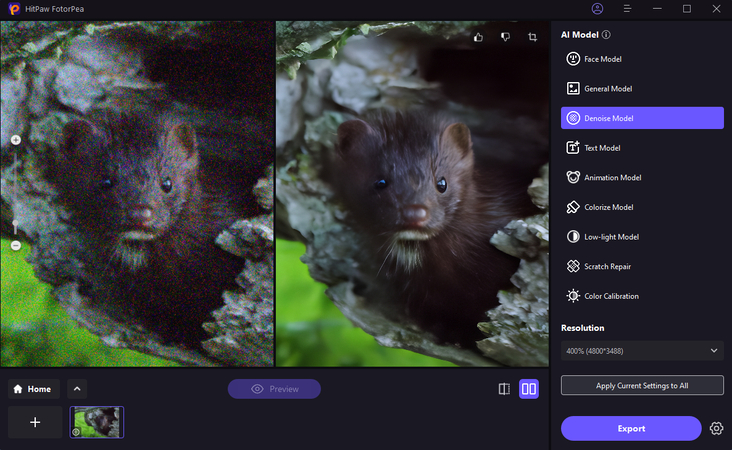
HitPaw FotorPeaでの改善機能
HitPaw FotorPeaの究極ガイド
結論
このガイドでは、カラーバンディングとは何か、その原因、そしてPhotoshopやHitPaw FotorPeaなどのAI写真編集ツールを使用してどのように修正できるかについて説明しました。これらのテクニックを活用することで、画像にカラーバンドが現れるのを防ぎ、思い通りに完璧な写真に仕上げる方法を学ぶことができます。バンディングのような問題が写真に影響を与えないように、ぜひ上記のオプションを試してその違いを体験してみてください。







 HitPaw FotorPea
HitPaw FotorPea HitPaw Video Enhancer
HitPaw Video Enhancer HitPaw Edimakor
HitPaw Edimakor
この記事をシェアする:
「評価」をお選びください:
松井祐介
編集長
フリーランスとして5年以上働いています。新しいことや最新の知識を見つけたときは、いつも感動します。人生は無限だと思いますが、私はその無限を知りません。
すべての記事を表示コメントを書く
製品また記事に関するコメントを書きましょう。