Googleフォトの容量を増やす方法
Googleフォトをクリーンアップすることで、フォトライブラリの管理、容量の解放・増やす、コレクションの整理がしやすくなります。ここではGoogleフォトの効果的にクリーンアップする方法やおすすめのGoogleフォトクリーンアップツールを詳しく紹介します。
パート1. Googleフォトをクリーンアップする5つの方法
1. スクリーンショットや写真のいらないものを消すことでGoogleフォトの容量を増やす方法
ステップ1. お使いのモバイル端末でGoogleフォトを開きます。
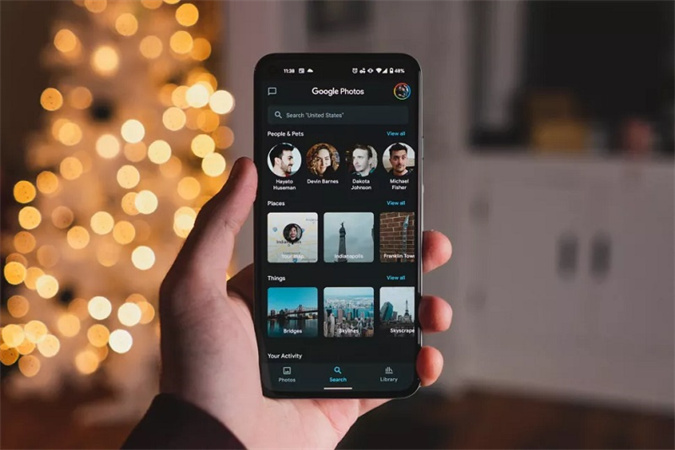
ステップ2. 写真を閲覧しながら消したいスクリーンショットやいらない画像を探します。検索バーを使用することや、複数のアルバムやメインの写真フィードの中から探すこともできます。
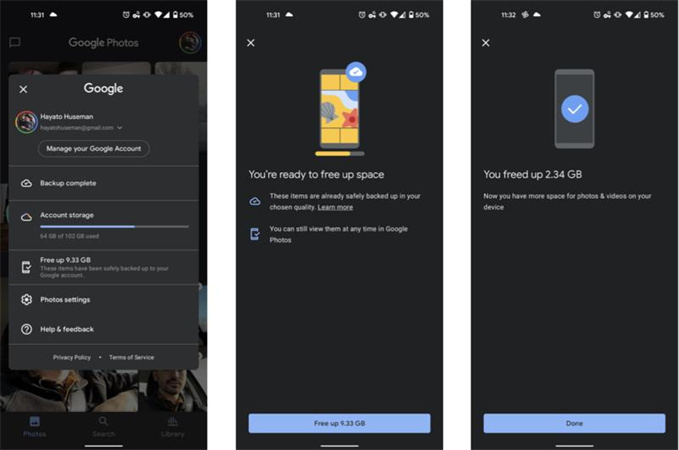
ステップ3. ゴミ箱アイコン(削除)かキーボードのDeleteキーを押します。
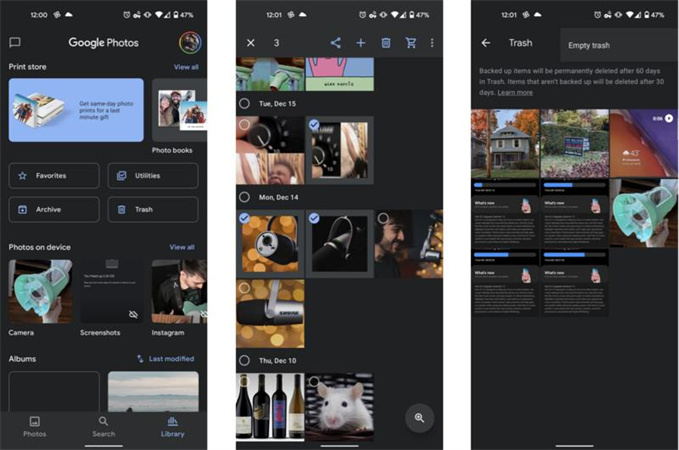
ステップ4. 削除された画像はゴミ箱に移動して60日後に完全に削除されます。すぐに容量を解放したい場合は、左のサイドバーにある「ゴミ箱」をクリックして「ゴミ箱を空にする」を選択してゴミ箱内の項目を完全に削除します。
2. 端末フォルダの写真のバックアップを無効にして Googleフォトをクリーンアップする方法
Googleフォトのクリーンアップは、フォトライブラリの整理や容量の解放に役立つ可能性があります。こちらのGoogleフォトをクリーンアップする方法は幅広く使えます。
ステップ1.Googleフォトを開きます。お使いのGoogleフォトアカウントにサインインします。
ステップ2. プロフィール画像か左上のメニューアイコン(3本線)をタップしてGoogleフォトのメニューを開きます。「設定」をクリックします。
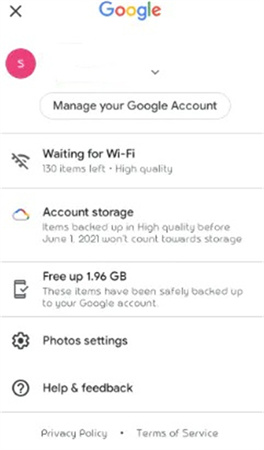
「設定」メニューの「バックアップと同期」をタップします。「バックアップと同期」から端末のフォルダを管理します。
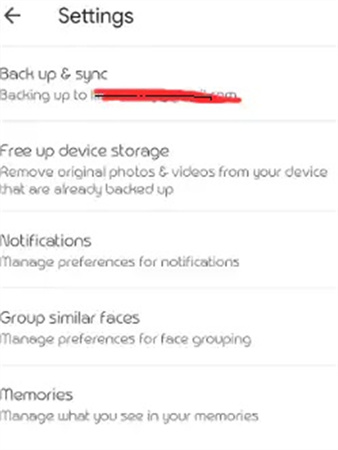
ステップ4. 端末のフォルダ一覧からGoogleフォトにバックアップしたフォルダを表示します。
ステップ5. 端末フォルダの横にあるボタンをオフにしてバックアップを無効にします。これによりGoogleフォトでフォルダがバックアップされなくなります。
ステップ6. 「ステップ5」を繰り返して全フォルダをバックアップ対象から外します。フォルダの数は自由です。
3.アップロード前に写真のサイズを変更してGoogleフォトをクリーンアップする方法
ステップ1. サイズ変更したい写真を選択します。
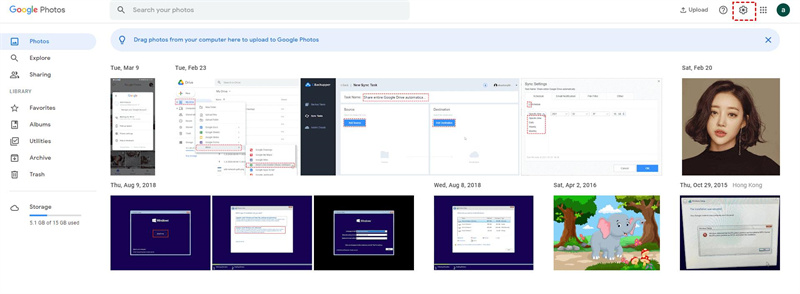
ステップ2. サイズ変更方法を選択します:Adobe PhotoshopやGIMPといったオフラインの画像編集ソフトかオンラインの画像サイズ変更ツールを使用してください。ソフトのインストールが必要ないオンラインツールの方が便利な場合が多いでしょう。
ステップ3. 画像のサイズを変更します:選択した方法により、ステップが少し異なります。
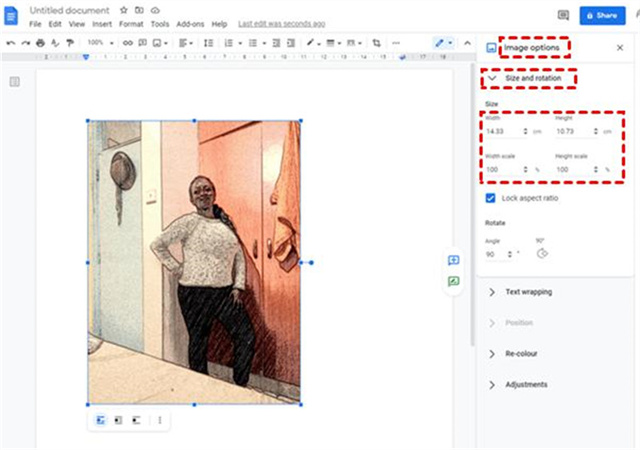
- オンライン画像サイズ変更ツールを検索します。
- 画像をアップロードします。
- 変更したい縦横のサイズを設定します。
- サイズ変更した画像の出力フォーマットを決めます。
ステップ4. ダウンロードリンク(ボタン)をクリックし、お使いのPCにサイズ変更した写真を保存します。
ステップ5. サイズ変更した写真をGoogleにアップロードします。
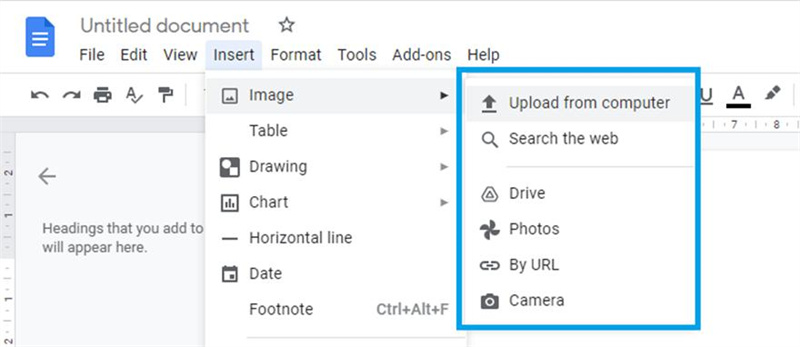
元のサイズや解像度の画像が必要になる場合に備え、サイズ変更前に元の画像のバックアップを忘れずに取りましょう。
4. Googleアルバムのごみ箱を空にしてGoogleフォトを クリーンアップする方法
ステップ1.お使いのPCでGoogleフォトアプリかウェブサイトを開きます。
ステップ2. Googleにログインします。メニューの「ゴミ箱」をタップします。するとゴミ箱に入れた写真や動画が表示されます。
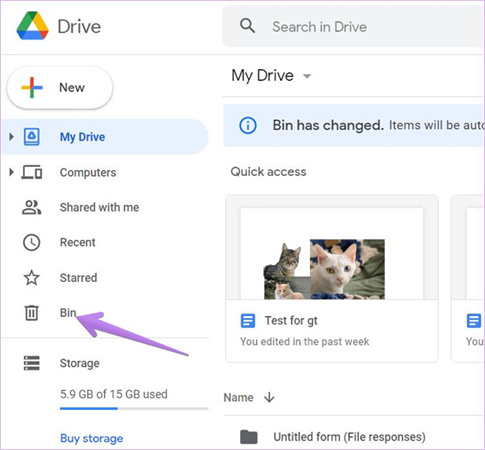
ステップ3. 「ゴミ箱を空にする」または「すべて削除」が表示されます。それから完全に削除することを確定します。
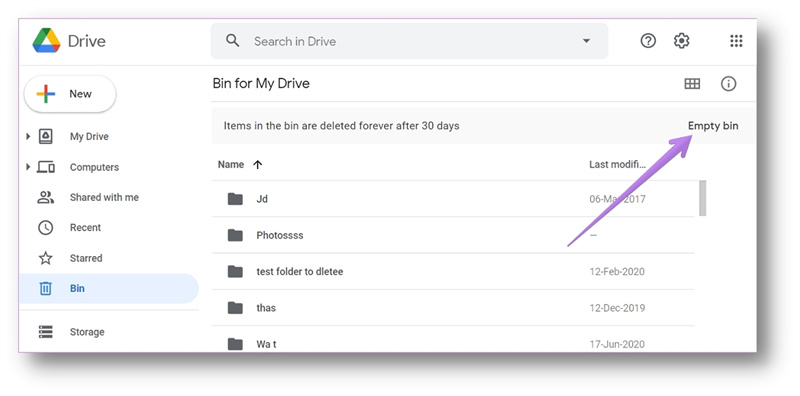
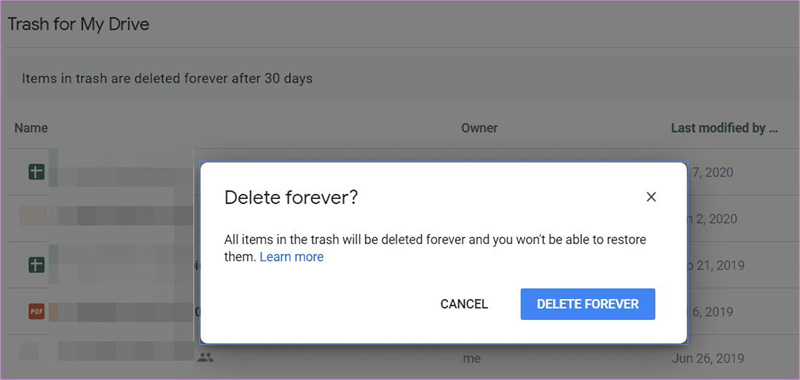
5.予備のアカウントにバックアップした写真を移動してGoogleフォトをクリーンアップする方法
ステップ1. 新しくGoogleアカウントを作成します。

ステップ2. 普段使っているGoogleアカウントにサインイン:Webブラウザを開き、バックアップ写真が保存されている普段お使いのGoogleアカウントにサインインします。
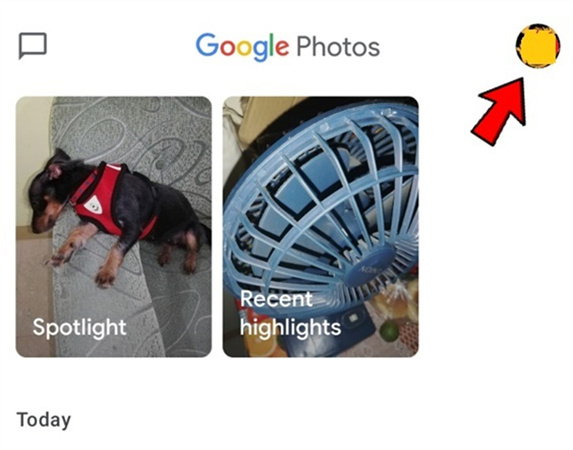
ステップ3. Googleフォトを開く:サインイン後、Googleフォトを開くかGoogleアプリメニューの「フォト」タブをクリックします。
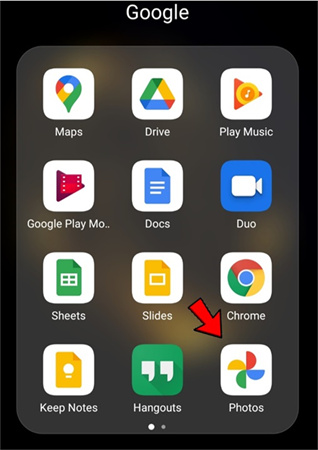
ステップ4. 移動させる写真を選択します。
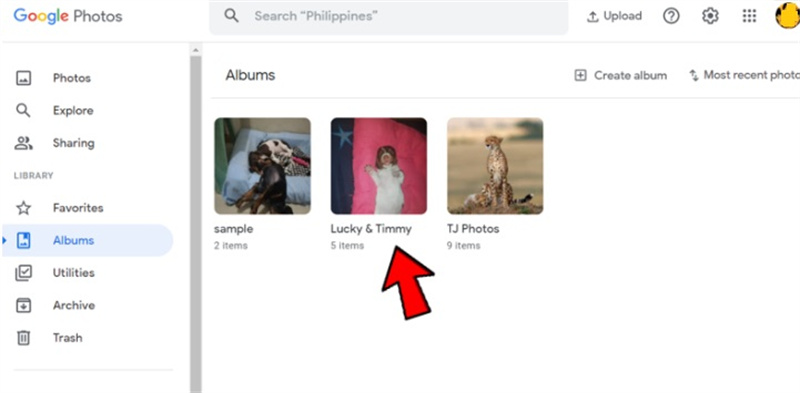
ステップ5. 「共有」ボタンをクリックします。Googleフォト画面の右上にあるボタンです。
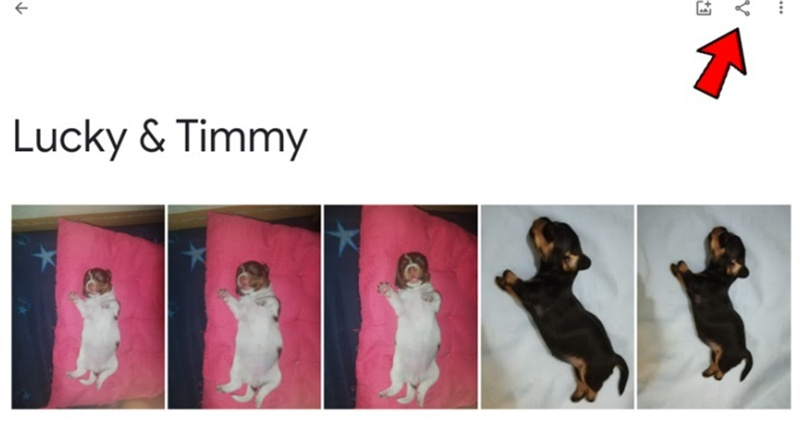
ステップ6. 新しいアカウントのEメールアドレスを入力します。
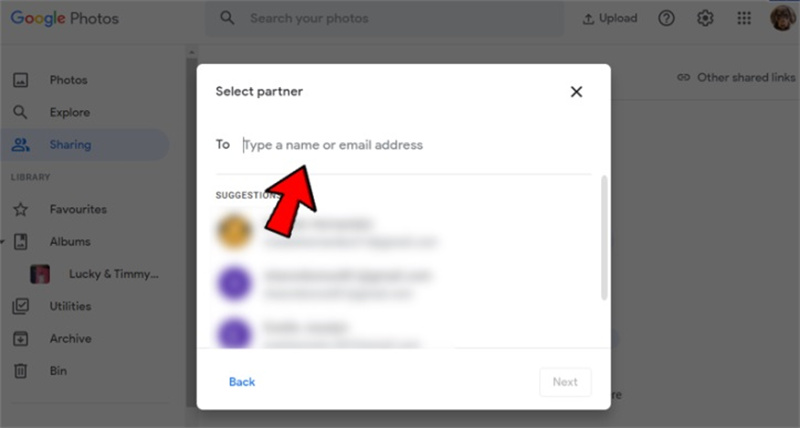
ステップ7. 共有する写真を送信:「送信」か「共有」ボタンをクリックして選択した写真を新しいアカウントに送ります。
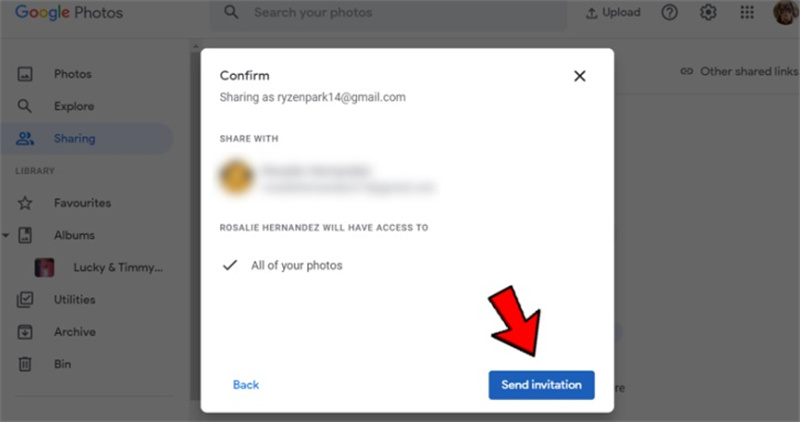
ステップ8. 普段のアカウントからサインアウトして新しいアカウントにサインイン:写真を共有したら、普段のGoogleアカウントからサインアウトし、新しいアカウント用のサインイン情報を使用して新しいアカウントにサインインします。
パート2.HitPaw Photo Object Removerを使用してPC上の写真をクリーンアップするおすすめの方法
Googleフォトをクリーンアップするとメモリが増えて写真のいらないものを消すことができます。ここでは似たようなおすすめを紹介します!同じように写真のいらないものを消すのにぴったりです。HitPaw Photo Object Removerは強力なAIで写真の中のいらないものや人を瞬時に消すことができます。
- 写真から特定のものや範囲を簡単に消すことができる
- AIアルゴリズムで賢く対象を削除
- 削除中の変更を元に戻したりやり直したりできる
- 一括エクスポート
- 直感的で使いやすいページ
- 処理後のプレビューが可能
- 使いやすい
特長:
- ステップ1. HitPow Photo Object Removerをダウンロード
- ステップ2. 写真をインポート
- ステップ3. ボックス選択ツールまたはブラシツールを選ぶ
- ステップ4. いらないものをペイントアウトまたはフレーム化
- ステップ5. 選択範囲を調整
- ステップ6. 写真をプレビューしてエクスポート
お使いのWindows搭載PCに、HitPaw Photo Object Removerをダウンロードします。
真ん中の写真エリアをクリックして、いらないものを消す写真を追加します。写真を編集エリアに入れるだけでも追加できます。

画面の下部にブラシやボックス選択ツールがあります。

写真のいらないものをペイントアウトまたはフレーム化します。


フレームを選択すると、選択したエリアがハイライトされます。必要に応じて削除する範囲の変更、追加、削減ができます。この選択ズームに満足できない場合、「元に戻す」ボタンを押してオブジェクトを選択しなおすこともできます。

また、サイズバーを動かし、ブラシサイズを変更することも可能です。

「プレビュー」をクリックし、写真からいらないものを消すことができます。「すべてエクスポート」をクリックして保存方法を選択すると、最新の写真(複数可)がPCに保存されます。


パート3. Googleフォトをクリーンアップする方法についてのよくある質問
1.Googleフォトでコピーした写真をクリーンアップする方法は?
コピーした写真のあるGoogleアカウントにサインインします。左側のサイドバーの「フォト」を選択します。一覧をスクロールしてコピーした写真を探します。特定の写真のコピーを選択し、ゴミ箱アイコンをクリックして削除します。
2.Googleフォトから削除した写真は端末に残りますか?
お使いのモバイル端末のGoogleフォトアプリから写真や動画を削除するとバックアップを取っていた端末からも削除されます。
まとめ
Googleフォトのクリーンアップは大変ですが、手順に従ってGoogleフォトの機能を使えば、Googleフォトのライブラリを効果的にクリーンアップしてスマートかつきちんとコレクションを管理できます。
HitPaw Photo Object Remover は具体的な要望に応え適切な動画のクオリティレベルを実現するあらゆる場面におすすめなツールです。





 HitPaw Video Enhancer
HitPaw Video Enhancer HitPaw Edimakor
HitPaw Edimakor


この記事をシェアする:
「評価」をお選びください:
松井祐介
編集長
フリーランスとして5年以上働いています。新しいことや最新の知識を見つけたときは、いつも感動します。人生は無限だと思いますが、私はその無限を知りません。
すべての記事を表示コメントを書く
製品また記事に関するコメントを書きましょう。