2025年プラットフォームの写真の一部をぼかすシンプルな3つの方法
画像の一部をぼかす必要がある理由はさまざまです。顔、名前、ロゴ、その他の特徴的な部分は、プライバシーや匿名性を保護するためにぼかす必要があるかもしれません。キャプション、著作権で保護された素材、または好ましくない背景の要素は、主要な被写体から注意をそらすため、強調したり削除したりする必要があるかもしれません。
この記事では、Fotor、Photoshop、Lightroomを使用して、画像内の領域を選択的にぼかすための3つの具体的かつ貴重なテクニックを紹介します。画像の一部をぼかす方法を学ぶことは、個人的または商業的な写真編集に役立ちます。この記事では、写真の一部を効率的にぼかす方法をご紹介します。

方法1:Fotorを使ってオンラインで写真の一部をぼかす
Fotorは、ウェブブラウザ上で画像の一部をぼかしたり、写真の特定の領域をぼかしたりできる無料のオンライン写真編集プラットフォームです。直感的なインターフェイスで、シンプルかつ強力な編集ツールを提供します。
Fotorで画像の一部をぼかす方法:
-
ステップ 1: 写真をアップロードします。

-
ステップ 2: 調整」をクリックし、次に「ぼかし」ツールをクリックします。

-
ステップ 3: 強度またはぼかしのスタイルを選択します。その後、必要に応じて半径と配置を調整します。すべてが決まったら、適用をクリックします。

良い点
- サブスクリプションは不要で無料で使用でき
- 編集はダウンロードせずにブラウザで直接行うことができ
- 基本的な画像編集ツールは簡単に使用でき、簡単に修正でき
悪い点
- 有料エディターに比べて機能が制限され
- アップグレードせずに編集した画像は、ファイル サイズと品質が低下する可能性があり
- プロレベルの画像操作のための高度なツールがない
Fotor の簡単なウェブベースのフォトエディターを使って、オンラインで画像の一部を選択的にぼかすことができます。Fotor では、プライバシーや創造性、その他の写真編集のニーズに応じて、ブラウザ上で画像の任意の部分を簡単にぼかすことができます。
方法2:Photoshopを使ってPC上で写真の一部をぼかす
Adobe Photoshopは、精密なローカル編集機能を備えた堅牢なデスクトップ写真編集ソフトウェアです。画像の一部を選択的にぼかしたり、写真の特定の領域にスポットぼかし効果を適用することができます。Photoshopは、オブジェクトや領域を操作するためのマスク、レイヤー、高度な選択機能を提供します。そのツールセットには、ピクセル化、ガウスぼかし、およびフォーカスツールが含まれています。
Photoshopの重要な機能には、レイヤー、レイヤースタイル、マスクを使った非破壊編集があり、画像の個別部分の調整に的を絞ることができます。
画像の一部をぼかす:
-
ステップ 1: Photoshopで写真を開きます。

-
ステップ 2: 長方形マーキーツールまたは投げ縄ツールをクリックして、さらにオプションを選択します。

-
ステップ 3: 写真の一部をぼかしたい部分を選択し、半径を調整してOKをクリックします。

-
ステップ 4: フィルタ>ぼかし>ガウスぼかしを選択します。

-
ステップ 5: 半径を調整し、OKをクリックします。

-
ステップ 6: 選択した写真部分をぼかし、写真を保存します。
良い点
- 高度な写真編集や画像操作のための魅力的で包括的なツールセットを持っています。
- 精密作業に最適化された機能を備え、プロフェッショナルが使用する業界標準のソフトウェアです。
- 柔軟なレイヤー編集により、コンポジションを非破壊で作業できます。
悪い点
- 有料のサブスクリプションを必要とする高価な商用ソフトウェアです。
- よりシンプルなエディターと比べると、高度なテクニックを習得するのに時間がかかります。
- 一部の複雑な編集プロジェクトではリソースを大量に消費するため、強力なコンピュータが必要です。
Photoshopは、カスタマイズ可能なローカルぼかしとマスク機能を提供します。
方法3:Lightroomを使ってモバイルで写真の一部をぼかす方法
Adobe Lightroomは、写真の一部を選択的にぼかすことができるモバイルデバイス用のフル機能の写真編集アプリです。直感的なインターフェイスを通じて、局所的な調整機能を提供します。Lightroomのマスキングツールとブラシツールは、ピクセル単位での自由な編集を可能にします。高度な選択機能により、特定の領域を切り離すことができます。
Lightroom Mobileで写真の一部をぼかす:
-
ステップ 1: 写真を開き、編集アイコンをタップします。

-
ステップ 2: ぼかしのボタンを選択し、利用可能なオプションから選択します。

-
ステップ 3: フォーカスをクリックし、利用可能なオプションから選択します。次にスライダーで強さを調整します。

良い点
- 直感的なインターフェースにより、初心者でも簡単に使いこなすことができます。
- 写真の整理と編集のための非破壊ツールの強力かつ合理的なセットです。
- 統合されたエコシステムにより、クラウドストレージを介してデバイス間でライブラリを同期することができます。
悪い点
- 全機能を利用するには、月額または年額のサブスクリプションが必要です。
- Photoshopに比べ、画像加工ツールが少ないです。
- モバイルアプリの編集機能は、デスクトップ版のLightroom Classicより若干少ないです。
Lightroomは、どのデバイスからでもアクセス可能な直感的なブラシとマスクコントロールにより、モバイルで画像の一部をぼかすシームレスな体験を提供します。
ボーナス・ヒント:スポットぼかし写真を引き立てるベスト・チョイス
オンラインや文書で写真を共有する場合、プライバシーや情報公開の理由から、特定の部分をぼかす必要があることがよくあります。しかし、これでは鮮明に見る必要のある重要な部分が見えなくなってしまいます。最適なオプションは、インテリジェントにぼかしを除去できるAIベースのフォトエンハンサーを使用することです。
HitPaw FotorPea は、強力なニューラルネットワーク技術を備えたそのようなツールの一つです。ピクセルのパターンを分析し、選択した範囲の写真を鮮明で自然な仕上がりにオンラインで再構築します。このAIは1,000万枚以上の画像で訓練され、写真の要素をきめ細かく理解できるようになっています。

HitPaw FotorPeaの主な機能
- シングルクリック操作で、写真全体または選択した領域の自動ぼかし除去します。
- 調整可能なエンハンスメント・スライダーにより、局所的な強さの微調整が可能です。
- 粒状感とノイズを滑らかにし、質感とシャープネスを復元します。
- プロセス中、写真の品質、色、露出を維持します。
HitPawを使ったデブルー
-
ステップ 1: ソフトウェアをPCにダウンロードします。
-
ステップ 2: AIエンハンサーオプションをクリックします。

-
ステップ 3: AIモデルを選択し、プレビューします。

-
ステップ 4: 他のディテールを変えることなく、不明瞭な部分がはっきりと強調されます。

写真の一部をぼかす方法に関するFAQ
Q1. iPhoneで背景をぼかした写真は撮れますか。
A1. iPhoneには写真の背景をぼかすポートレートモードがあります。
Q2. 写真の文字をぼかすことはできますか。
A2. Photoshopでは、選択ツールを使ってライティングを選択し、フィルター>ぼかし>ガウスぼかしで選択範囲をぼかします。
まとめ
PhotoshopでもLightroomでもFotorでも、写真の一部を目立たなくぼかす方法はいくつかあります。PhotoshopやLightroomの精密なツールは、狙った部分をぼかすことができますが、有料のアクセスが必要です。しかし、あなたの目的は、制限のない内部閲覧アクセスを維持しながら、簡単に「画像の一部をぼかす」こと、またはぼかしを除去して不明瞭な詳細を明らかにすることです。
その場合は、 HitPaw FotorPea は最高のソリューションを提供します。AIを搭載したアルゴリズムにより、数回クリックするだけで、パワフルかつシンプルに画像をぼかしたり、ぼかしたりすることができます。情報をクリアに保ちながら写真をぼかしたり、ぼかし機能を解除したり、HitPawは最高の選択です。

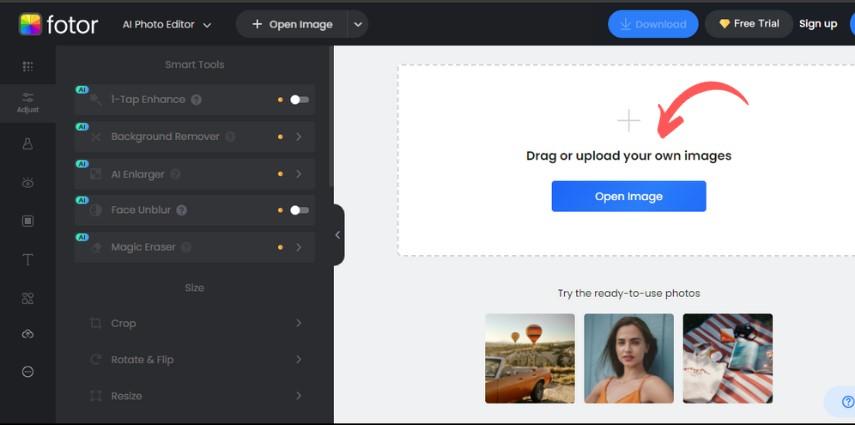
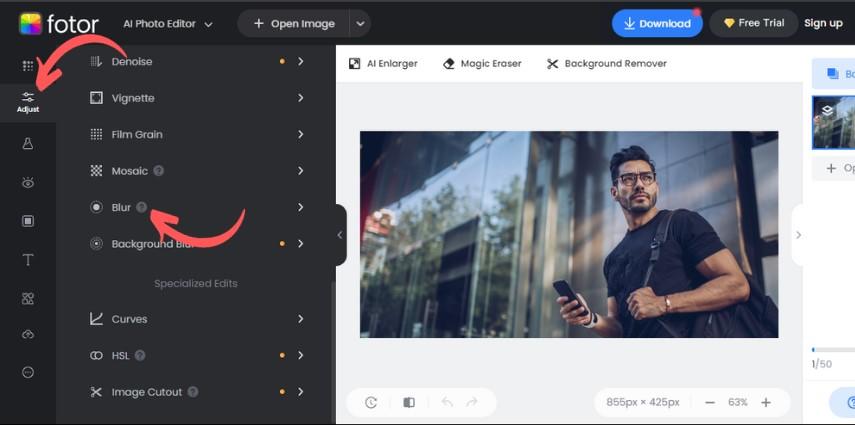
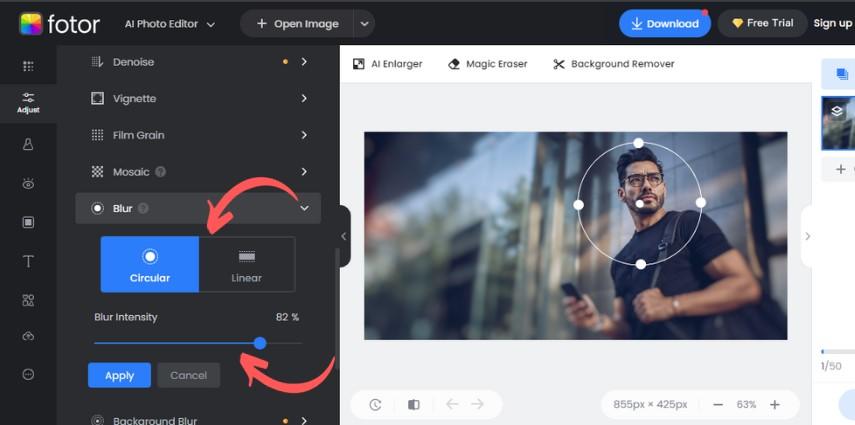
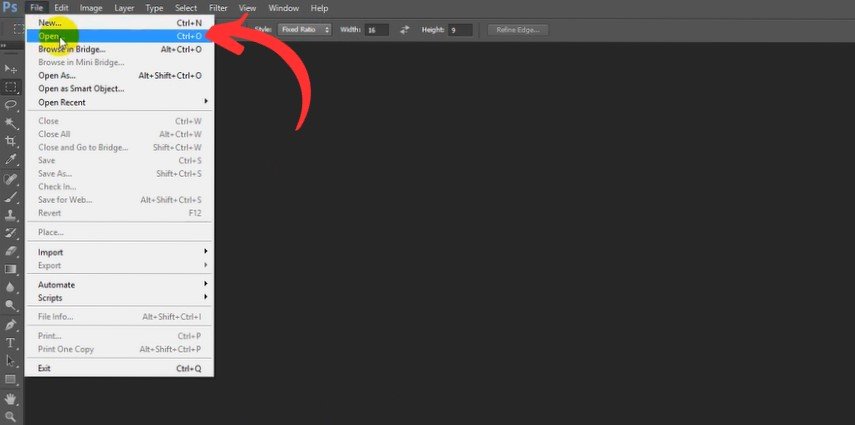
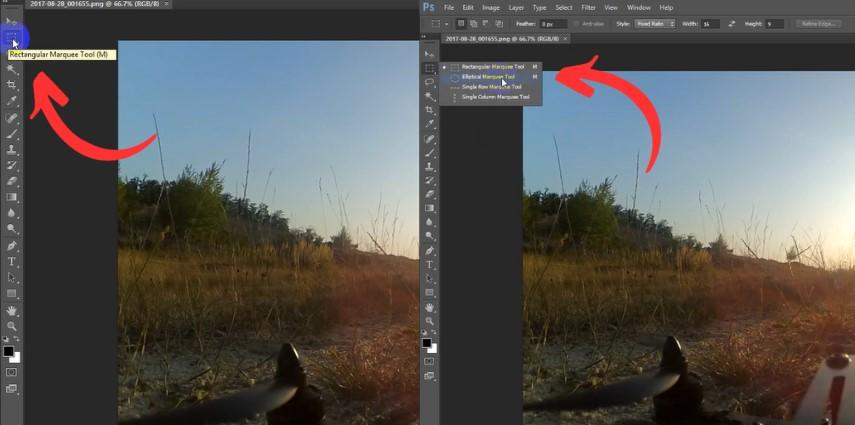
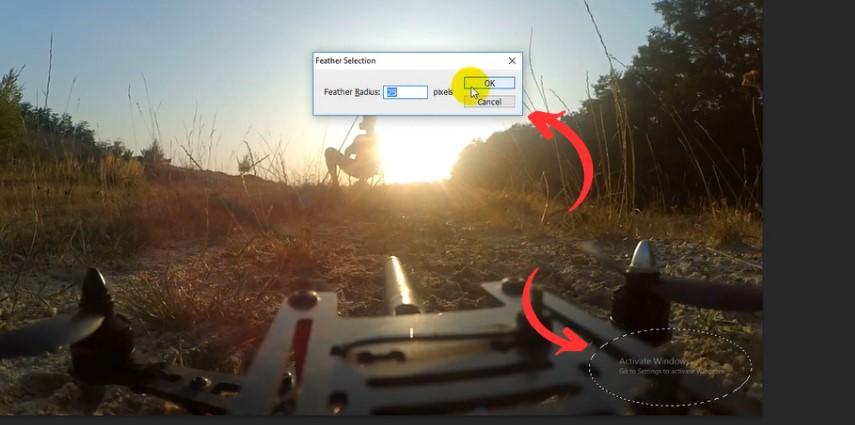
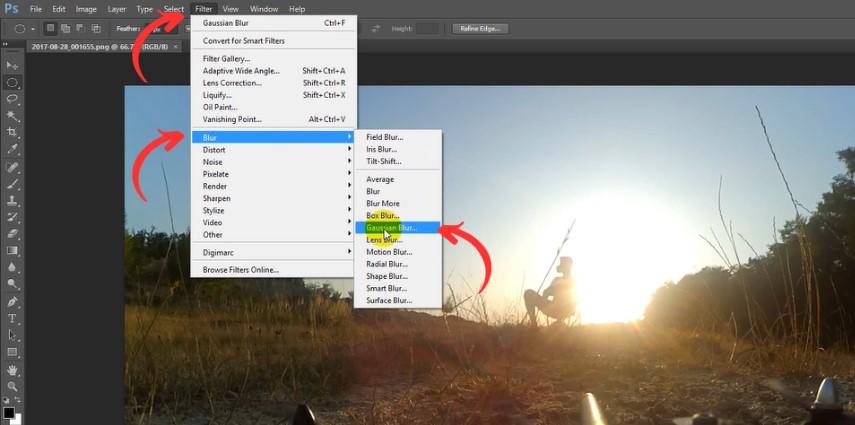
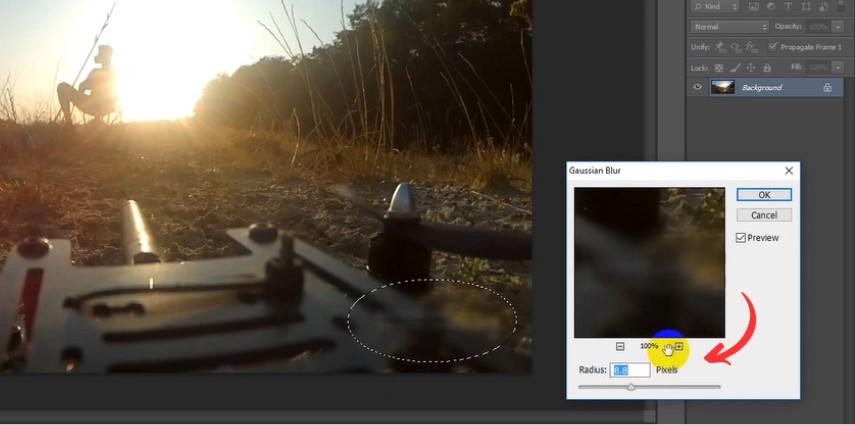
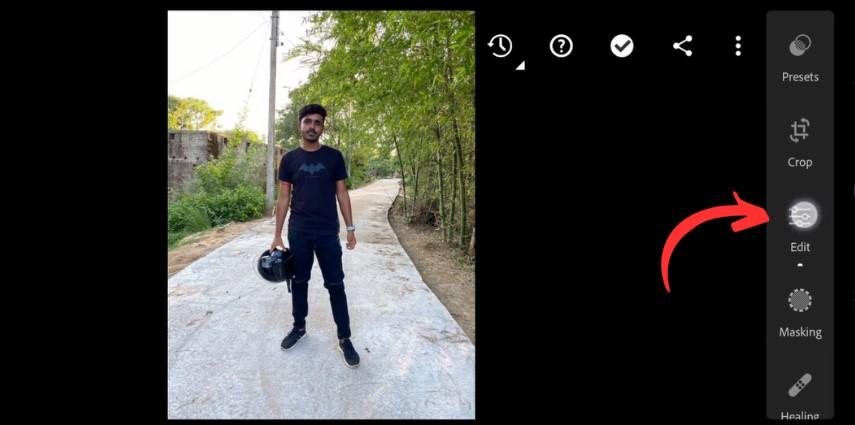
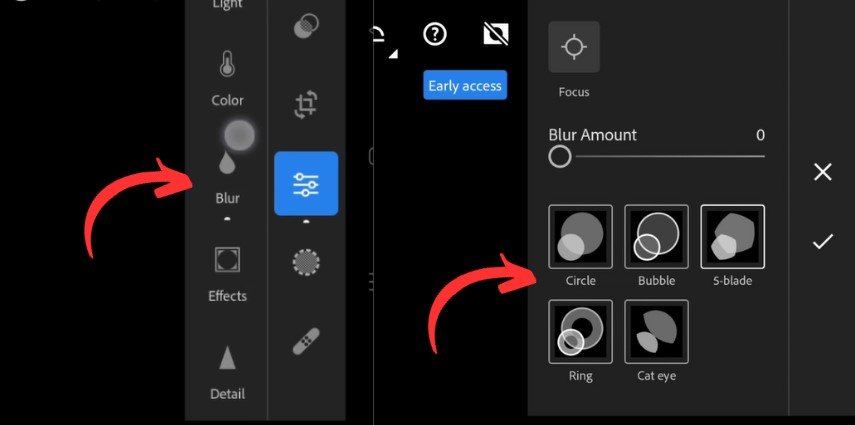
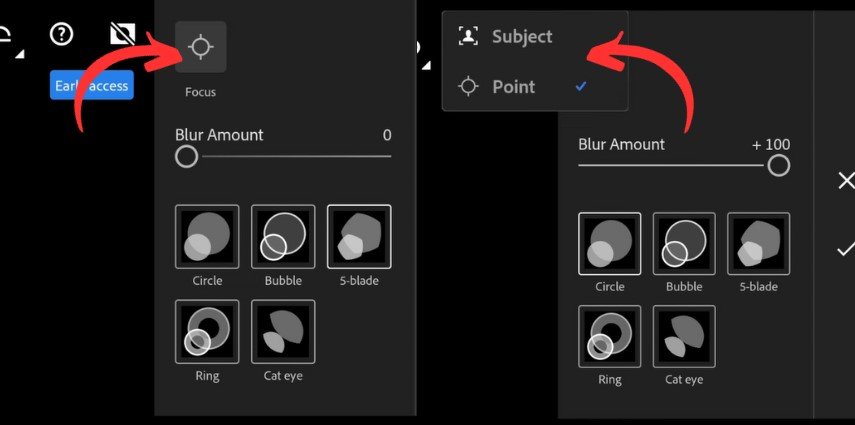




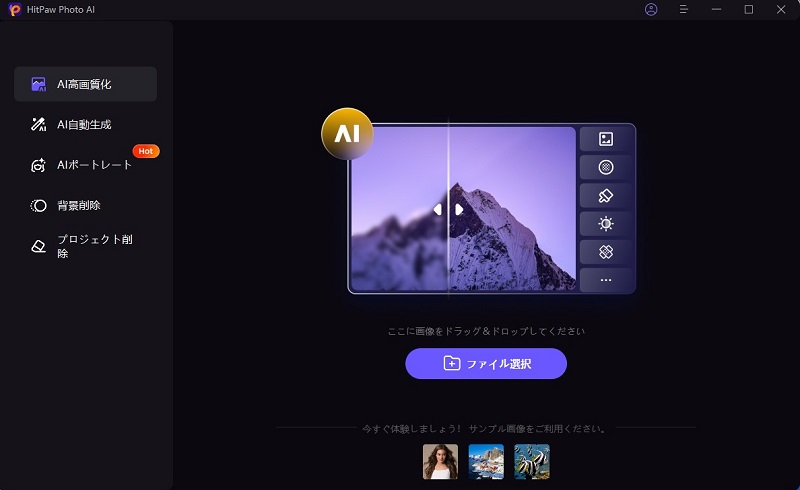
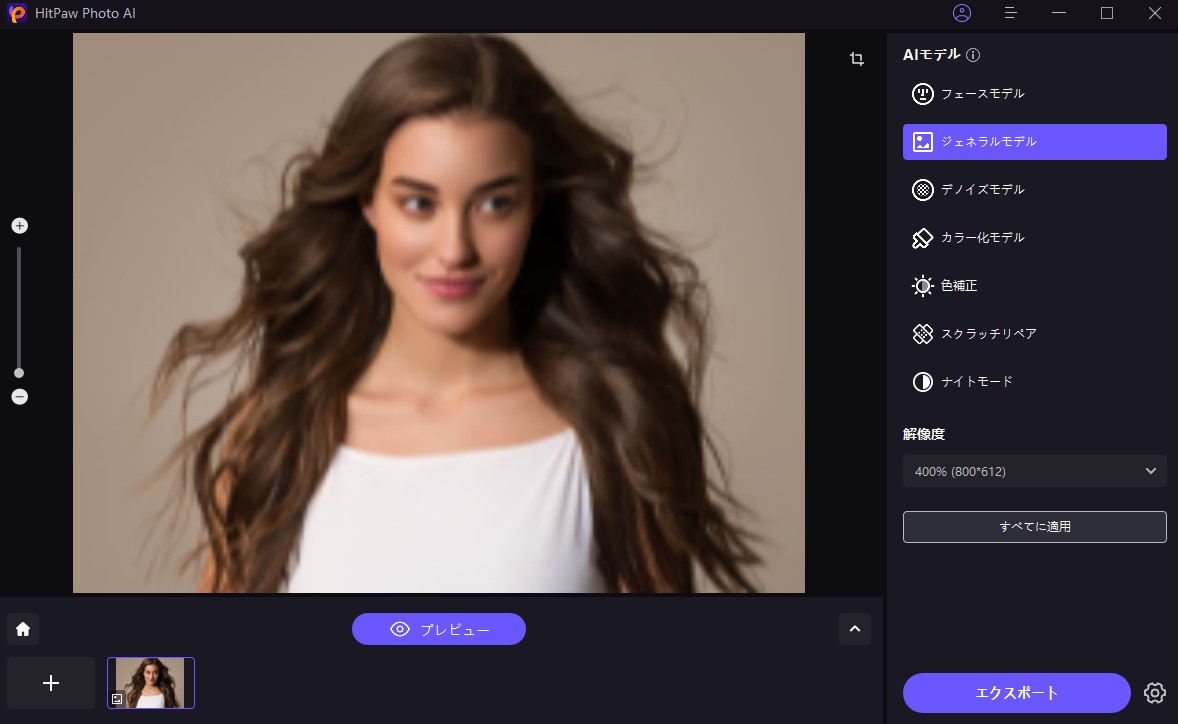
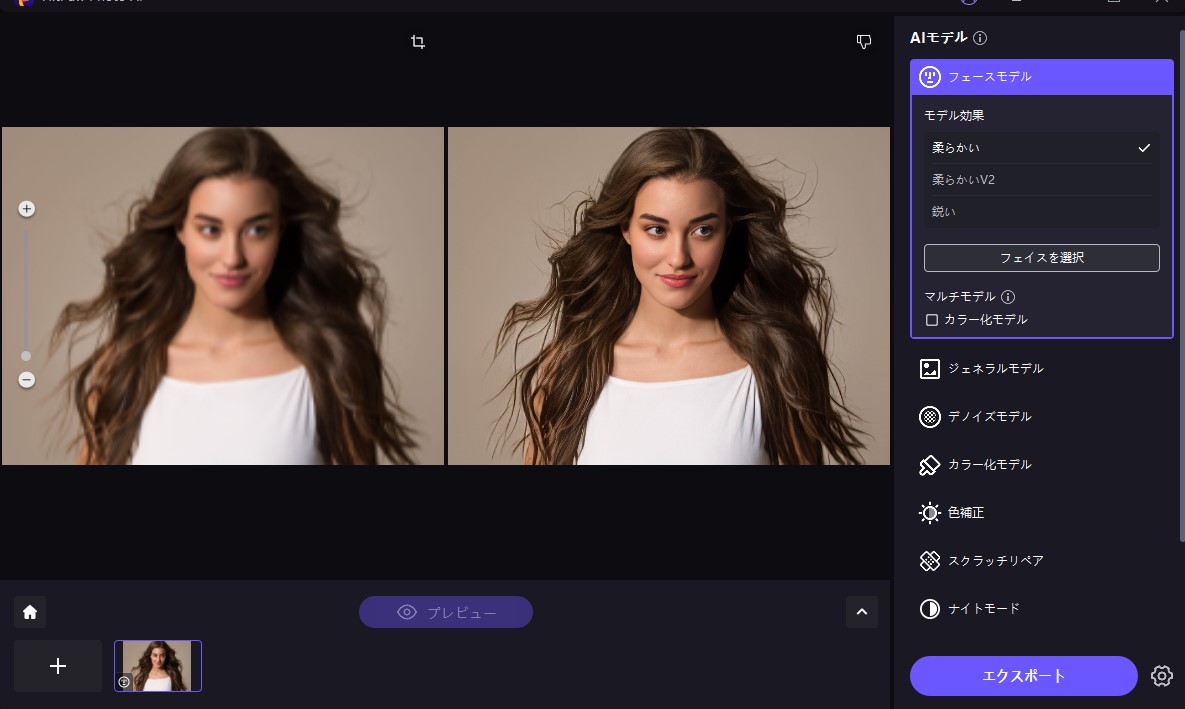

 HitPaw Univd
HitPaw Univd  HitPaw Edimakor
HitPaw Edimakor
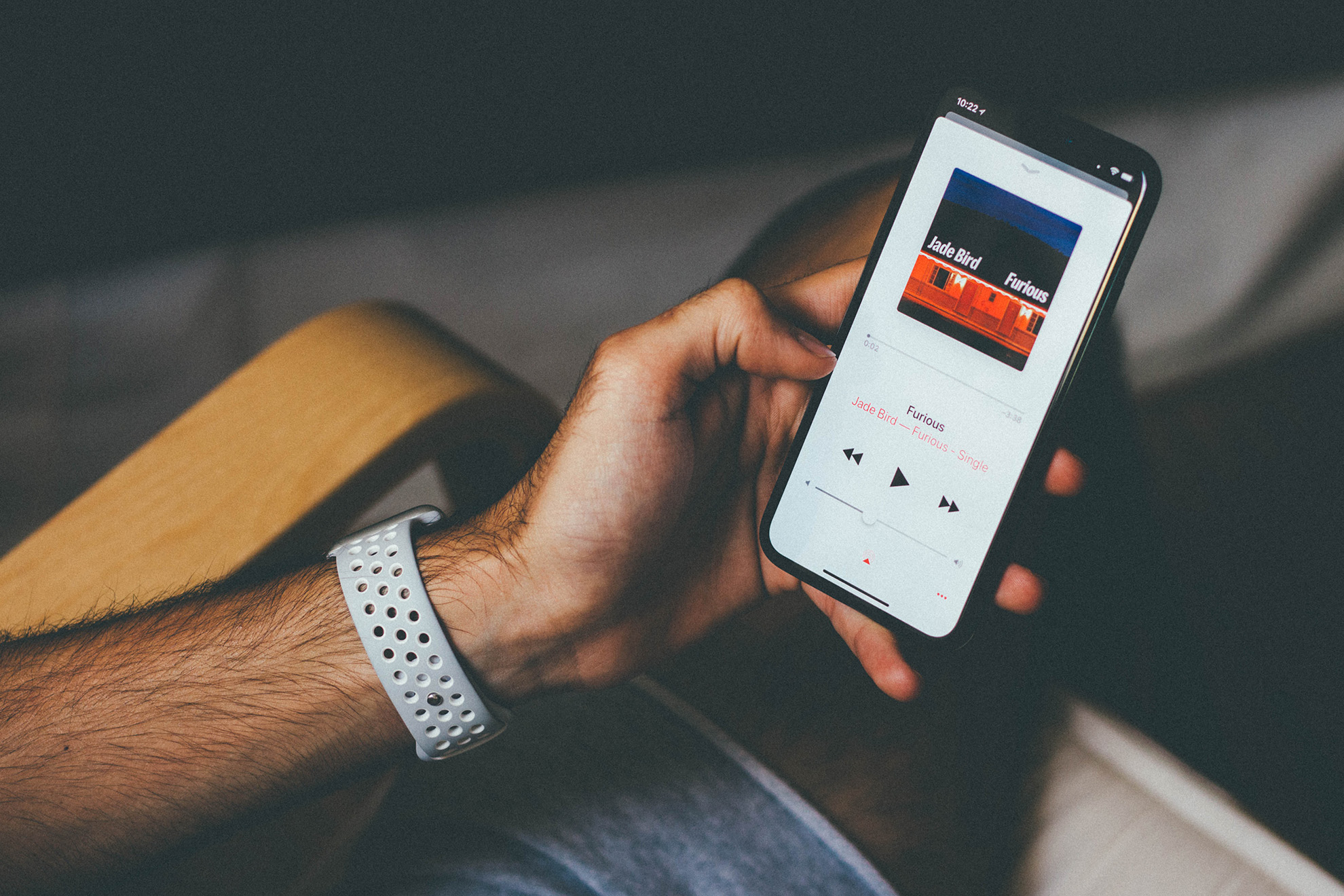


この記事をシェアする:
「評価」をお選びください:
松井祐介
編集長
フリーランスとして5年以上働いています。新しいことや最新の知識を見つけたときは、いつも感動します。人生は無限だと思いますが、私はその無限を知りません。
すべての記事を表示コメントを書く
製品また記事に関するコメントを書きましょう。