【2025年更新!】After Effectsを使って背景を消す方法
動画を作った後に、膨大なエフェクトやフィルターを適用するために動画の背景を消すことは、いたって普通のことです。たいていの場合、皆さんは動画に素晴らしく完璧なエフェクトを追加できるようにするグリーンバックを選びます。
そして、グリーンバックを消すことはとてもシンプルで、いかなる問題にも直面しないでしょう。しかし、After Effectsの背景削除技術を使えば、グリーンバックを使わず背景を変更することができます。
本記事を読み、グリーンバックを使い、あるいは使わずに、After Effectsで背景を消す方法を確認してください。
パート1:After Effectsを使って背景を消す方法
グリーンバックを選ぶということは、動画の解像度に影響を与えずに動画の背景を消すことができることを意味します。したがって、タイトルやトランジションを含む特別なエフェクトを動画に追加する場合、動画の背景を消すことはとても重要なことです。
幸運なことに、After Effectsを使えば、動画の解像度を低下させることなく動画の背景を消すことができます。After Effectsは本格的なソフトウェアであり、新規ユーザーにとっては使いづらいかもしれませんが、試してみる価値はあります。
以下で、グリーンバックを使用してAfter Effectsで背景を消す方法をステップごとに説明します。
1.まず、公式ウェブサイトからAfter Effectsをインストールします。次に、ソフトウェアを起動して背景を削除したい動画をインポートします。グリーンバックをクリックして、After Effectsのタイムラインに動画をドラッグします。

2.「Animation Presets」に移動して、エフェクトを動画クリップにドラッグする前に「Keylight + Key Cleaner + Advanced Spill Suppressor」を選択する必要があります。

3.動画のグリーンバックセクションをクリックして次に進みます。

4.「Screen Matte」をクリックして、動画クリップの白と黒のレベルの部分を割り当てます。

5.この段階で、マットを縮小する前に白クリップと黒クリップを調整する必要があります。また、複数のパラメーターを変更することで透明度を削除することもできます。

6.ここで、グリーンバックを消すために「Advanced Spill Suppressor」と「Key Cleaner」を使うことができます。「After Effects remove background」で動画を消した後に、動画をプレビューして、修正された動画をダウンロードするために「Export」ボタンをクリックします。

パート2:グリーンバックを使用せずに、After Effectsを使って背景を消す方法
あなたが他の背景色を選ぶこともできる場合、グリーンバックを動画に挿入することは必須ではありません。例えば、背景を素晴らしく膨大なエフェクトに置き換える前に、白または黒の背景を動画に挿入することができます。
したがって、黒または白の動画背景を適用した後にそれを削除する場合、After Effectsを使えば黒の背景を消すことができます。
以下で、グリーンバックを使用せずにAfter Effectsで背景を消す方法をステップごとに説明します。
1.Adobe After Effectsをインストールしたら、背景を削除したい動画をインポートします。次に、インポートされた動画を動画のタイムラインにドラッグします。

2.ツールバーに移動して、動画内の保持したいオブジェクトを選択するために「Roto Brush」を選択します。

3.オブジェクトアイコンをクリックして、マウスを押して曲線で背景の部分を囲みます。次に、「Ctrl」ボタンを押し続けてブラシのサイズを調整できます。

4.「Effects Control」に移動して、「Reduce Chatter」、「Feather l」、その他のエフェクトを調整します。この過程で、より精密に動画を改良することができます。

5.「Freeze」アイコンをクリックすると全ての変更点を保存することができます。これで、After Effectsで白い背景を消す方法は終了です。

パート3:背景を削除する最高のアプリ、 HitPaw Photo Object Remover
画像から背景を削除したい時、ユーザーはツールに何を求めるでしょうか?様々なツールが画像の解像度や他のパラメーターに妥協しているので、ユーザーは、画像の背景を削除する際に画像の画質を低下させないツールを求めています。幸運なことに、HitPaw Photo Object Removerは画像の画質を低下させずに画像の背景を削除することができる夢のツールです。
元の画像の画質を維持するだけでなく、HitPaw Photo Object Removerでは不要なオブジェクトを画像から削除することも可能です。これは、あなたが画像の不要なオブジェクトをクリックすれば、HitPaw Photo Object Removerがそれをキレイに削除することを意味しています。
機能- 画像の背景を削除することができます。
- 魅力的な色を画像に加えることができます。
- 画像から不要なオブジェクトを削除することができます。
- AI技術により、自動でオブジェクトを識別することができます。
- 影や散らかった物、人物など、不要なオブジェクトを削除することができます。
- 直感的に使いやすいユーザーインターフェースを提供しています。
- HitPaw Photo Object Removerは画像の画質を低下させません。
以下で、HitPaw Photo Object Removerで画像から背景を消す方法をステップごとに説明します。
ステップ1:パソコンにHitPaw Photo Object Removerをインストールしたら、「Remove Background」をクリックします。次に、背景を削除したい画像をアップロードします。

ステップ2:画像がHitPaw Photo Object Removerのタイムラインにインポートされたら、ツールが自動的に背景の削除を開始します。背景の削除が終わると同時に、HitPaw Photo Object Removerはインプットされた画像と出力された画像を表示します。


ステップ3:「Keep」ボタンを押すと保持したい画像の範囲を選択することができます。

ステップ4:画像から特定の範囲を削除したい場合、「Erase」ボタンを押してください。
ステップ5:カラーボックスをクリックして、その後、適切な色を選択することができます。
ステップ6: 「Preview」ボタンをクリックして、「Export」ボタンを押して画像のダウンロードを開始します。画像をプレビューすることで、編集された画像を素晴らしい画像にする最終調整が可能になります。
まとめ
グリーンバックを削除するか黒または白の背景を削除するかに関わらず、After Effectsの背景削除機能を使用することはとても簡単です。これはビデオの背景を削除する素晴らしい方法の1つです。
After Effectsは魅力的な背景削除機能を備えていますが、少し使いづらい面があります。これに対して、あなたが画像から背景を削除したい場合、 HitPaw Photo Object Remover はオススメの選択肢です。このツールを使えば、AIの力で画像の背景を削除することができます。




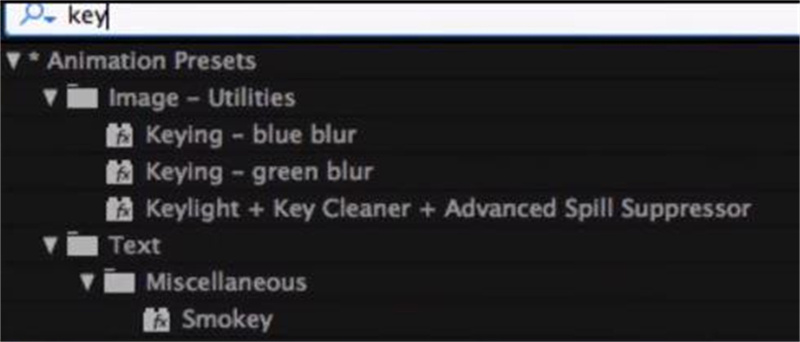
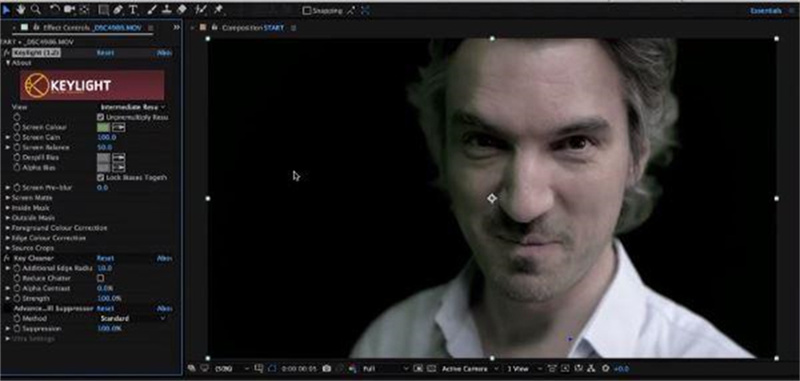

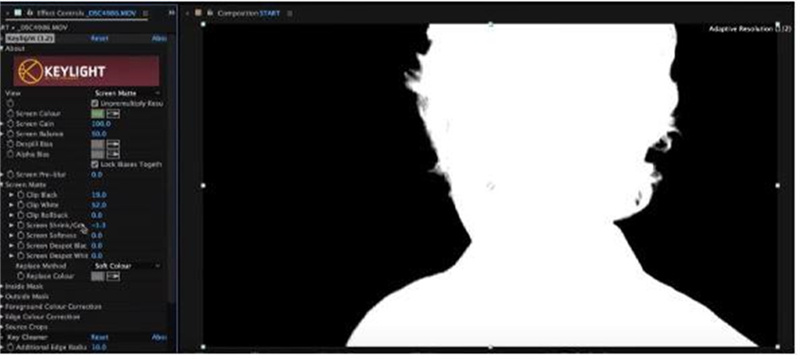
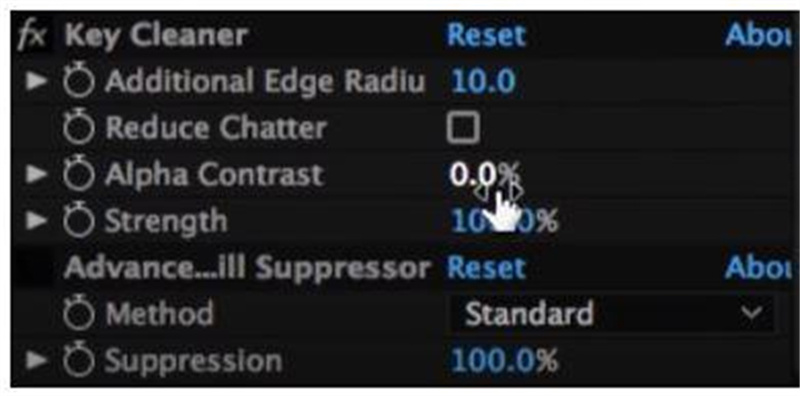
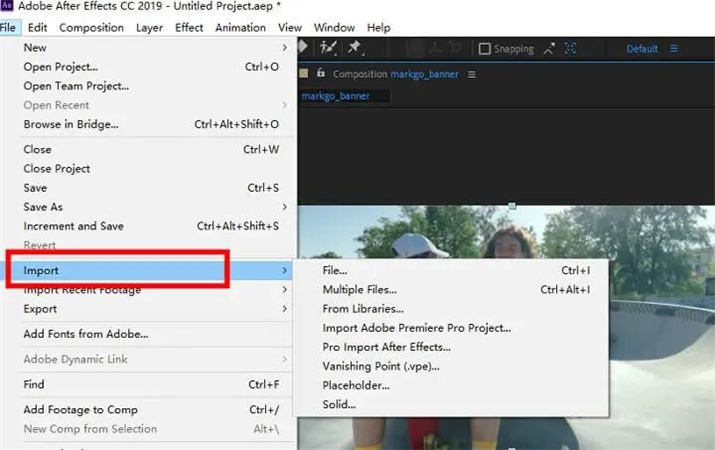
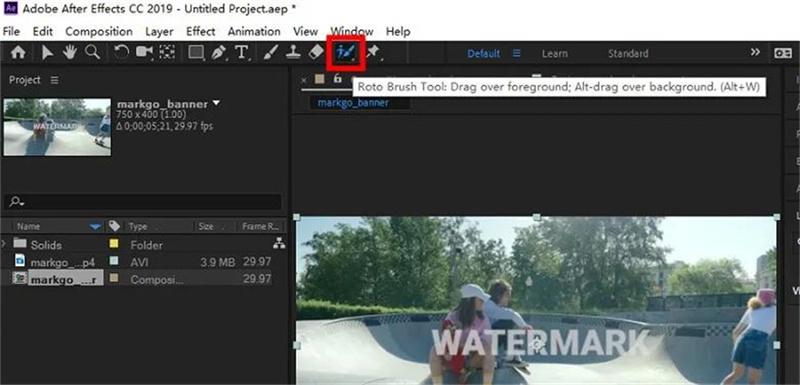
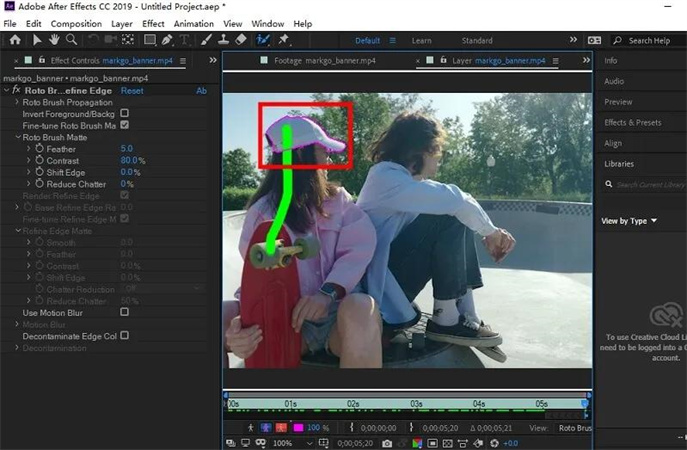
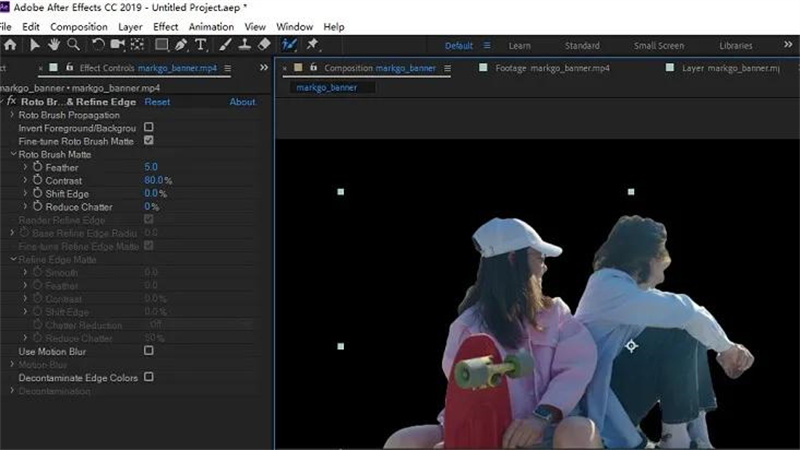








 HitPaw Edimakor
HitPaw Edimakor
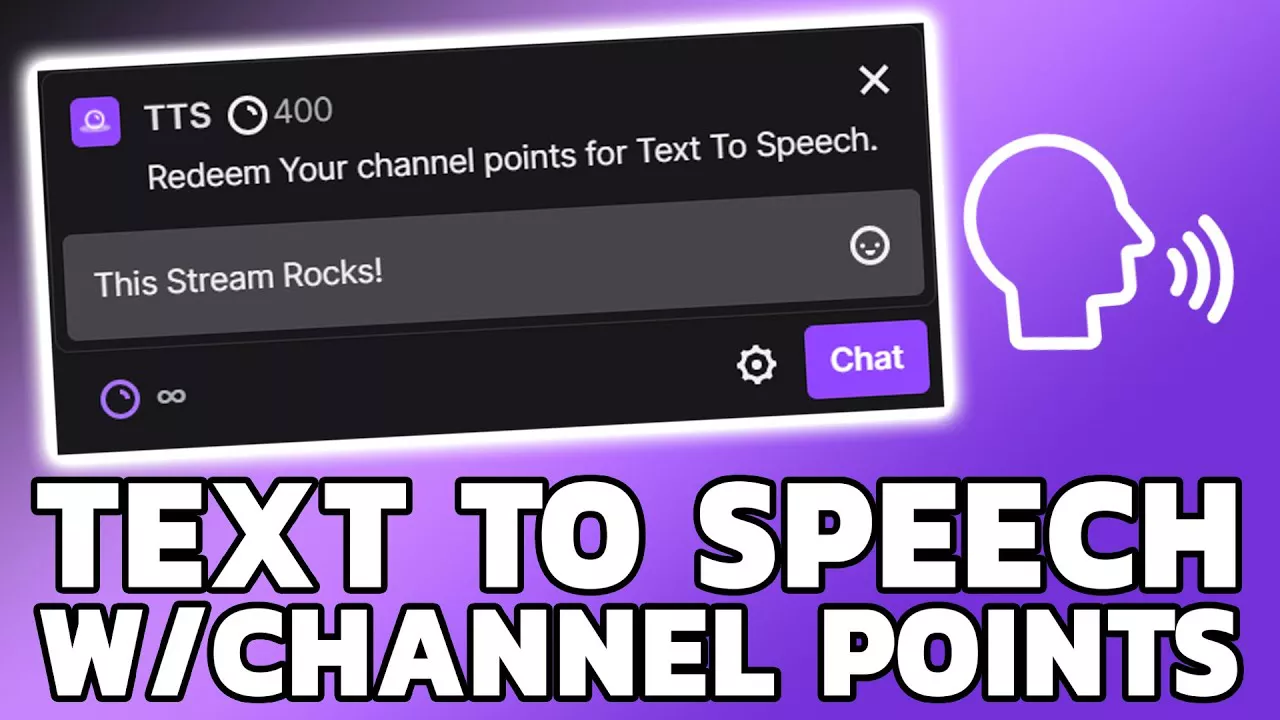

この記事をシェアする:
「評価」をお選びください:
松井祐介
編集長
フリーランスとして5年以上働いています。新しいことや最新の知識を見つけたときは、いつも感動します。人生は無限だと思いますが、私はその無限を知りません。
すべての記事を表示コメントを書く
製品また記事に関するコメントを書きましょう。