After Effectsで写真のふちぼかし!成功率100%のやり方を紹介
After Effectsを使って画像、形、テキスト、マスクのふちをぼかすテクニックは、複数の素材を構成にきれいに溶け込ませたり、ドロップシャドーでさりげなく輪郭に影を落としたりするために一般的に使われています。ふちぼかしはふちを透明にすることにより、素材の固いふちを柔らかい印象にしてくれます。ぼかし数値によってふちの両端で和らげられる画素の数が決まります。
after effects上で適切なぼかしのやり方を習得しておくことは、モーショングラフィックデザイナーやビジュアルエフェクトアーティストにとって必須のスキルとなっています。この記事では、after effects上でふちぼかしをするのに必要なすべてを網羅していきます。ぼかしオプションの場所、レイヤーの種類に応じたぼかしの効果、最適なぼかし数値の決め方、アフターエフェクトでのふちぼかしについて見ていきます。
その1.after effectsでふちぼかしをするやり方
アフターエフェクトのプロジェクトで使っているグラフィック素材のふちを柔らかくすると、自然で馴染みのいい印象になります。ふちぼかしをすると、ふちの画素が半透明になり、固くてカクついたふちが重なったレイヤーが滑らかになります。これにより、不透明な場所と透明な場所の移行がグラデーションのようにスムーズになります。
After effectsではマスクぼかしを使うか、Fast Box ぼかしエフェクトを使うかの2つのやり方でぼかし風にすることができます。この記事では、アフターエフェクトで使える両方の手法を詳しく見ていきます。
▶方法1 形レイヤーをぼかす
1.「レイヤー>新規>形レイヤー」から新しい形レイヤーを作成します。長方形や円などのようなベクトル形を描きます。形レイヤーを選択した状態で、形の性質パネルから「追加」ボタンをクリックして「マスク」を選択します。これにより形レイヤーにマスクが足されます。

2.ぼかしたい場所にマスクを移動させます。この時マスクのモードが「なし」になっていることを確認してください。タイムラインパネルでマスクの設定を開きます。「マスク」からぼかし数値を上げるよう調整してください。数値が高いほどぼかしは広範囲になります。

3.また、マスク拡大パラメータを使ってふちのどのくらいまでぼかすかを調節することもできます。
▶方法2 Fast Boxぼかしを使う
1.エフェクト&プリセットパネルからFast Boxぼかしエフェクトを適用します。ぼかし半径の値を上げるとふちがぼかされていきます。数値が高いほどぼかされた部分が広くなります。

2.レイヤーを超えてぼかしを行いたい時は「ふちの画素を繰り返す」を有効にします。必要に応じて調節してください。ぼかしの方向を水平か垂直にすることで一つの方向にだけぼかしをかけることもできます。

その2. HitPaw FotorPeaを使った別の手法
アフターエフェクトのふちぼかしは素材を混ぜ合わせたりプロのようなエフェクトを生み出したりするには素晴らしい方法ですが、after effectsにインポートする前に元の写真の画質や細部の特徴を良くしておきたいと思う時があるかもしれません。そんな時こそ、Hitpaw Photo AIのような特化型写真高画質化ツールが役に立ちます。
Hitpaw Photo AIはぼかしの他にもシャープ化、ノイズ除去、画像アップスケーリングなどをこなしてくれるAIを活用した多用途の写真高画質化ソフトです。この写真高画質化ツールのワンクリック機能を使えば、修正が必要な場所を自動で判別して最適な仕上がりになるように調整を行ってくれます。
機能このツールの主な機能を簡単に見ておきましょう。
- ✔強力なAIにより、ノイズ・粗さの除去、解像度向上、ダメージ修復などがワンクリックで可能に
- ✔画質を落とすことなく最大8Kまで画像をアップスケーリング
- ✔ポートレートのレタッチ向けに先進の顔専用高画質も
- ✔複数の画像を一度に高画質にする一括処理機能あり
- ✔JPG、PNG、TIFFなど主要な画像フォーマットをサポート
ステップ1:お使いのMacやWindowsにHitpaw Photo AIをダウンロードしてインストール。これによりAIによる写真高画質化の最新機能をアクセスできるようになる。
ステップ2:Hitpawを開いてAfter Effectsで使う予定の画像ファイルをインポート。JPG、PNG、TIFFのようなよく使われているフォーマットは、ドラッグ&ドロップもしくは「ファイルを選択」からインポート可能。

ステップ3:写真に応じた最適なAIモデルを選択。ジェネラルモデルは全体的な手直しに、デノイズは粗さやノイズ除去に、顔専用モデルはポートレートをシャープにしたい時に効果的。

ステップ4:「プレビュー」ボタンを押してAIが高画質にしてくれた写真をリアルタイムで確認。アルゴリズムが画像の画質を詳しく分析・改善。

ステップ5:満足したら「エクスポート」をクリックして写真をエクスポート。これで、アフターエフェクトのぼかしや他のエフェクトに使えるようになる。

その3.After Effectsぶかしに関するよくある質問
Q1. After Effectsでソフトなふちを作るにはどうしたらよいですか?
A1. After Effectsを使ってふちを柔らかくするには大きく2つの方法があります。形レイヤーにマスクぼかしを加えるか、Fast Boxぼかしエフェクトを適用する方法です。マスクぼかしの手法では、形レイヤーにマスクを加え、ぼかしを大きくしていき、ぼかし数値を高くしてふちの柔らかさを生み出します。Fast Boxぼかしの手法では、レイヤーにこのエフェクトを適用し、ぼかし半径を大きく設定することで柔らかいふちのぼかしができます。
Q2. After Effectsで形をぼかすにはどうしたらよいですか?
A2. 以下の手順に沿ってAfter Effectsで形のふちをぼかします。まずは新しい形レイヤーを作成して長方形や楕円のようなベクトル形を描きます。次に、形の性質パネルにある「追加」ボタンをクリックし、形レイヤーにマスクを加えます。ぼかしたい場所にマスクを移動させます。この時マスクのモードが「なし」になっていることを確認してください。そして、マスクの設定を開き、ぼかしパラメータを上げることでぼかされたふちの範囲をコントロールします。
最後に
まずは、After EffectsでのぼかしとHitpaw Photo AIを活用して元のファイルをワンランクアップさせましょう。
アフターエフェクトでぼかす前にHitpawを使って写真を高画質にすることで、最終仕上がりがさらに良くなります。HitPaw FotorPea をダウンロードし、そのエフェクトとモデルを自分で体験してみることをおすすめします。

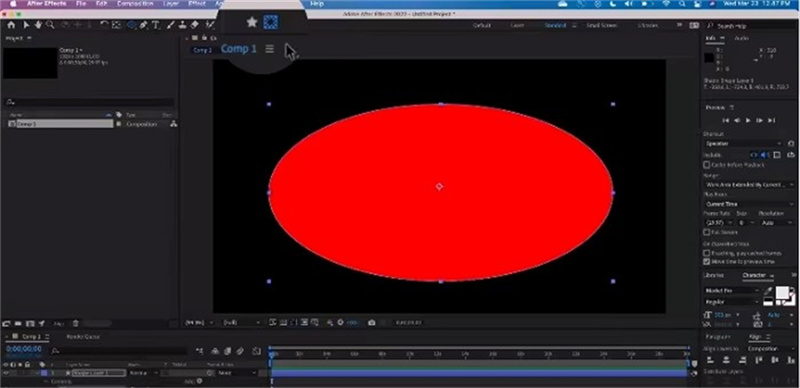

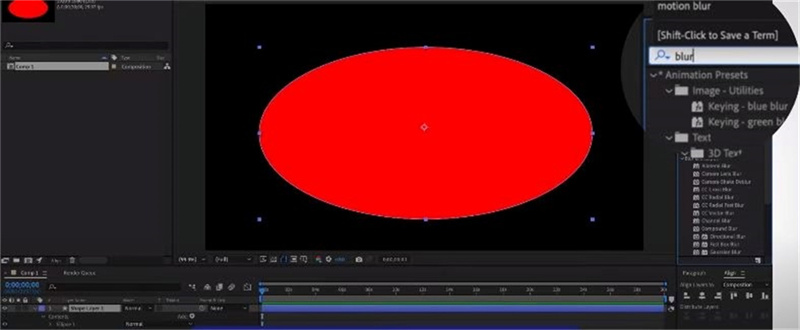
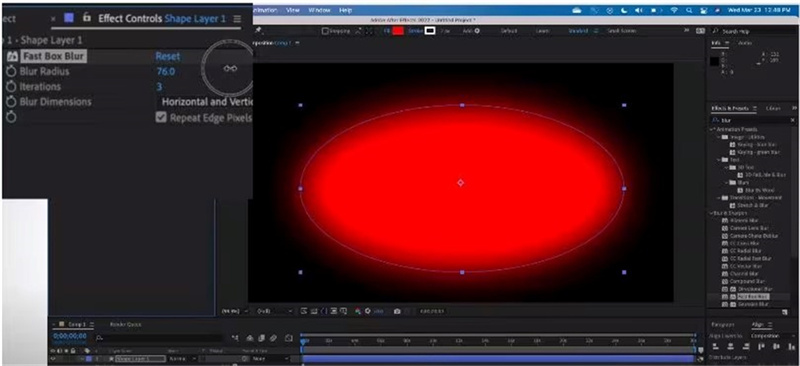




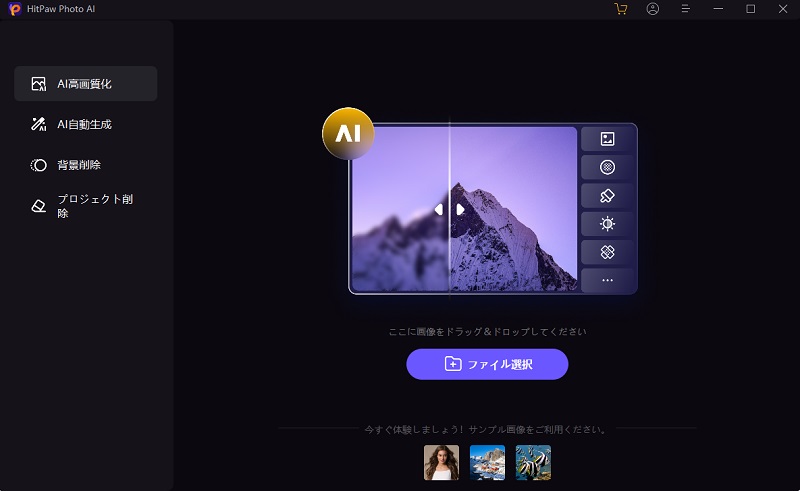
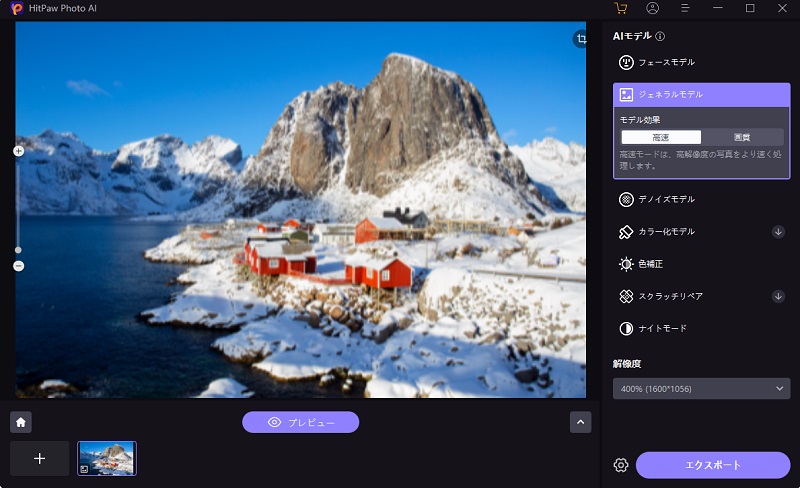
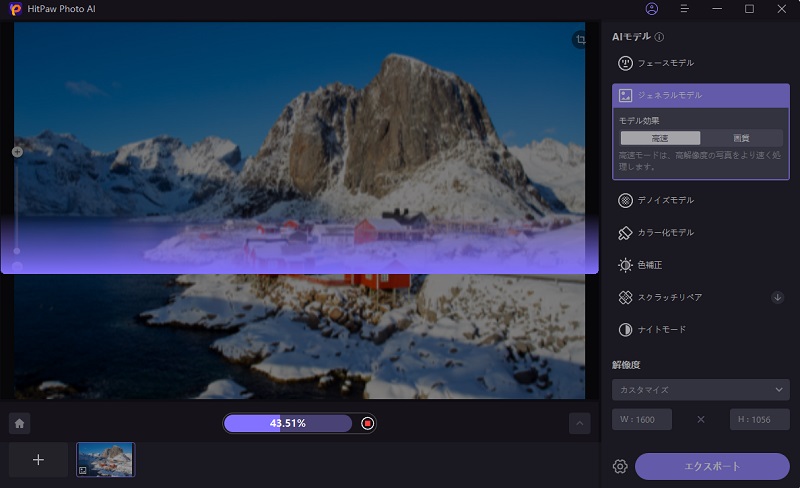
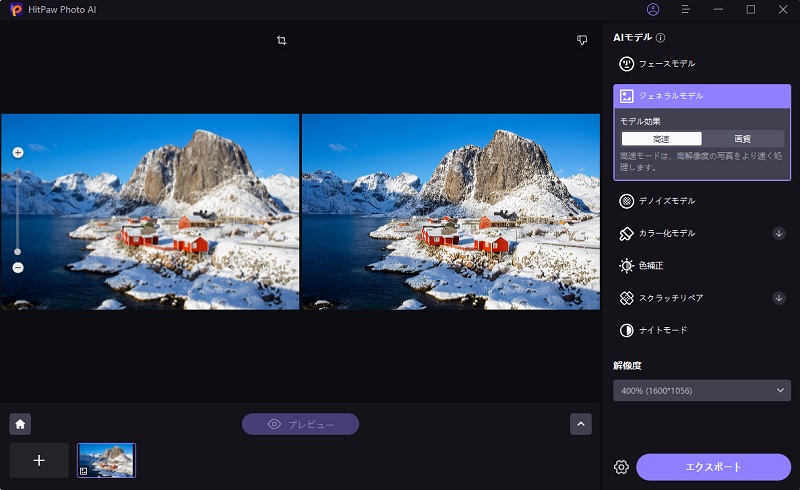

 HitPaw Edimakor
HitPaw Edimakor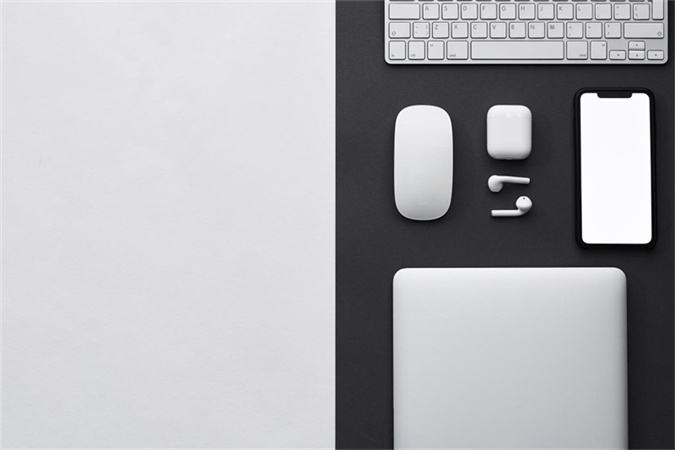



この記事をシェアする:
「評価」をお選びください:
松井祐介
編集長
フリーランスとして5年以上働いています。新しいことや最新の知識を見つけたときは、いつも感動します。人生は無限だと思いますが、私はその無限を知りません。
すべての記事を表示コメントを書く
製品また記事に関するコメントを書きましょう。