【初心者でもできる】2021写真の透かしを消す方法ベスト4
写真の中にSAMPLEやFREEなどのウォーターマーク(透かし)が入っていることってありますよね。せっかく綺麗な写真なのに、透かしが入っていて台無しになっている、と思ったことがある人も多いはず。実は、写真の透かしは意外と簡単に消すことができるんです。これから、私がおススメする写真の透かしを消す方法ベスト4をご紹介していきます。
方法1.モザイクを付ける
まずは、Photoshopを利用してモザイクを付ける方法を説明します。
モザイクを付ける手順
- ステップ1写真をインポートします。
- ステップ2なげわツールを選択します。
- ステップ3範囲を決めます。
- ステップ4「フィルター」を選択、次に「ピクセレート」、「モザイク」を選びます。
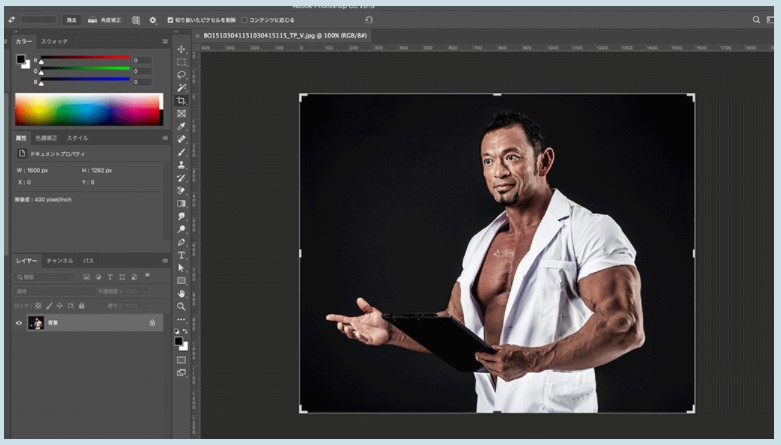
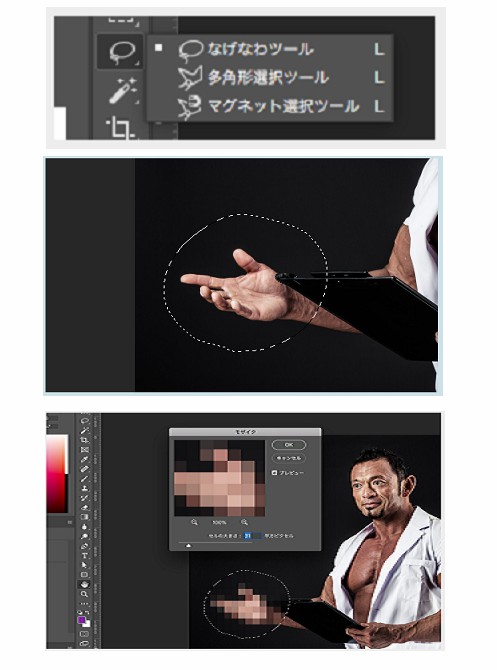
以上で簡単に写真の透かし部分にモザイクを付けられます。ですが、モザイクが残ってしまうので綺麗にとは言い難いですよね。次は、モザイクを使わないやり方についてです。
方法2.画像や文字で透かしやロゴを遮る
Windows 10にあるフリーの「ペイント 3D」を使用して、文字で透かしを遮る方法を紹介します。
画像や文字で透かしやロゴを遮る手順
- ステップ1画像を右クリックし「ペイント 3D で編集する」を選択します。
- ステップ2「テキスト」をクリックします。
- ステップ3テキストのタイプ、フォント、フォントサイズ、色を決め、最後にテキストの配置先を決めます。
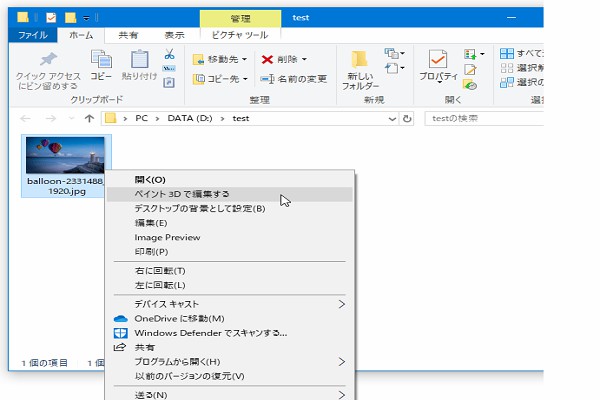
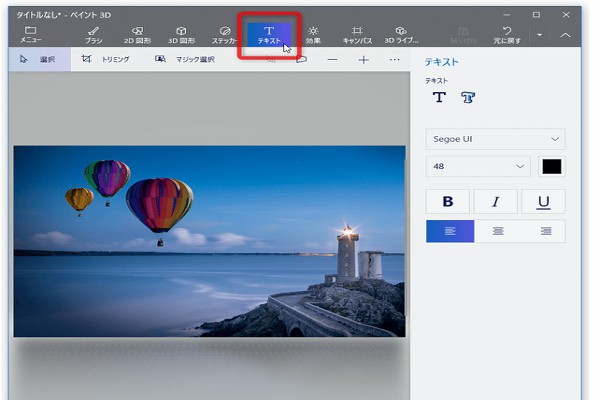
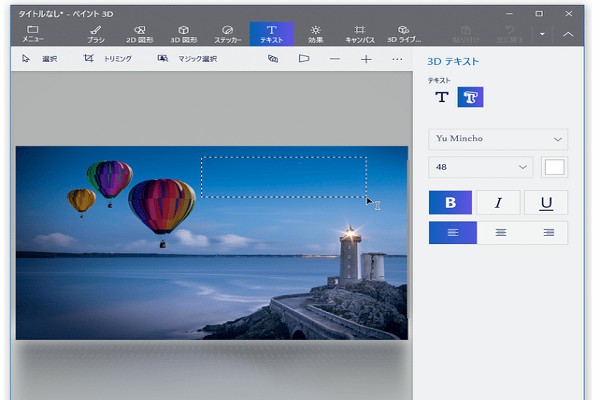
このように文字や画像を入れることで、透かしを遮れます。この方法も操作は簡単ですが、完全に綺麗に透かしを消去できるわけではありません。
方法3.クロップで写真ロゴを消去
次はPhotoshopを利用して、ロゴを取り除く方法です。
クロップで写真ロゴを消去する手順
- ステップ1背景をダブルクリックし「新規レイヤー」を表示、「OK」を押します。
- ステップ2「自動選択ツール」を選びます。
- ステップ3画像の通りに設定します。
- ステップ4範囲選択後Deleteキーで色を削除、保存します。
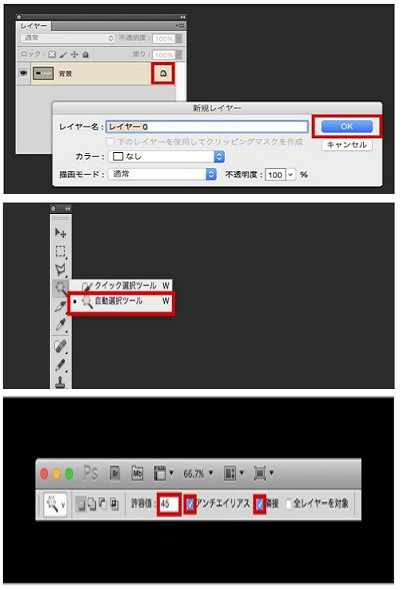

方法4.専門ソフトでウォーターマークを消す
デバイスを選ばずに使用できるPixlrや豊富な画像加工機能を持つSnapseedなど様々な種類の専門ソフトがありますが、私のおススメはHitPaw watermark removerです。初心者でも簡単に使えるところが魅力です。
専門ソフトでウォーターマークを消す手順
- ステップ1ドラッグ&ドロップで画像をインポートします。
- ステップ2ウォーターマークを選び、モードを選択します。単色の画像であれば、スムーズフィリングかエッジフィリング、複数の色であればテクスチャー修復を使います。
- ステップ3「除去する」をクリックし画像を確認、「エクスポート」を押して保存します。
- ステップ4範囲選択後Deleteキーで色を削除、保存します。
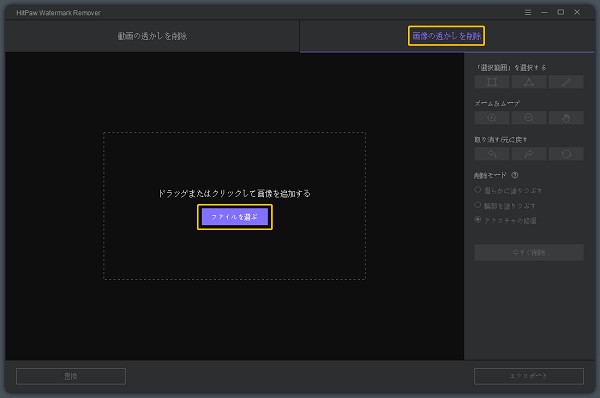
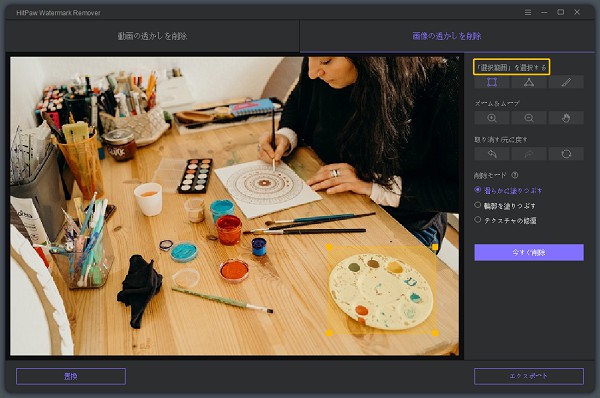
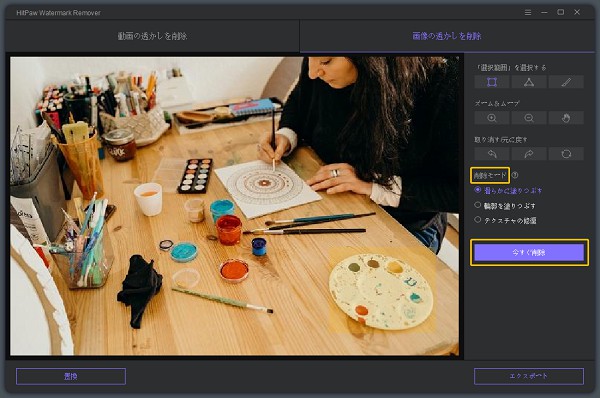

まとめ
写真の透かしを消す方法ベスト4を紹介してきましたが、個人的には専門ソフトを使うやり方が楽に作業できるので好きです。HitPaw watermark removerは、仕上がりが綺麗なだけでなく、操作も簡単なので初心者でもストレスなく使えます。また、背景に写り込んでしまった人物やロゴを消すことにも利用できるので、インスタグラムや他のSNSにアップする写真などにも大活躍。HitPaw watermark removerを利用して、楽しくストレスフリーにウォーターマーク(透かし)を消しましょう。





議論に参加して、あなたの声を聞かせてください。
コメントを書く
HitPaw記事のレビューを作成します。