MacOSでスクリーンスニップを撮る方法
Windowsから乗り換えたときにMacのSnipping Toolがなくて困ったことはないだろうか?安心してほしい。macOSには、スニッピング(画面切り取り)、画面録画、編集のための便利なツールが標準搭載されている。これを使えば、画面全体、特定のウィンドウ、選択した範囲のスクリーンショットを簡単に撮影できる。ただし、専用のアプリはなく、すべてショートカットキーで操作する仕組みだ。そのため、mac で スクリーン ショットを撮るためのショートカットを覚えておく必要がある。この記事では、mac スクリーンショットを簡単に管理できる便利なテクニックを紹介する。
パート 1. Mac でスクリーンショットを撮る3つの方法
方法1: ショートカットキーを使ったスクリーンショット
以下のショートカットを使うことで、すぐにスクリーンショットを撮影できる。
1. 画面全体をキャプチャ
ステップ 1:「Shift + Command + 3」を同時に押す。

ステップ 2:画面右下にサムネイルプレビューが表示されたら、クリックして編集できる。何もしない場合は自動的にデスクトップに保存される。
2. 選択した範囲をキャプチャ
ステップ 1:「Shift + Command + 4」を同時に押すと、クロスヘアツールが起動する。

ステップ 2:クロスヘアツールをドラッグして範囲を選択し、マウスまたはトラックパッドを離すとスクリーンショットがデスクトップに保存される。

3. 特定のウィンドウをキャプチャ
ステップ 1:「Shift + Command + 4 + Space」を押すと、カーソルがカメラアイコンに変わる。

ステップ 2:キャプチャしたいウィンドウを選択し、クリックするとスクリーンショットがデスクトップに保存される。
方法2: スクリーンショットツールバーを使う
- ステップ 1:「Command + Shift + 5」を同時に押して、スクリーンショットツールバーを表示させる。
- ステップ 2:ツールバーのオプションを使って、選択範囲、ウィンドウ、画面全体などのスクリーンショットを撮影する。ボタンをクリックするとすぐにデスクトップに保存される。

方法3: Touch Bar を使ったスクリーンショット
- ステップ 1:「Command + Shift + 6」を同時に押して、Touch Bar を有効にする。
- ステップ 2:選択範囲、ウィンドウ、画面全体のいずれかを選んでスクリーンショットを撮る。撮影された画像はデスクトップに保存される。
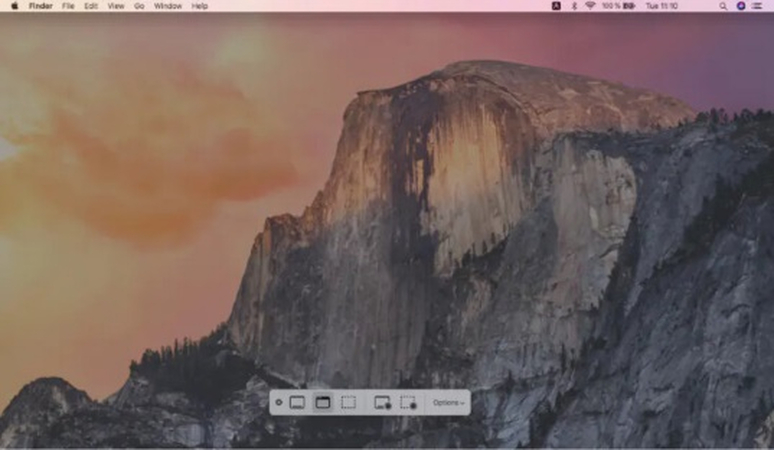
パート 2: Touch Bar に mac スクリーンショット ツールを追加する方法
スクリーン ショット mac のショートカットが苦手でも、Touch Bar にスクリーンショットツールを追加すれば簡単にアクセスできる。これにより、よりスムーズにスクリーンショットを撮影できる。以下の手順で設定しよう。
- ステップ 1:デスクトップの「システム環境設定」を開き >> 「キーボード」オプションを選択する。
- ステップ 2:「キーボード設定」内の「Touch Bar」ドロップダウンを探し >> 「Appコントロール」を選択 >> 「コントロールストリップをカスタマイズ」ボタンをクリックする。
- ステップ 3:「カメラ(スクリーンショット)」ボタンをTouch Bar にドラッグして配置 >> 「完了」をクリックする。
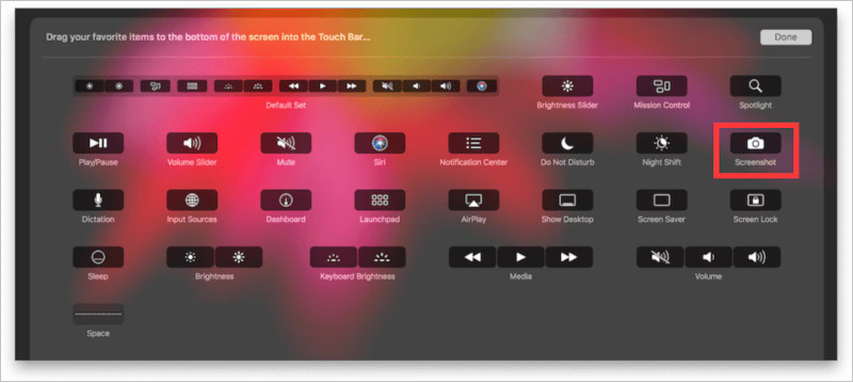
パート 3: mac で スクリーン ショット と画面録画を簡単に行う方法
mac で スクリーン ショット や画面録画をする方法はいくつかあるが、最も簡単なのは HitPaw Univd for Mac(HitPaw Video Converter for Mac) を使用する方法だ。これは、スクリーンショットの撮影、画面録画、編集が可能な強力なメディアツールで、画像、音声、動画の作成・編集・管理・変換まで幅広く対応している。このツールを使えば、メディア関連の作業を効率化できる。
HitPaw Univd - Windows&Mac両対応のオールインワン動画ソリューション
セキュリティ検証済み|254,145人がダウンロードしました。
- 多機能ツール: 画面全体、特定のウィンドウ、選択範囲のスクリーンショット mac に対応
- 録音・録画機能: 音声録音、ナレーション追加、Webカメラ録画が可能
- 高度な編集: トリミング、カット、エフェクト追加など豊富な編集機能
- 高品質変換: 録画した動画をさまざまな形式に変換可能
- SNS対応: 各種SNS向けに最適なフォーマットへ変換
- 高圧縮機能: 画質を維持しながらファイルサイズを軽減
セキュリティ検証済み|254,145人がダウンロードしました。
mac で 画面録画 を行う手順
- ステップ 1: 画面録画モードに入る
- ステップ 2: 録画範囲を設定する
- ステップ 3: 録画オプションをカスタマイズする
- ステップ 4: 録画開始
HitPaw Univd を起動 >> 「ビデオ」タブを開く >> 「スクリーンレコーダー」を選択する。
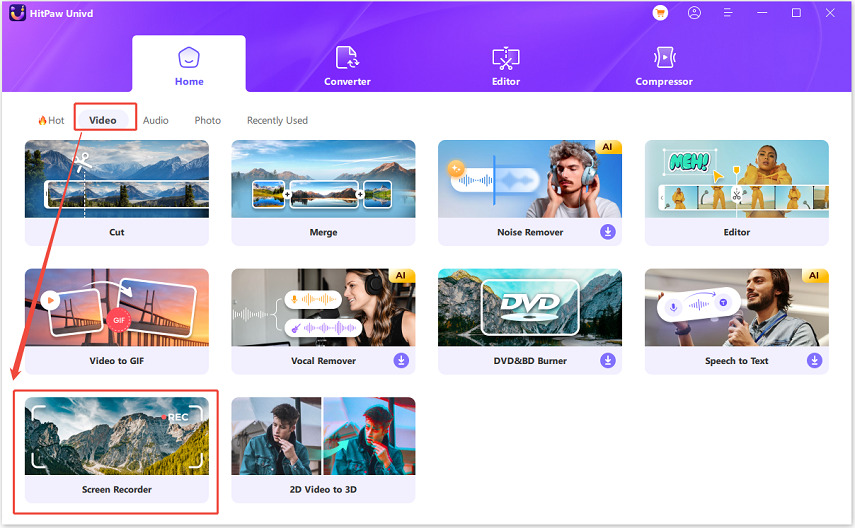
「スクリーンレコーダー」機能を有効にすると、画面上にトリミング枠が表示される。画面全体を録画するには「スペースキー」を押す。選択範囲を指定する場合は、枠を調整して録画エリアを設定する。

ウィンドウ上部の「サウンド」「マイク」「Webカメラ」ボタンをオン・オフする。

「赤いボタン」をクリックして録画を開始または一時停止 >> 録画を終了するにはウィンドウ上部の「×」ボタンをクリック。
mac で スクリーン ショット を撮る際のよくある質問
Q1. mac で スクリーン ショット の保存場所はどこ?
A1.
スクリーンショット mac のファイルは、デフォルトでデスクトップに保存される。ただし、保存先を変更している場合は別のフォルダに保存される。撮影したスクリーンショットをすぐに確認するには、「Command + Shift + D」を押せばデスクトップを開ける。
また、ツールバーやTouch Bar(対応機種のみ)を使用すると、スクリーンショットの保存先を自由に変更できる。
Q2. mac で スクリーン ショット のファイル形式を変更する方法は?
A2.
mac はデフォルトでスクリーンショットを PNG 形式で保存する。しかし、ターミナルを使えば JPG、TIFF などの形式に変更可能。ただし、一般ユーザーにはやや難しい上に、異なる形式で保存するたびに設定を変更する必要がある。
より簡単な方法として、HitPaw Univd を使うと、スクリーンショットの画像形式を簡単に変換できる。mac で スクリーン ショット を撮影した後、JPG、WebP、TIFF などの好きなフォーマットに変換できる。
Q3. mac で スクリーン ショット を撮影して貼り付ける方法は?
A3. ショートカットを使ってスクリーンショットを撮る方法はすでに説明したが、クリップボードに直接保存するには「Control」キーを追加すればよい。例えば、「Shift + Command + 3 + Control」を押せば、スクリーンショット mac をクリップボードに直接保存できる。その後、貼り付けたいアプリを開き、「Command + V」を押せば、スクリーンショットが貼り付けられる。
Q4. mac で スクリーン ショット が撮れない原因と対処法
A4.
mac で スクリーン ショット が撮れない場合、いくつかの原因が考えられる。正しいショートカットを使用しているにもかかわらず撮影できない場合は、以下の対処法を試してみよう。最も簡単な方法は、mac を再起動すること。これで解決しない場合は、「システム環境設定」の「ソフトウェア・アップデート」から macOS を最新の状態に更新する。
それでも問題が解決しない場合は、「システム環境設定」内の「セキュリティとプライバシー」から、スクリーンショット機能が制限されていないか確認する。より高度な方法として、ターミナルで「killall SystemUIServer」コマンドを実行し、システムのUIサーバーをリセットすることで改善することがある。
まとめ
mac で スクリーン ショット を撮影するのはとても簡単だ。ショートカットを使えば素早くキャプチャでき、Touch Bar やツールバーを活用するとさらに便利に使える。
また、仕事や趣味で頻繁に画面録画を行う場合、mac 標準の録画機能だけでは不十分なことが多い。高品質な画面録画をしたいなら、HitPaw Univd がおすすめだ。録画した動画を高画質で保存し、さまざまな形式に変換できるため、異なる動画プラットフォームやデバイスとの互換性も確保できる。ぜひ試してみよう。

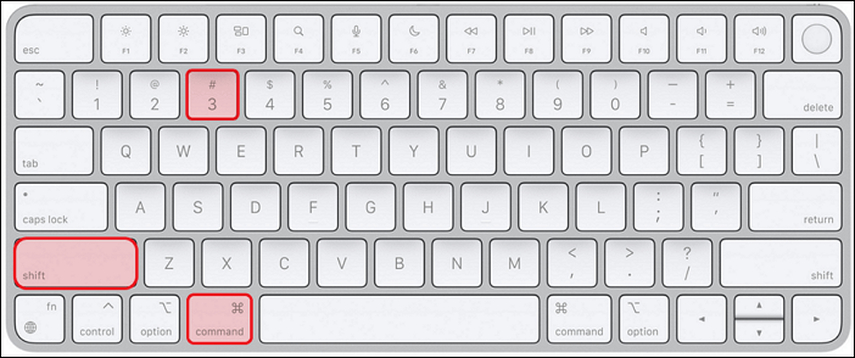
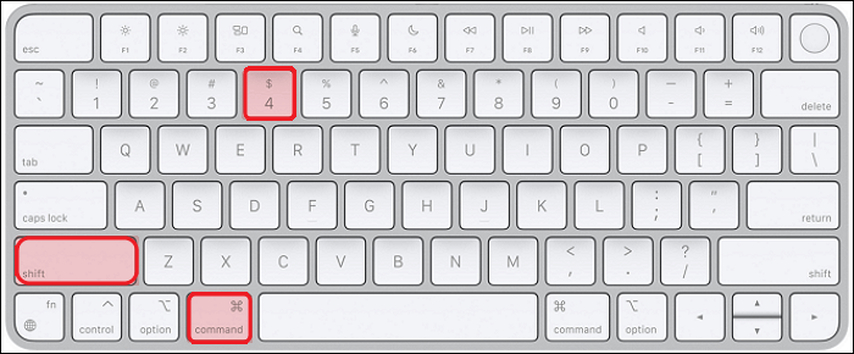
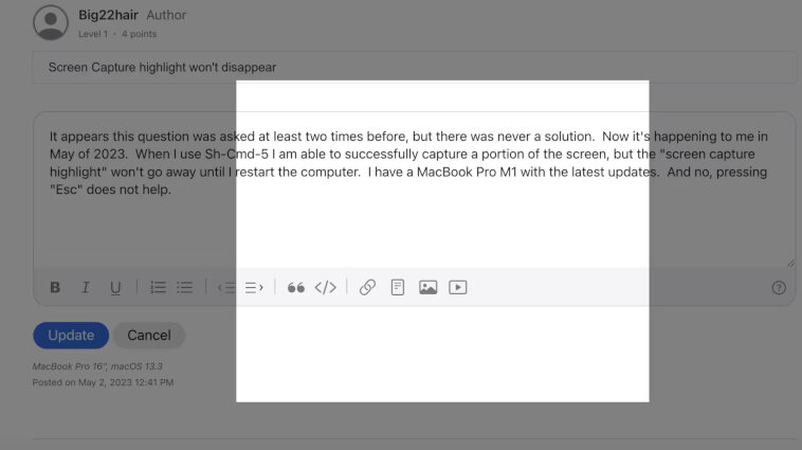
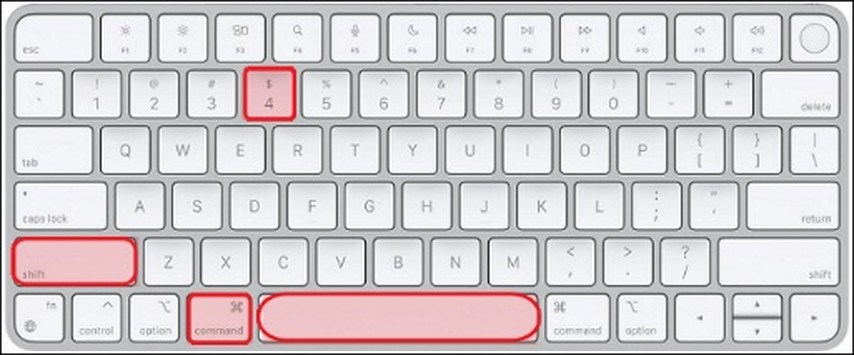






 HitPaw FotorPea
HitPaw FotorPea HitPaw Video Enhancer
HitPaw Video Enhancer HitPaw VoicePea
HitPaw VoicePea
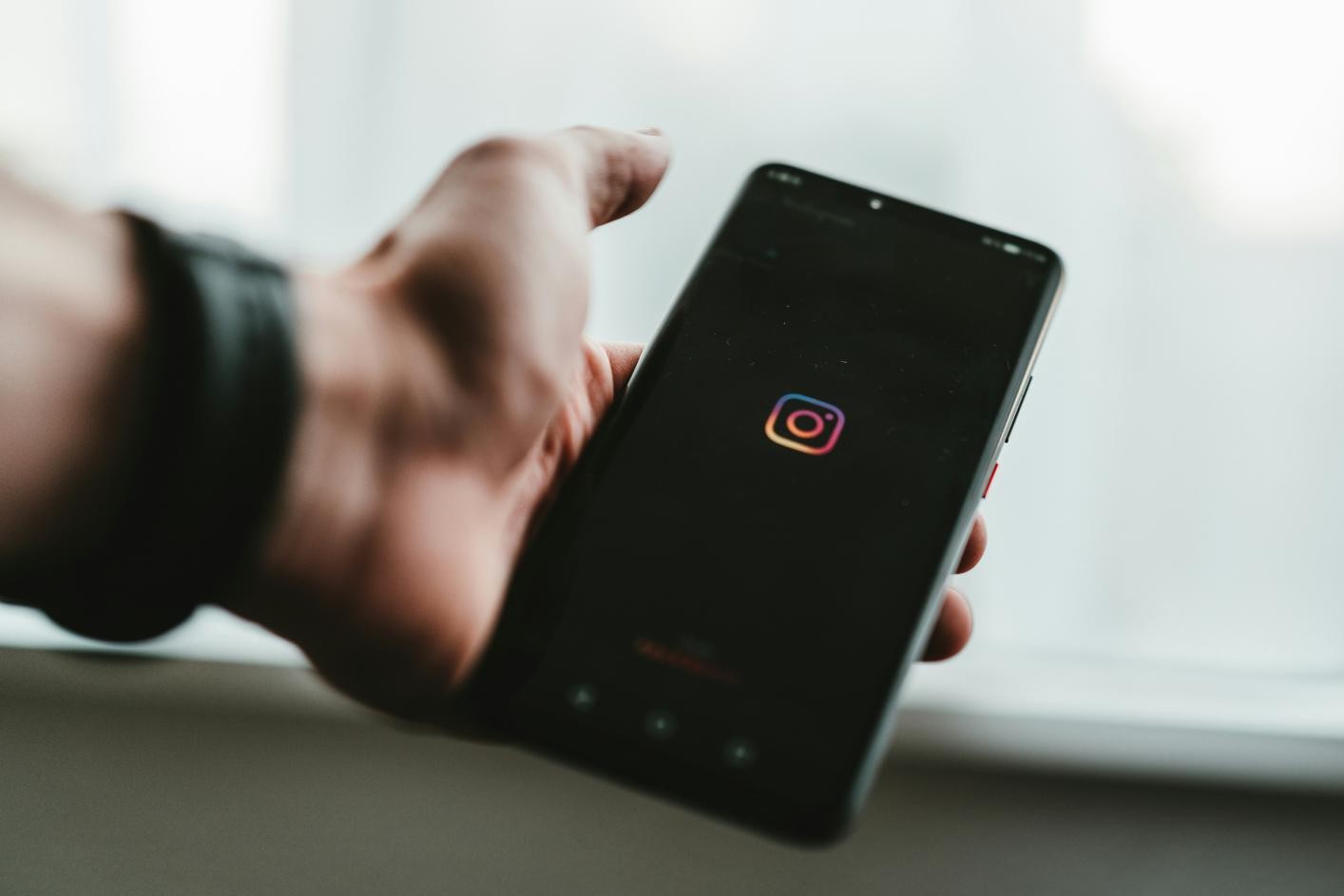

この記事をシェアする:
「評価」をお選びください:
松井祐介
編集長
フリーランスとして5年以上働いています。新しいことや最新の知識を見つけたときは、いつも感動します。人生は無限だと思いますが、私はその無限を知りません。
すべての記事を表示コメントを書く
製品また記事に関するコメントを書きましょう。