[詳細ガイド ]Macで写真コラージュを作成する方法
間違いなく、写真のコラージュ作りはとても楽しいものです。あなたの両親や祖父母の古いアルバムの中に、彼らの集まりや外出の写真が一枚の中に複数載っているものを見つけたことがあるかもしれません。
Macでコラージュを作る方法を知りたいですか?この記事では、Macbookに組み込まれているツールを使って、無料で使いやすい3つの写真コラージュの作成方法について詳しく説明します。そのほかに、コラージュに組み込む前に写真を向上させて、色がおかしくならないようにする方法についても探ります。
パート1: プレビューを使ってコラージュ壁紙を作成する
いつかのイベントやパーティーの素敵な写真の組み合わせを壁紙として使いたいと思っていることは間違いありません。ですから、Macbookのユーザーで、Macで写真のコラージュを作る方法を知りたいのであれば、教えてあげましょう。Mac写真のコラージュを作成するのは簡単で、何よりも最高なことは、Macbookに組み込まれているアプリ、プレビューを使って作成することが非常に可能だということです。
すべてのMacにプリインストールされているプレビューは、多の用途画像ビューアーとエディターで、簡単にコラージュを作成することができます。以下がその方法です:
- 1.まず、Finderを開き、コラージュに使いたいすべての写真を選択します。
- 2.次に、選択した写真を右クリックし、「プレビューで開く」を選択します。
- 3.次に、画像を並べるタイミングです。上部のメニューバーの「ファイル」をクリックし、次に「印刷」を選択します。
- 4.次に、「レイアウト」セクションの下にある「1枚あたりのページ数」メニューを使って、さまざまなレイアウトを試すことができます。これを使って、1ページに快適に収まる画像の枚数を確認することができます。
- 5.次に、「レイアウトの向き」の下でページのレイアウトを調整し、必要に応じて画像の枠を追加します。
- 6.次に、「印刷」をクリックして、写真のコラージュをプレビューします。レイアウトに満足したら、「PDFとして保存」を選択します。こうすれば、写真のコラージュをMacbookに保存することができます。
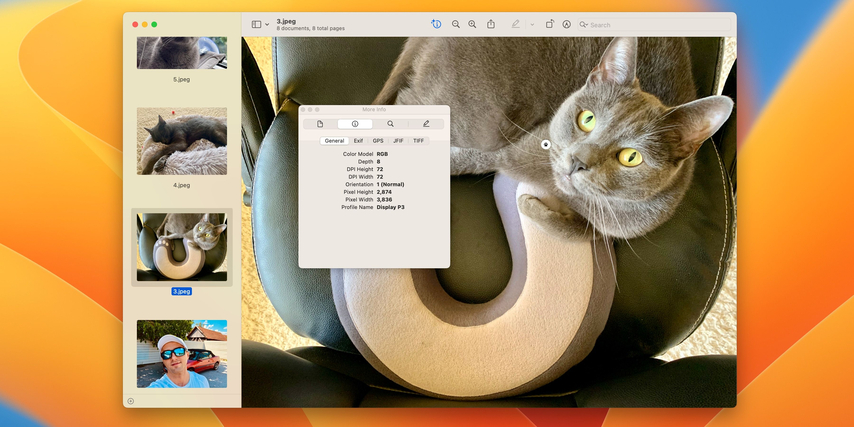
パート2: Mac Photos(旧称iPhoto)を使ってコラージュをデザインする
まだiPhotoが付属している古いバージョンのMacを使っている場合は、心配しないで!まだコラージュを作成し、思い出を大切にすることができます。
Mac Photosを使ってMacbookでコラージュを作成する方法がわからないですか?次の手順に従ってください:
- 1.Mac Photosを起動し、含めたい目的の画像を選択します。
- 2.次に、「ファイル」>「作成」>「本、カード、またはカレンダー」をクリックします。
- 3.「あらゆる場合」のセクションの下に、「写真のコラージュ」が表示されます。このオプションを選択すると、自動的にコラージュのレイアウトが生成されます。
- 4.次に、写真のサイズと位置を調整してレイアウトをカスタマイズします。必要に応じて、テキストを追加したり、背景を変更したりすることもできます。
- 5.結果に満足したら、「ファイル」をクリックし、次に「エクスポート」をクリックして、コラージュを目的の場所に保存します。
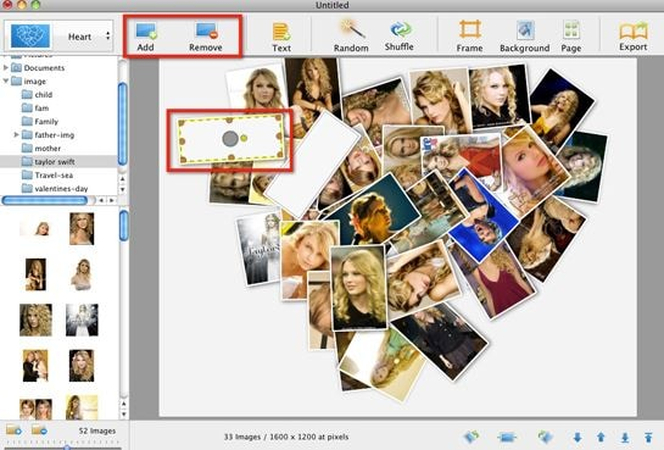
iPhotoはユーザーフレンドリーなインターフェイスが付属しており、さまざまなテンプレートも提供しているので、パーソナライズされたコラージュを作成するための理想的なツールです。
パート3: 柔軟なコラージュ作成のためにPagesを利用する
コラージュの作成において、もっとコントロールを持ちたい場合は、AppleのワードプロセッシングアプリであるPagesが役立ちます。
「Pages」を使って写真のコラージュを作成するには、次の手順に従ってください:
- 1.Pagesを開き、「ファイル」をクリックしてから「新規」をクリックして、新しい文書を作成します。
- 2.次に、「ファイル」に行き、「ページレイアウトに変換」を選択します。
- 3.そして、「挿入」>「選択」に行って、写真を追加します。写真を直接ドラッグアンドドロップすることもできます。
- 4.画像をドラッグして位置を調整して配置し、必要に応じて、写真をリサイズまたは切り抜きます。(もっとダイナミックな見た目にするには、さまざまなレイヤーオプションを試したり、回転させたりしてください。)
- 5.結果に満足したら、「ファイル」をクリックしてから「保存」をクリックします。
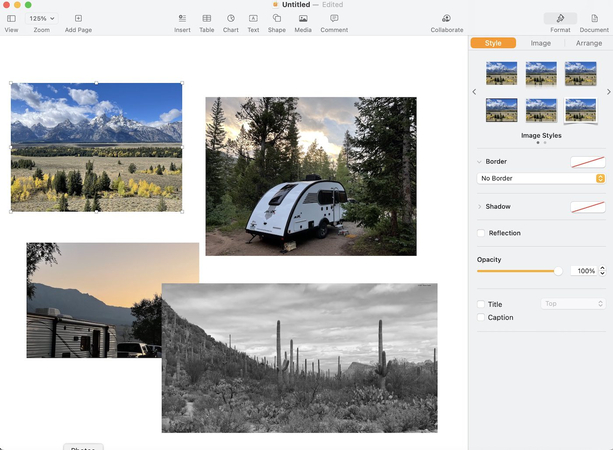
これで、Pageを使って見事なコラージュ画像が完成しました。
パート4: Macbookでの写真コラージュをさらに向上させるアプリ
コラージュを組み立てる前に、写真が最善の状態であることを確認したいと思うでしょう。完璧なコラージュを作るキーは、単にテンプレートに依存することではなく、写真の質にも関係しているからです。ですから、コラージュに追加したい写真が基準に達していないと思ったら、心配しないでください。なぜなら、HitPaw FotorPeaが助けてくれるからです。
HitPaw FotorPeaは、多用途で使いやすいソフトウェアで、AIの助けを借りて写真を向上させることができます。この素晴らしいツールは、画像の色、鮮明度、全体的な質を向上させることで、あなたの画像に新たな生命力を吹き込むことができます。そして最高の点は、一度にすべての画像を向上させることができるということです。
Hitpaw FotorPeaの主な機能のいくつかは次の通りです:
HitPaw FotorPeaを使ってバッチで写真を向上させるには、次の手順に従ってください:
ステップ1: HitPaw FotorPeaをダウンロードしてインストールする
MacにHitPaw FotorPeaをダウンロードするには、公式サイトにアクセスしてください。「無料で試す」をクリックして、画面の指示に従ってインストールしてください。
ステップ2:アプリを起動し、「AI高画質化」を選択する
インストール後、ソフトウェアを開き、メインインターフェイスから「AII高画質化」を選択し、「ファイルを選択」をクリックして、強化したいすべての写真をアップロードします。
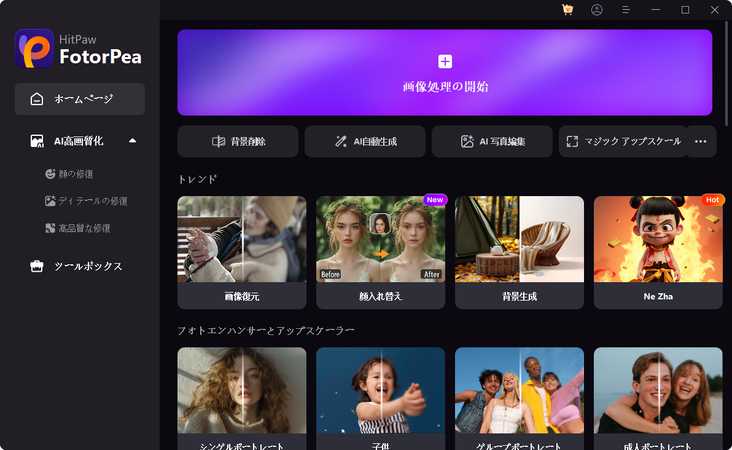
ステップ3:目的のAIモデルを選択する
次に、与えられたオプションからAIモデルを選択し、現在の設定をすべての画像に適用します。
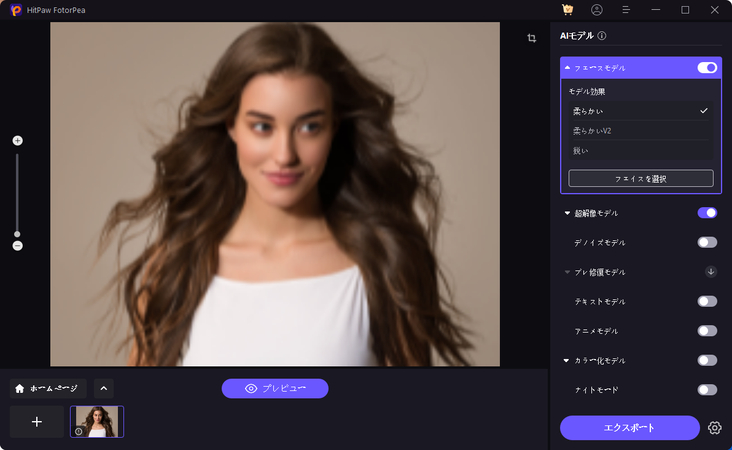
ステップ4:処理を開始し、AIにその作業をさせる
次に、「プレビュー」をクリックすると、AIが画像の強化を開始します。
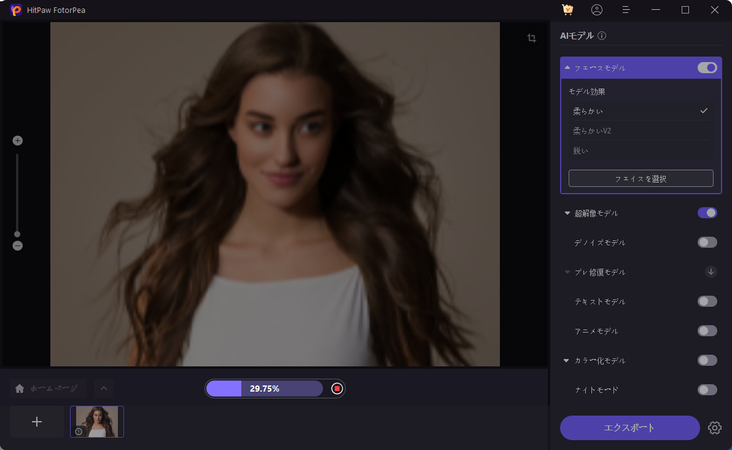
ステップ5:画像をエクスポートする
処理が完了したら、「エクスポート」をクリックし、強化された画像を保存するための宛先フォルダを選択します。
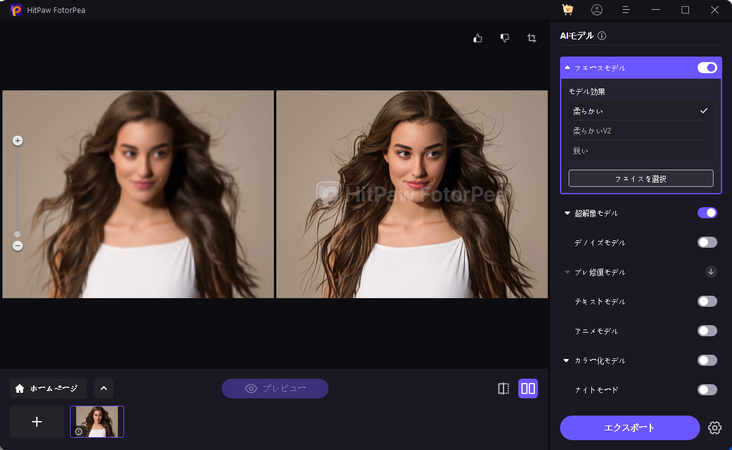
これらのステップは、特に古い画像や低品質の画像を使用している場合、コラージュの全体的な質を大幅に向上させることができます。
クリックで画像のボケを取り除く方法のビデオチュートリアル
結論
Macのユーザーにとって、写真のコラージュを作成することは簡単なことです。なぜなら、Macbookにはいくつかの優れた組み込みソフトウェアが付属しているからです。シンプルさ、ノスタルジア、柔軟性のどれを好むにしても、Macにはあなたの思い出を一つの場所に集めるためのツールがあります。この記事では、Macbookでコラージュを作成する方法を探り、そのためにいくつかの素晴らしい組み込みツールを共有しました。
しかし、素晴らしいコラージュ画像を作成するには、最高のコラージュ画像のキーは単に配置にあるだけでなく、写真の質にもあることを覚えておく必要があります。そこで、HitPaw FotorPeaのようなツールが必要になります。このツールは、あなたの写真の質を向上させるだけでなく、あなたのコラージュ写真に新たな息吹を吹き込むでしょう。






 HitPaw Video Enhancer
HitPaw Video Enhancer HitPaw VoicePea
HitPaw VoicePea HitPaw Univd
HitPaw Univd 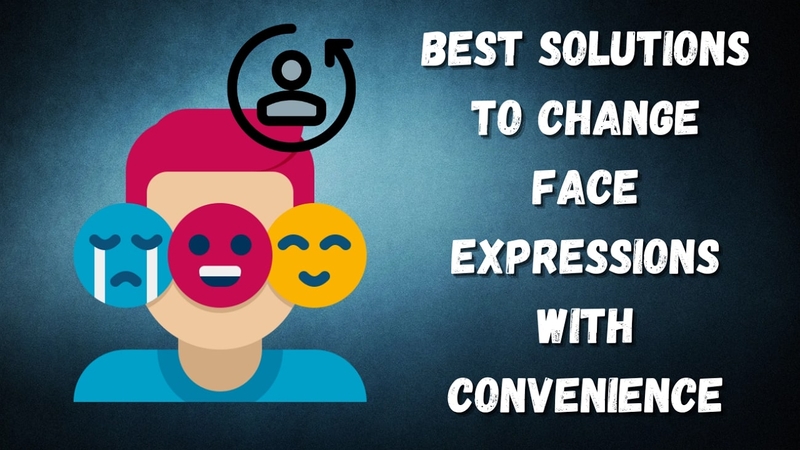



この記事をシェアする:
「評価」をお選びください:
松井祐介
編集長
フリーランスとして5年以上働いています。新しいことや最新の知識を見つけたときは、いつも感動します。人生は無限だと思いますが、私はその無限を知りません。
すべての記事を表示コメントを書く
製品また記事に関するコメントを書きましょう。