Photoshopで写真のキズを簡単に消す方法
私たちには、非常に大切な思い出の写真があるものの、画質が良くない場合があります。時間が経つにつれて、傷やほこり、その他の欠点がその品質を損なっています。しかし、朗報は、古い傷んだ写真を復元して、貴重な思い出を蘇らせることができるということです。
そうです、Adobe Photoshop を使えば、これらの問題を効率的に解決する強力な方法が提供されます。Photoshopで写真から傷を取り除く方法が気になりますか?このガイドでは、Photoshopを使って古い写真の傷を取り除く手順を紹介します。さらに、手軽に写真をきれいにするためのボーナスヒントもお伝えします。
パート1: Photoshopで写真から傷を取り除く方法
1. Photoshopで傷を取り除く理由
Photoshopは紹介の必要がありません。その精度、柔軟性、プロフェッショナル向けのツールにより、この総合的な写真編集ソフトウェアは、プロの写真家や愛好家にとって長年の定番ツールとなっています。
また、Photoshopは基本的なエディターとは異なり、細かな欠点に対する詳細なコントロールが可能なため、多くの人々に愛用されています。古い傷んだ写真を修復したい場合、Adobe Photoshop で完璧に傷を取り除くことができるのです。
Healing Brush Tool や Clone Stamp Tool といった非破壊的なツールにより、写真を復元するだけでなく、元の品質も保持されます。また、特定のエリアを編集する能力に優れているため、他の多くのツールよりも優れています。
2. Photoshopでのほこりと傷を取り除くためのステップバイステップガイド
以下は、Photoshopで傷やほこりを取り除く方法の手順です:
Healing Brush Tool を使う方法
- Photoshopで傷のある写真を開きます。
- Ctrl+J(Windows)または Cmd+J(Mac)で背景レイヤーを複製します。これにより、変更が必要な場合に元に戻すことができます。

- ツールバーから Healing Brush Tool を選択するか、キーボードの J を押します。

- オプションバーでブラシを選択し、傷より少し大きめにブラシサイズを設定します。

- Alt(Windows)または Option(Mac)を押しながら、傷の近くのきれいな部分をクリックしてサンプルします。

- キーを離し、慎重に傷を塗りつぶします。Photoshopはサンプルしたエリアを周囲のピクセルとブレンドして、傷を効果的に隠します。

Clone Stamp Tool を使う方法
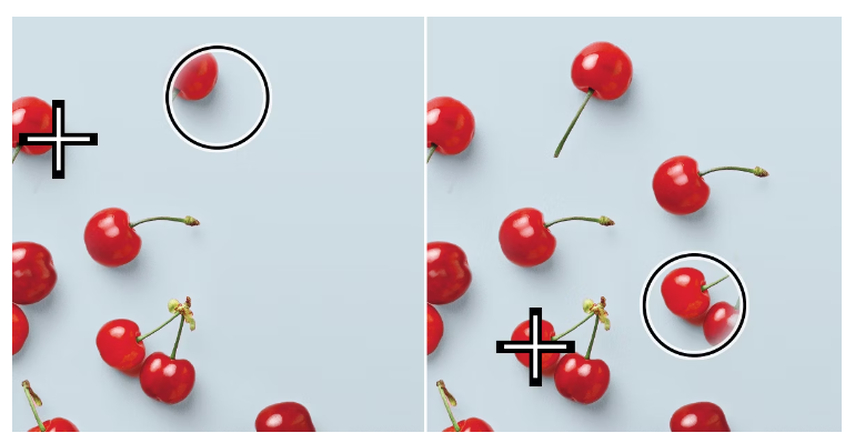
- 画像を開き、複製レイヤーを作成した状態で、Clone Stamp Tool(S)を選択します。
- オプションバーでブラシサイズと硬さを調整します。通常、傷には中程度の柔らかさのブラシが適しています。
- Alt(Windows)または Option(Mac)を押しながら、傷の近くのきれいな部分をクリックしてサンプルします。
- キーを離し、傷に沿って慎重に塗りつぶします。
- すべての傷が取り除かれるまで、必要に応じて繰り返します。
3. Photoshopの利点と欠点
利点
- 精密なコントロール
- 豊富なツールの種類
- 高品質な出力
- 非破壊的な編集
- 小さな修正から大規模な修復まで対応可能
欠点
- 学習曲線が急
- 時間がかかる
- 有料サブスクリプションが必要で、予算に合わない場合がある
パート2: 上級のコツ - ワンクリックでほこりや傷を除去する方法
Photoshopは写真の傷を除去するための包括的なソリューションを提供しますが、編集知識が必要で時間がかかることもあります。そのため、初心者や手早い解決策を探している方には、HitPaw FotorPeaがおすすめです。
AIで強化されたこの高度な写真編集ツールは、写真の修復を簡単にします。このツールを使用するために技術的な知識は不要で、ワンクリックでほこりや傷、その他の欠陥を自動的に除去します。
HitPaw FotorPeaの主な機能は以下の通りです:
HitPawで傷を完璧に除去する方法
HitPaw FotorPeaで傷を除去する方法が気になりますか?このステップバイステップガイドに従ってください。
ステップ1: Hitpaw FotorPeaをダウンロードしてインストール
HitPaw FotorPeaの公式ウェブサイトにアクセスして、WindowsまたはMac向けのソフトウェアをダウンロードしてください。その後、画面の指示に従ってインストールします。
ステップ2: 画像をアップロード
ソフトウェアを起動し、メインメニューから「AIエンハンサー」を選択します。その後、「ファイルを選択」をクリックし、修正したい傷のある画像をアップロードします。

ステップ3: 傷修復用のAIモデルを選択
画像のニーズに合わせた適切なAIモデルを選択してください。傷を除去する場合は「傷修復モデル」を選択します。
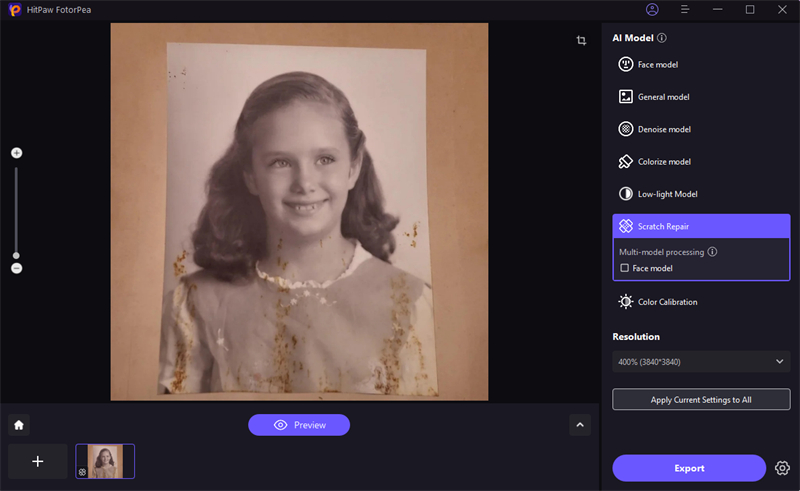
ステップ4: AIにお任せ
「プレビュー」をクリックして、AIに作業を任せましょう。ソフトウェアが画像を分析し、傷を除去するために処理を開始します。
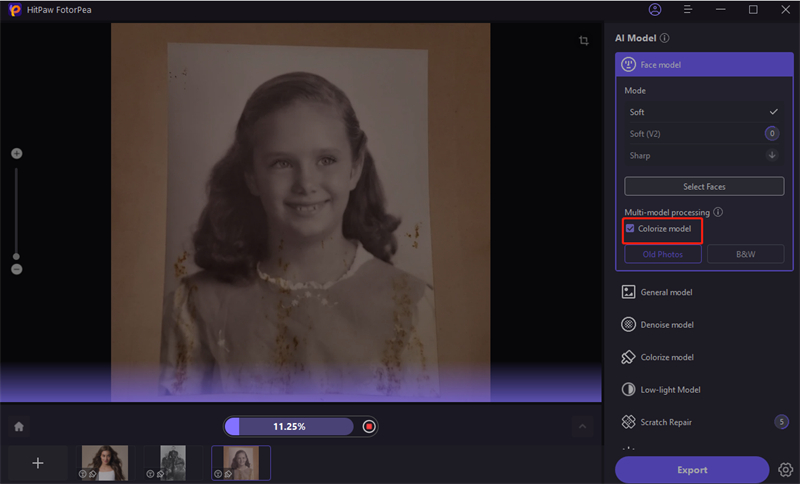
ステップ5: クリアな画像をエクスポート
処理が完了したら、「エクスポート」をクリックして、修復された新しい画像を希望の場所に保存できます。

パート3:Photoshopで傷を除去する際のよくある質問
Q1. Photoshopでスキャンした写真の傷を取り除けますか?
A1. はい、可能です。Photoshopはスキャン画像とデジタル画像の両方に効果的に対応します。
Q2. 編集中にミスを取り消す方法はありますか?
A2. はい、履歴パネルを使うか、Ctrl + Zを押すことで操作を取り消せます。
結論
古くて大切な写真の品質を修復することは難しい作業ではありません。適切なツールがあれば簡単にできます。Adobe Photoshopのようなツールは傷を柔軟にコントロールしながら除去できますが、高度な編集知識が必要です。そのため、初心者や迅速な解決策を求める人にとっては難しい場合があります。
しかし、より速い代替手段を好む場合は、HitPaw FotorPeaが良きパートナーとなるでしょう。高度なAIアルゴリズムを搭載したこの優れたツールは、古くてぼやけた傷ついた写真をワンクリックで修復します。速度とシンプルさを兼ね備え、あらゆるスキルレベルのユーザーにとって利用しやすいツールです。

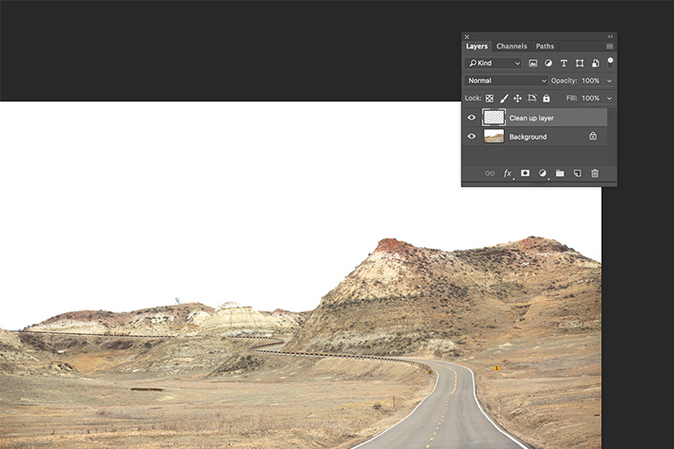
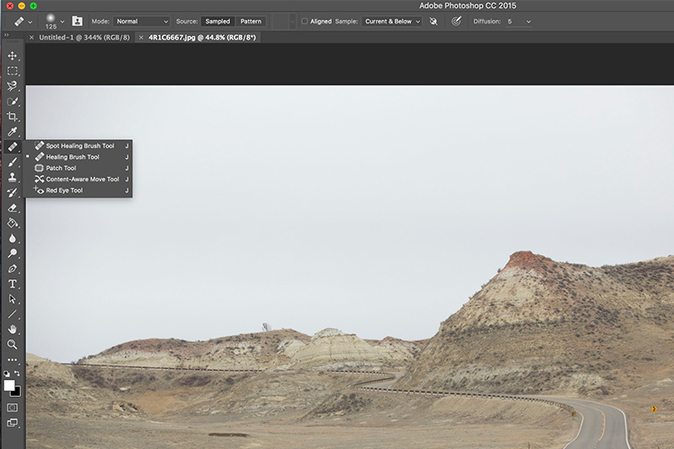
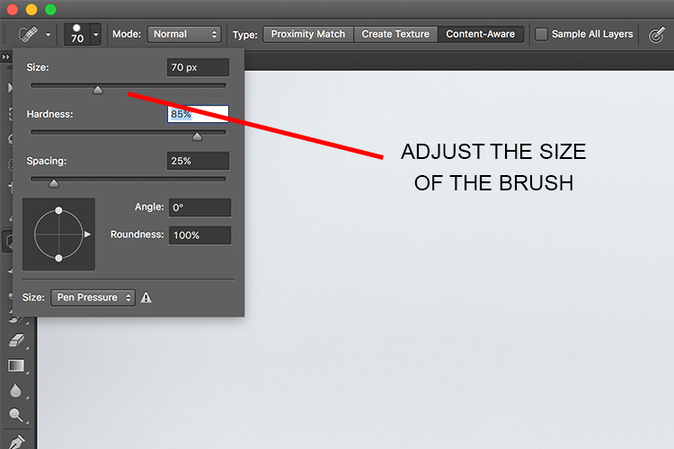
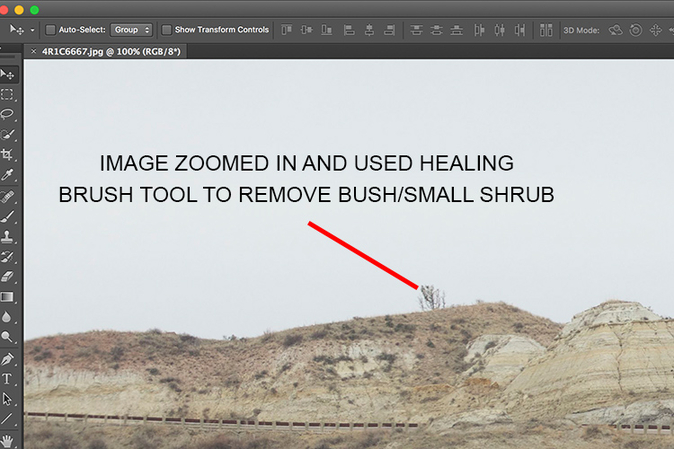







 HitPaw Edimakor
HitPaw Edimakor HitPaw Video Enhancer
HitPaw Video Enhancer

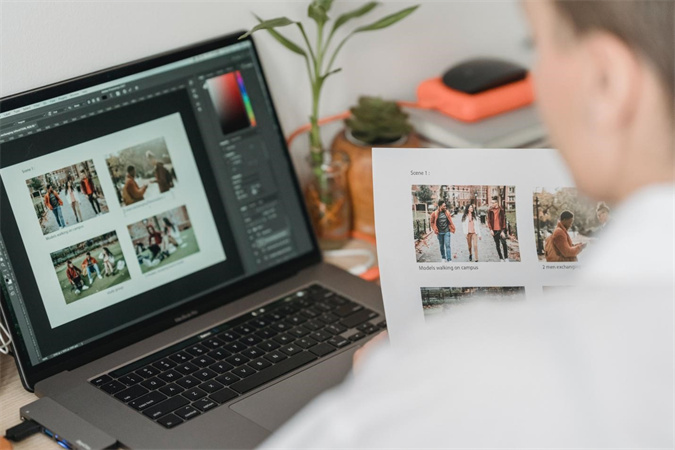

この記事をシェアする:
「評価」をお選びください:
松井祐介
編集長
フリーランスとして5年以上働いています。新しいことや最新の知識を見つけたときは、いつも感動します。人生は無限だと思いますが、私はその無限を知りません。
すべての記事を表示コメントを書く
製品また記事に関するコメントを書きましょう。