画像から色を除去する:段階的なガイドと上位3つのAIツール
あなたがどれほどプロの写真家や編集者であっても、画像の色を変える必要がある状況に直面することは珍しくありません。例えば、あなたが白黒効果を作成したい場合、それはあなたに写真から元の色を削除するよう強いることになります。
幸いなことに、画像から色を除去することをかなり簡単にする、様々なAI搭載のツールが登場しています。そして、このガイドが役立つときです。私たちは、画像から色を除去するための最も信頼性の高い3つのAIツールをレビューしましたので、このガイドをクリックして詳細を学んでください。
パート 1. 画像から色を除去する最良のツールとしての HitPaw FotorPea
画像から色を除去し、その画像に白黒の色を挿入したいが、画像の品質に影響を与えたくない人は、HitPaw FotorPeaを利用することができます。これは、画像の色を除去するための非常に効率的なサードパーティ製のツールです。バッチ処理をサポートしているため、複数の画像の色を一括して変更することができます。
機能
- シンプルなユーザーインターフェイスを提供する、画像からの最良の色除去ツール
- MacとWindowsで利用可能
- 複数の写真を同時に処理し、一括インポートをサポート
- 画像の多数の色を迅速に選択
- 画像に様々な写真編集テクニックを適用
HitPaw FotorPeaを使って画像から色を除去する方法は?
ステップ 1: HitPaw FotorPeaを起動し、「AI Photo Editor(AI写真編集)」を押します。
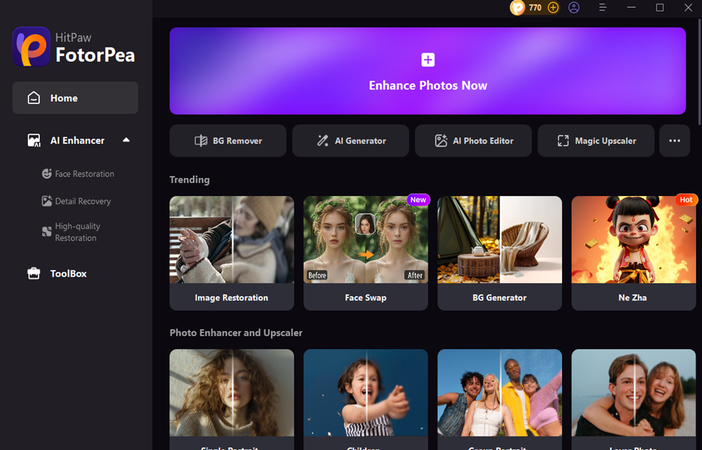
ステップ 2: 写真をインポートし、「Filters(フィルター)」を選択します。画像に適用したいフィルターの色を選択します。
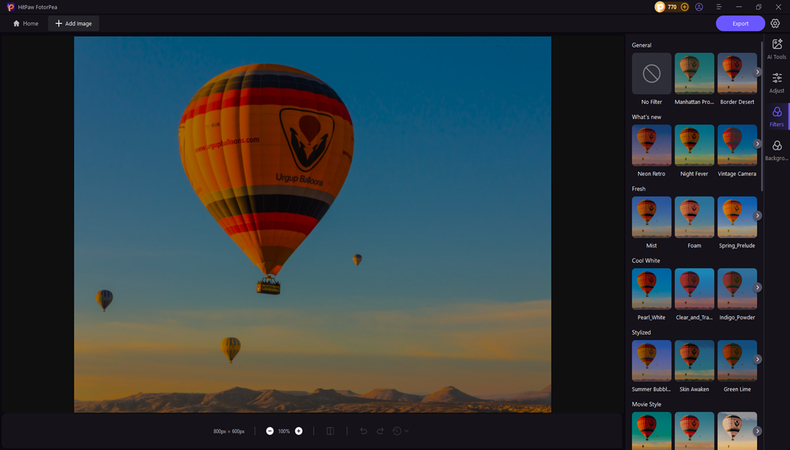
ステップ 3: 「Apply(適用)」をクリックして画像の色を変更します。その後、「Export(エクスポート)」ボタンをタップして画像をダウンロードします。
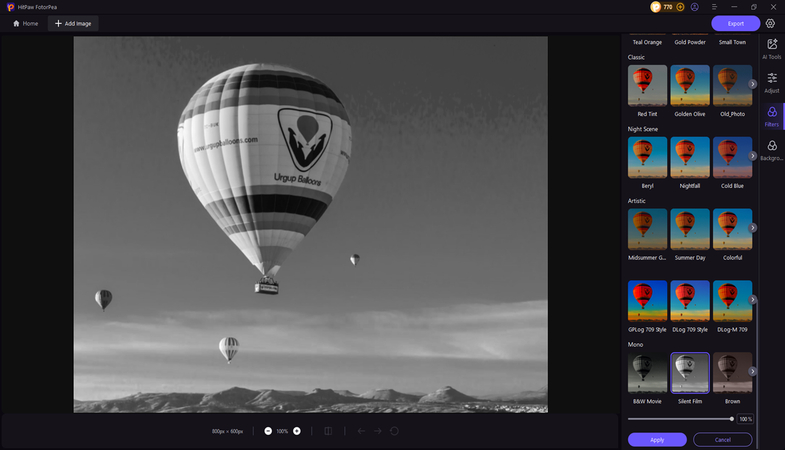
パート 2. 画像から色を除去するためのその他の2つのおすすめツール
1. Adobe Photoshopを使って画像から色を除去する
Adobe Photoshopは主要な写真編集プラットフォームです。ここ数年間で多くの賞賛と人気を得ていますが、学び続け、アップデートされることもありません。
これは、画像から色を除去する際に、写真の全体的な詳細と品質がそのまま維持されることを保証する画像からの色除去機能を提供します。画像から色を除去することができるだけでなく、Photoshopはまた、様々な他の色を挿入することもできます。
以下の段階的なガイドを参考に、Adobe Photoshopを使って画像から色を除去してください。
ステップ 1: Adobe Photoshopを起動し、色を除去したい写真をインポートします。「Select(選択)」をタップし、その後「Color Range(色域)」をクリックして、作業を開始します。
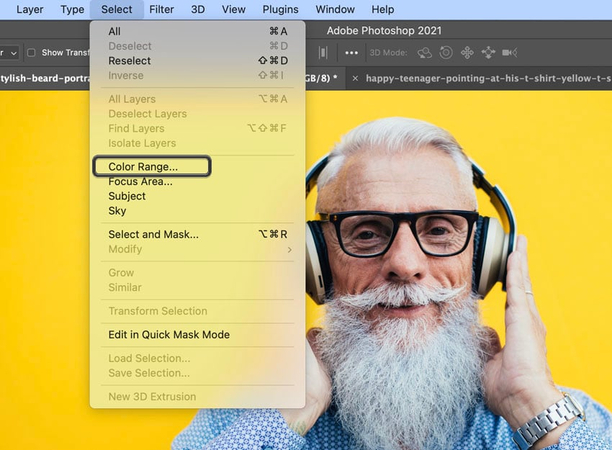
ステップ 2: 「Select(選択)」オプションを「Samples Colors(サンプル カラー)」にカスタマイズします。ダイアログ ボックスの下側にある「Selection Preview(選択プレビュー)」を調整することもおすすめします。こうすることで、より良い精緻化を実現することができます。次に進むために、ドロップダウン メニューに入って、「Black Matte(黒マット)」を選択します。
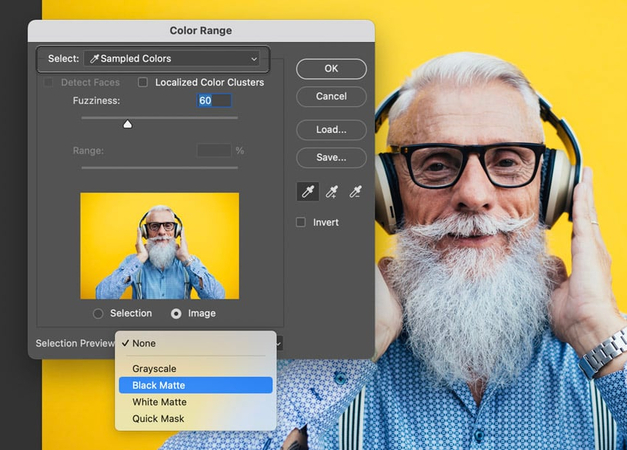
ステップ 3: これで、ダイアログ ボックスの「EyeDropper Tool(ドロッパー ツール)」を使って作業を始めることができます。このツールを使って、画像から色を選択して除去することができます。「EyeDropper tool(ドロッパー ツール)」をクリックして、黄色の背景を選択します。私たちの主な目的は写真から1つの色をすべて除去することなので、除去したい色を選択します。
「EyeDropper tool(ドロッパー ツール)」の下にある「Invert(反転)」アイコンを選択すると、被写体ではなく、色を選択することができます。選択した色が除去され、Photoshopがそれをプレビュー ウィンドウで黒で置き換えたことに気付いてください。
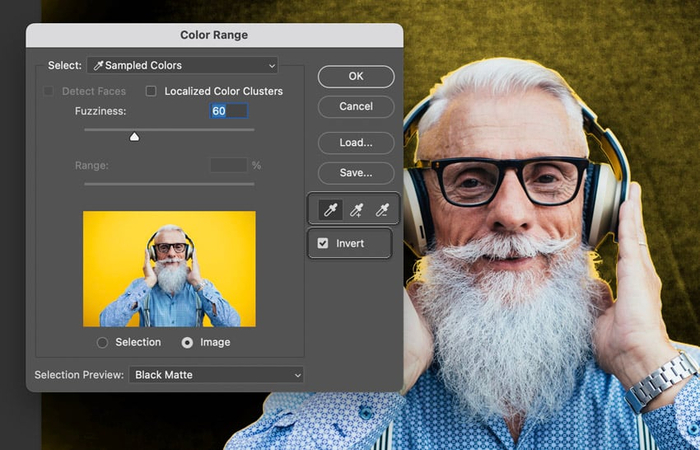
ステップ 4: この選択は完璧ではないので、いくつかの精緻化を行いたいと思うでしょう。これで、「Fussiness(細かさ)」を200に設定し、その後違いを確認します。結果に満足したら、「OK」をタップして続行します。
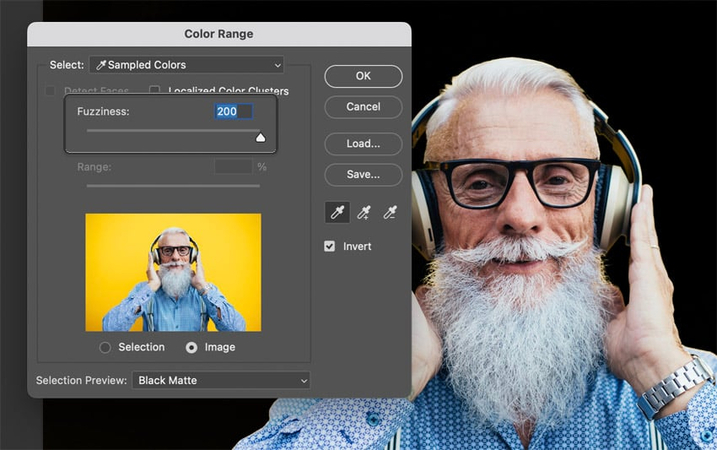
ステップ 5: 「Layers Panels(レイヤー パネル)」に移動し、「Window(ウィンドウ)」アイコンをクリックした後、「Layers icon(レイヤー アイコン)」を選択します。その後、「Layers Panel(レイヤー パネル)」から「Add a Mask(マスクを追加)」を押して、マスクを追加してみてください。
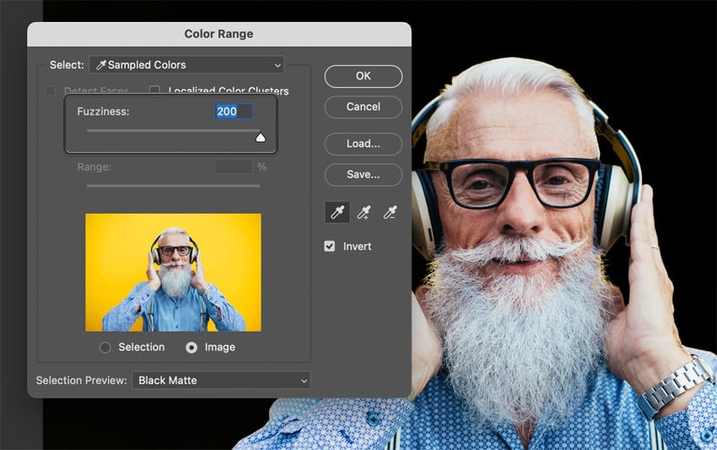
ステップ 6: 私たちは画像から黄色を成功裏に除去しました。マスクを使用したので、選択は永続的に削除されません。「Layers panel(レイヤー パネル)」で、これで右クリックアイコンを押して、マスクを追加または削除することができます。画像から色を除去した後、コンピュータに編集済みの写真をダウンロードすることができます。
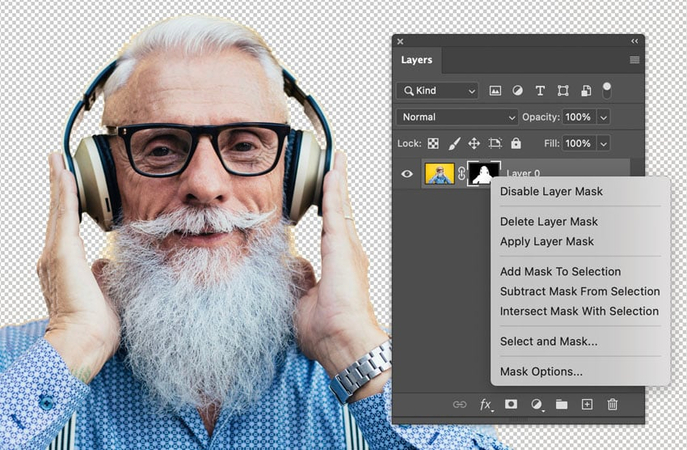
2. Canvaを使って画像から色を除去する
あなたのコンピュータがローカルにインストールされたアプリの負荷を耐えられない場合、そしてあなたが画像から色を除去するためのウェブベースのツールを探しているなら、Canvaを試してみてください。
このツールは写真編集をシンプルに見せ、それが提供するプロフェッショナルな写真編集テクニックにより、デスクトップアプリと同じレベルで機能します。したがって、Canvaは画像の色を除去するのに余分な時間を取らず、色の変更中もCanvaは元の画像品質を維持する傾向があります。
Canvaを使って画像から色を除去する段階的な手順を必ず見てください。
ステップ1: Canvaの公式ウェブページを起動し、「Upload(アップロード)」ボタンをクリックして写真をインポートします。
写真をインポートする前に、画像が黒い輪郭を含んでいることを確認してください。この方法は、黒い輪郭のある写真でのみ機能します。
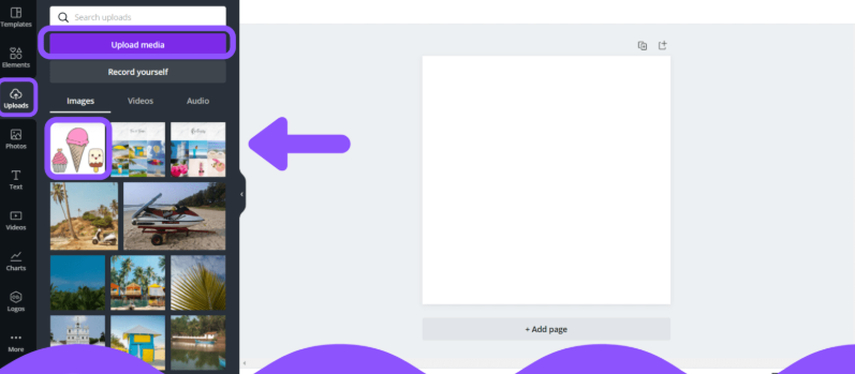
ステップ2: さて、あなたは画像の背景を除去し始めることができます。画像をクリックし、「Effects(エフェクト)」と「Background Remover tool(背景除去ツール)」を選択することで、背景を透明背景に変換する必要があります。
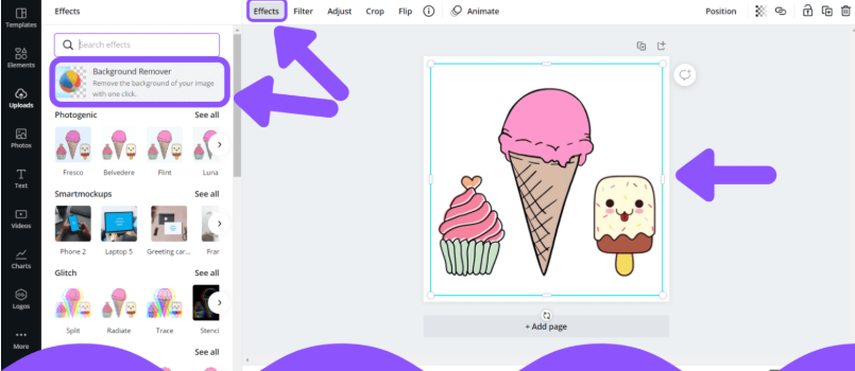
ステップ3: 再び画像を選択した後、再びエフェクトのセクションを選択します。こうすると、背景除去オプションの下に「photogenic(写真映えする)」オプションが表示されるので、それを利用してください。「Photogenic」オプションを選択し、次に「mono(モノクロ)」セクションに移動して、「classic effect(クラシック エフェクト)」を選択します。
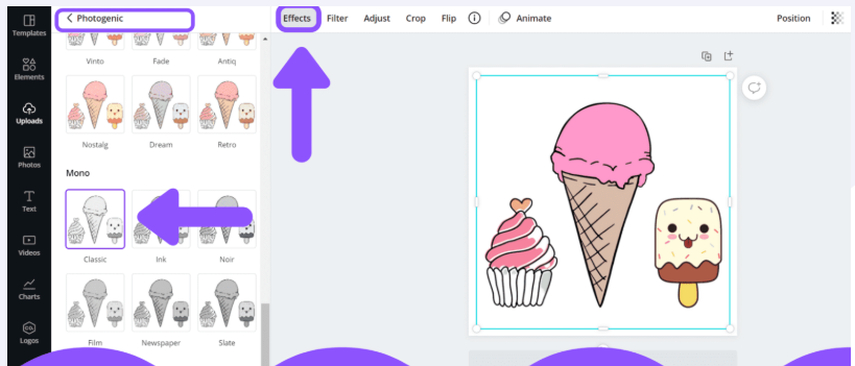
ステップ4: 画像を選択し、次に「Adjust(調整)」アイコンを押します。次に、コントラストを約100に上げ、必要に応じて明るさを上げることがおすすめです。写真から色を除去した後、画像をコンピュータの目的のフォルダにエクスポートすることができます。
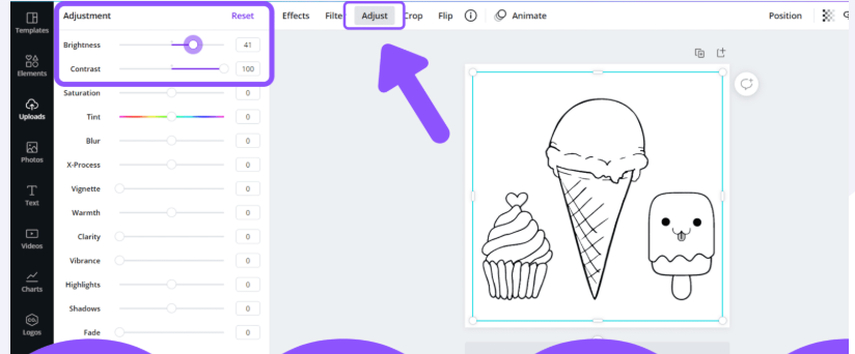
パート3. 画像から色を除去する際の質問
質問1. スクリーンショットから色をどのように除去するのですか?
答え1. もしスクリーンショットから色を除去したいなら、HitPaw FotorPea、Canva、またはAdobe Photoshopのようなツールを探してみてください。これらのツールは、スクリーンショットをアップロードするだけで、その後B&W(白黒)エフェクトを適用することでスクリーンショットから色を除去することができます。
質問2. 色を除去すると画像の品質に影響を与えますか?
答え2.
もし正しく画像から色を除去したなら、画像の品質は確かに維持されます。
画像の色を除去する際に画像の品質が損なわれないようにするために、あなたはHitPaw FotorPeaのフィルタ適用編集テクニックに頼ることができます。なぜなら、画像から色を除去する際に、画像の品質を維持するために余分な努力をすることさえ求められないからです。
結論
いくつかのシナリオが、あなたに画像から色を除去するよう促すことがあります。最も一般的な状況の1つは、カラー写真を白黒にすることで古い思い出を偲ぶことです。あなたはAdobe PhotoshopとCanvaを使って画像から色を除去することができます。この2つのオプションの大きな利点は、それらが無駄な時間を取らないことです。
画像からの最良の色除去ツールを求めている人にとって、HitPaw FotorPeaは最良のオプションです。その写真の色を変え、その後自動的に他の色で置き換える能力は、それを強力なオプションにしており、画像の色を置き換える際に画像の品質を損なうことは、HitPaw FotorPeaの特性ではありません。






 HitPaw Video Enhancer
HitPaw Video Enhancer HitPaw VoicePea
HitPaw VoicePea HitPaw Univd
HitPaw Univd 
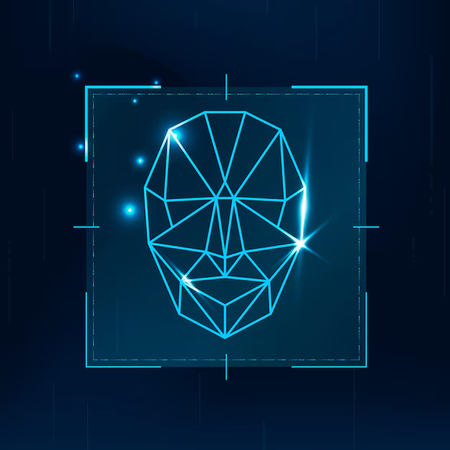


この記事をシェアする:
「評価」をお選びください:
松井祐介
編集長
フリーランスとして5年以上働いています。新しいことや最新の知識を見つけたときは、いつも感動します。人生は無限だと思いますが、私はその無限を知りません。
すべての記事を表示コメントを書く
製品また記事に関するコメントを書きましょう。