MacでiMovieプロジェクトを保存する方法
iMovieは、世界中のMacユーザーが利用している強力な動画編集ツールです。Appleが開発したiMovieは、直感的なインターフェースで簡単にプロフェッショナル品質の動画を作成できるプラットフォームを提供しています。短いクリップをまとめたり、バックグラウンドミュージックを追加したり、テキストエフェクトを重ねたりと、iMovieは初心者からプロまで、あらゆるレベルのクリエイターに対応しています。
しかし、動画が完成した後に重要なのは、その動画をどのように保存するかです。このガイドでは、MacでのiMovieプロジェクトの保存方法を2つ紹介し、一般的な問題とその解決方法についても解説します。また、動画をシームレスに変換・編集できる優れた代替ツールもご紹介します。
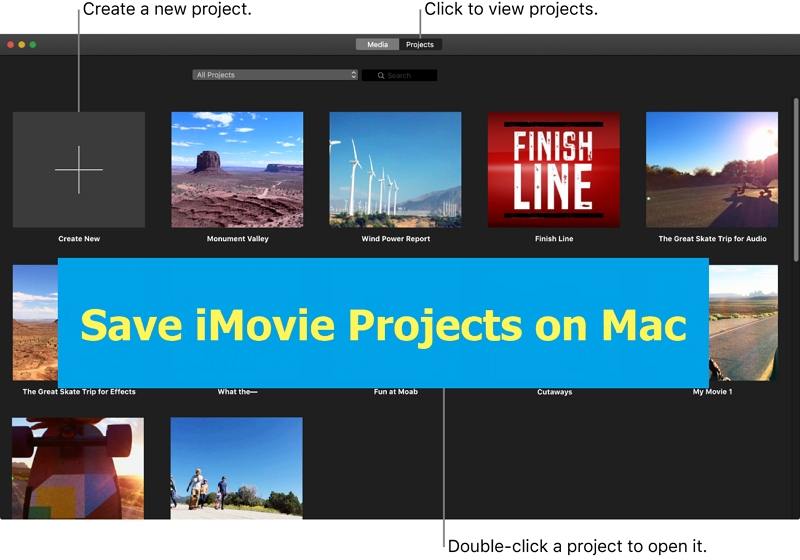
方法1:共有ボタンからMacでiMovieプロジェクトを保存する
最初の方法は、「プロジェクトを共有」オプションを使って保存する方法です。この方法は簡単で、さまざまな形式でプロジェクトを共有することができます。
Step 1.iMovieプロジェクトを開きます。新しいプロジェクトを始める場合は、テンプレートを選択するか、フリーフォームムービーを作成します。

Step 2.編集が完了したら、プロジェクト名の近くにある3つの点(ドット)を探し、クリックしてメニューを表示し、「プロジェクトを共有」を選択します。
Step 3.ポップアップメニューで、「ファイル」を選んでプロジェクトをMacに保存します。メールやソーシャルメディアで共有することも可能です。

Step 4.保存する前に、ビデオの解像度や品質、タグや説明を設定できます。

Step 5.プロジェクトを保存する場所を選択し、ファイル名を付けて「保存」をクリックします。これで、iMovieプロジェクトがMacに安全に保存されます。

この方法は、ファイル形式や保存先を自由に選択できるため、多くの人にとって人気のある保存方法です。
方法2:ファイルメニューからMacでiMovieプロジェクトを保存する方法
2つ目の方法は、iMovieのツールバーにあるファイルメニューを使用する方法です。以下の手順に従ってください:
- プロジェクトを開くまたは作成する:既存のプロジェクトを開くか、新しいプロジェクトを作成します。
- ファイルメニューに移動: 編集が完了したら、上部のツールバーで「ファイル」をクリックします。
- 共有を選択:ドロップダウンメニューから「共有」を選択し、その後「ファイル」をクリックします。

- カスタマイズと保存: 設定画面が表示されるので、動画設定をカスタマイズし、名前と保存先を指定して「保存」をクリックします。
この方法は「プロジェクトを共有」オプションと似ていますが、従来のソフトウェアメニューに慣れている人にとっては、より使いやすい方法です。
MacでiMovieが保存できない場合の原因とその対処法
正しい手順を踏んでいても、iMovieプロジェクトを保存できない場合があります。以下は、よくある問題の原因とその解決方法です。
1.コンピュータの空き容量が不足している
iMovieプロジェクトが保存できない最も一般的な理由は、ディスク容量が不足していることです。特に高解像度のプロジェクトは多くのストレージを必要とします。これを解決するには:
- 不要なファイルを削除する:古いファイルを削除するか、外部ドライブに移動して空き容量を増やします。
- 動画ファイルを圧縮する: 画質を損なうことなく、ファイルを圧縮して容量を節約します。
2. プロジェクトファイルの破損
メディアファイルが破損していたり、互換性がない場合、iMovieが保存を許可しないことがあります。これを解決するには:
- 問題のあるファイルを削除する: プロジェクト内の破損したファイルを削除します。
- メディアの整理: すべてのメディアファイルを同じフォルダに保存して、スムーズに処理できるようにします。
3.メニューに保存オプションが表示されない
場合によっては、保存オプションが表示されないことがあります。これは、iMovieがリアルタイムで自動保存しているためです。プロジェクトにアクセスするには:
- 編集が完了したら、ファイルメニューで「共有」を選んでファイルをエクスポートします。
iMovieの代替ツールで動画を変換・編集する方法
iMovieはMacユーザーにとって優れたツールですが、基本的な編集を超えた機能が必要な場合は、 HitPaw Univd for Macのような代替ソフトを使うことで、よりスムーズかつ迅速に作業が進められます。このソフトウェアは、1000以上の動画形式に対応し、直感的な編集機能も備えています。
HitPaw Univd (HitPaw Video Converter) - Windows&Mac両対応のオールインワン動画ソリューション
セキュリティ検証済み|254,145人がダウンロードしました。
- iMovieおよび他の形式との間で動画を高品質で変換可能
- GPU加速による一括変換機能
- 動画のトリミング、クロップ、結合、フィルター追加、再生速度の変更が可能な内蔵エディター
- 動画に字幕を追加可能
セキュリティ検証済み|254,145人がダウンロードしました。
Macで動画を品質を落とさずに変換する方法
以下の手順で、HitPaw Univdを使ってMacで簡単に動画を変換できます。
ステップ1:HitPaw Univdを起動し、ファイルを追加
まず、MacまたはWindowsコンピュータでHitPaw Univdを開きます。「動画を追加」をクリックするか、変換したい動画ファイルをプログラムにドラッグ&ドロップします。

ステップ2:字幕を追加(オプション)
動画に字幕を追加する場合は、「字幕を追加」オプションをクリックします。HitPaw UnivdはSRT、ASS、VTT、SSAなどのファイル形式をサポートしています。外部字幕を1つずつ追加し、好みに合わせて順序を設定できます。

ステップ3:出力フォーマットを選択
各ファイルの横にあるドロップダウンアイコンをクリックして出力フォーマットを選択します。すべてのファイルに同じフォーマットを適用する場合は、左下にある「すべてを変換」を選択します。iMovie用に変換したい場合は、「動画」カテゴリーからMOVフォーマットを選択してください。

ステップ4:動画を変換
準備ができたら、「変換」または「すべてを変換」をクリックして、動画を品質を落とさずに変換を開始します。

ステップ5:変換したファイルにアクセス
変換が完了したら、「変換済み」タブでファイルを確認できます。「フォルダを開く」をクリックして表示したり、さらに編集が必要な場合は「編集に追加」をクリックします。

結論
MacでのiMovieプロジェクトの保存は、「プロジェクトの共有」オプションやファイルメニューを使って簡単に行えます。ただし、空き容量の不足やファイルの破損など、よくある問題をトラブルシューティングする方法を知っておくことは重要です。また、iMovieがすべての動画編集ニーズに対応しない場合は、HitPaw Univdのような代替ツールを使用することで、さらに多機能な編集や変換が可能になります。適切なガイドとツールがあれば、Macでの動画編集はスムーズで楽しいプロセスになります。

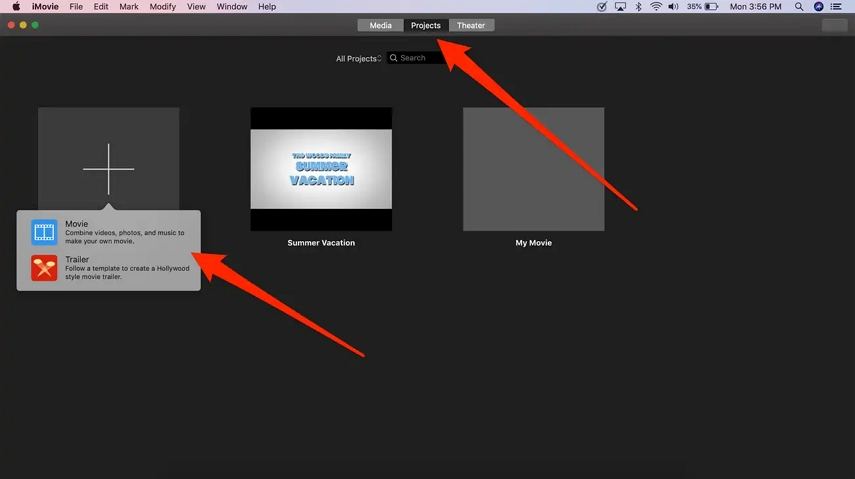
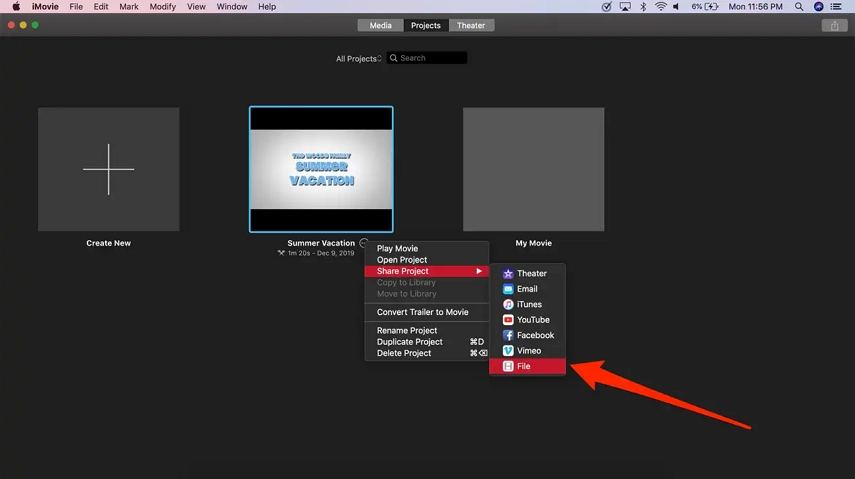
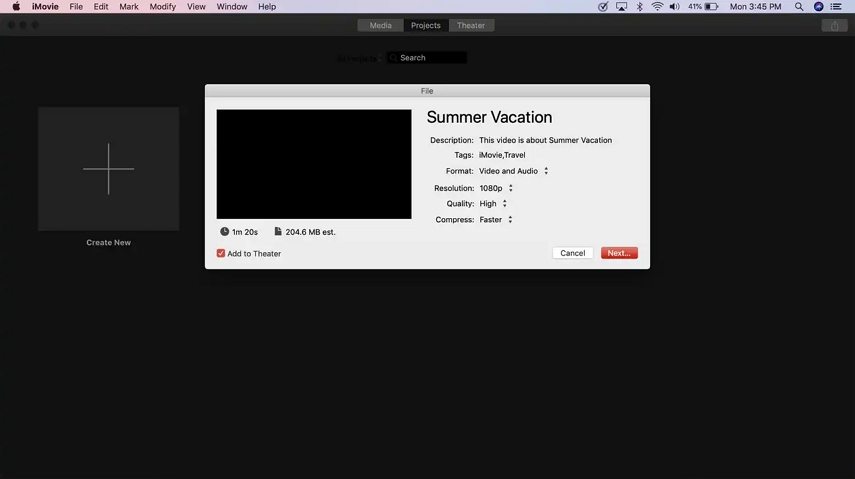
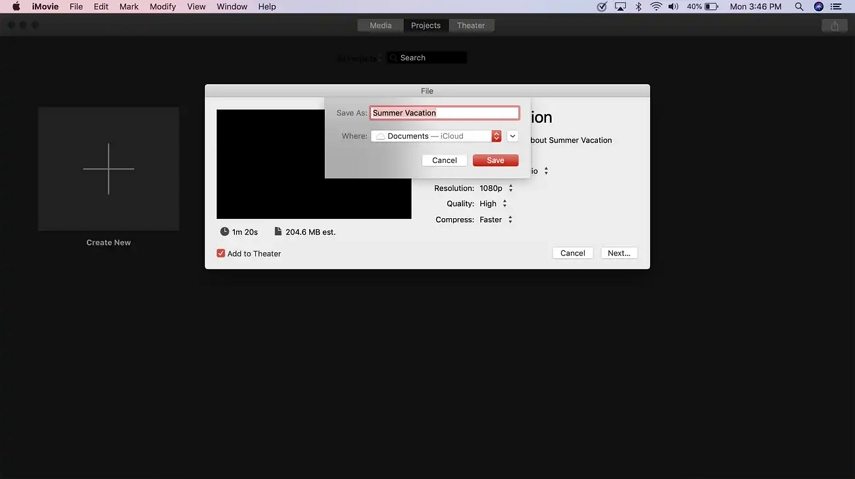
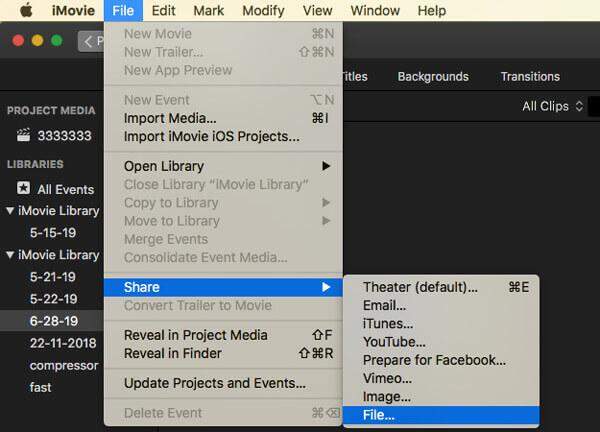






 HitPaw Edimakor
HitPaw Edimakor HitPaw Video Enhancer
HitPaw Video Enhancer
この記事をシェアする:
「評価」をお選びください:
松井祐介
編集長
フリーランスとして5年以上働いています。新しいことや最新の知識を見つけたときは、いつも感動します。人生は無限だと思いますが、私はその無限を知りません。
すべての記事を表示コメントを書く
製品また記事に関するコメントを書きましょう。