FFmpegでH265をH264に変換する方法
デジタル時代では、動画コンテンツはかつてないほど普及しています。テクノロジーの進歩に伴い、H265(HEVC)などの新しい動画形式が導入され、圧縮率と品質が向上しています。ただし、さまざまなデバイスやプラットフォームとの互換性の問題により、これらの新しい形式をH264などのより広くサポートされている形式に変換する必要がある場合がよくあります。
今回は、H265をH264に変換することがなぜ有益なのか、そしてFFmpegを使用してこの変換を実行する方法についてご説明します。最後まで読めば、両方の方法を理解し、動画変換のニーズに効率的に対応できるようになるはずです。さっそくはじめましょう!
パート 1: FFmpeg経由でH265をH264に変換する理由
H265(HEVC)とH264(AVC)は、明確な利点を持つ人気のビデオ圧縮形式です。H265(高効率ビデオコーディング)は、その前身であるH264(高度なビデオコーディング)よりも大幅に優れた圧縮率を提供します。つまり、H265は、より小さなファイルサイズで高品質のビデオを配信できるため、高解像度コンテンツのストリーミングやストレージ容量の削減に特に役立ちます。
ただし圧縮効率が優れているにもかかわらず、H265はH264ほど広くサポートされていません。多くの古いデバイス、メディアプレーヤー、ビデオプラットフォームはH264用に最適化されているため、より汎用的に互換性があります。この幅広い互換性は、さまざまなデバイスやプラットフォームでビデオを共有するときに重要であり、視聴者が互換性の問題なしにコンテンツを視聴できるようにします。
FFmpegを選択する理由
FFmpegは、ビデオとオーディオのデコード、エンコード、トランスコード、ストリーミングが可能な堅牢なオープンソースのマルチメディアフレームワークです。 幅広い高効率コーデックをサポートしているため、H265からH264への変換に最適なツールです。 コマンドラインインターフェイスを使用すると、変換を正確に制御できるため、特定のニーズに合わせた高品質の出力が保証されます。
FFmpegの汎用性は、単純な変換にとどまりません。 ユーザーは、ビットレート、解像度、オーディオコーデックなどのさまざまなパラメーターをカスタマイズできるため、最終的な出力を包括的に制御できます。 このレベルのカスタマイズは、さまざまなアプリに特定のビデオ設定を必要とする専門家にとって非常に貴重です。
パート 2: FFmpegを使用してH265をH264に変換するにはどうすればよいか
変換にFFmpegを使用する手順
1. FFmpegをインストール: お使いのOSに応じて、公式Webサイト(FFmpeg Downloads)からFFmpegをダウンロードしてインストールします。Webサイトに記載されているインストール手順に従ってください。
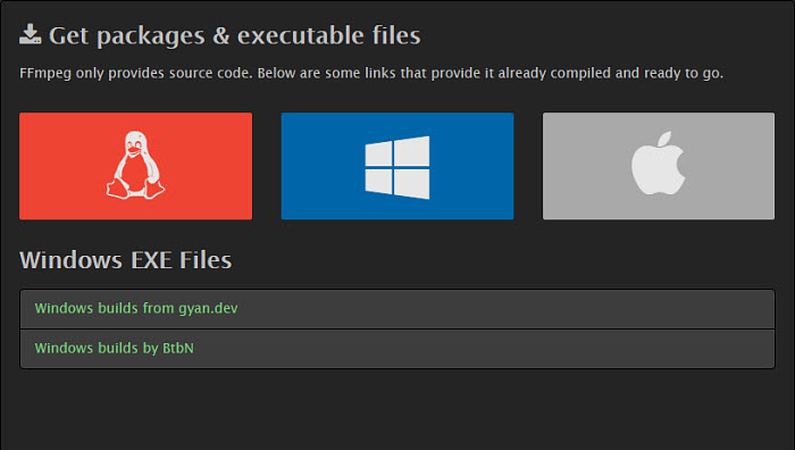
2. コマンドプロンプトまたはターミナルを開く: H265ビデオファイルが保存されているディレクトリに移動します。これは、ターミナルまたはコマンドプロンプトでcdコマンドを使用して実行できます。
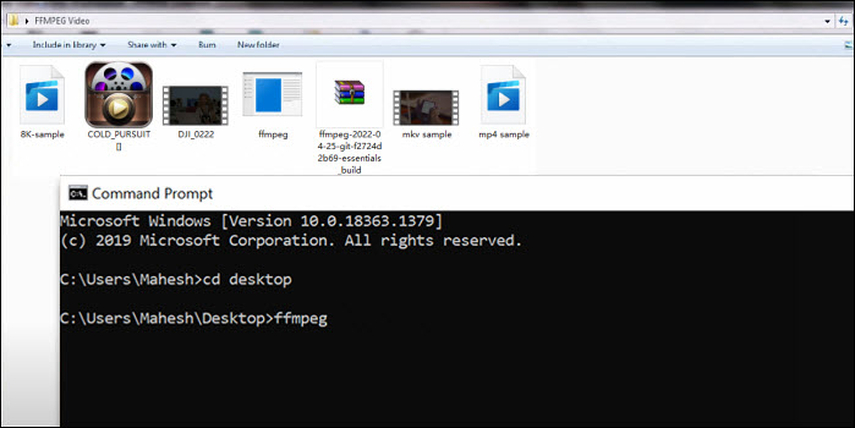
3. 変換コマンドを実行する: 次のコマンドを入力してEnterキーを押します:
ffmpeg -i input_file_hevc.mp4 -c:v libx264 output_file_h264.mp4
- -i input_file_hevc.mp4: 入力したH265ビデオファイル
- -c:v libx264: ビデオコーデックをH264に設定
- output_file_h264.mp4: 出力されるH264ビデオファイルの名前
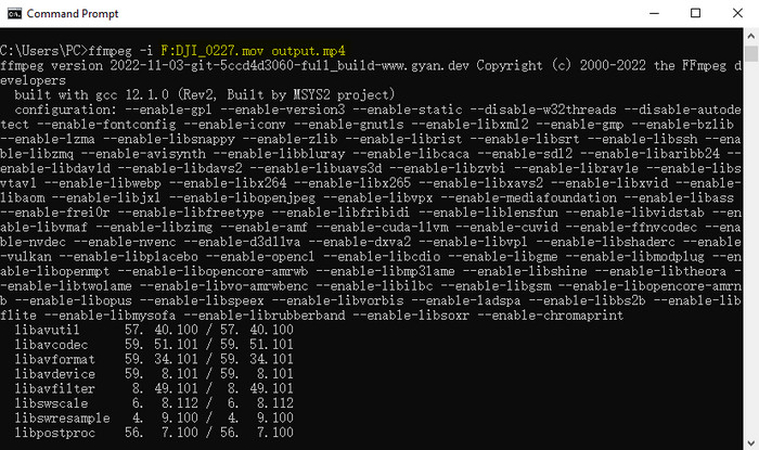
4. 変換を待つ: ビデオの長さとシステムパフォーマンスによっては、このプロセスに多少時間がかかります。FFmpegはターミナルに進行状況情報を表示し、変換を監視できるようにします。
5. 出力の確認: 変換が完了したら、保存したビデオをチェックして、品質と互換性の要件を満たしていることを確認します。メディアプレーヤーでビデオを再生して、期待どおりに動作することを確認します。
パート 3: ボーナスヒント - FFmpeg以外のH265をH264にトランスコードする
グラフィカルインターフェイスを好むユーザーや、コマンドラインツールが面倒だと感じるユーザーにとって、HitPaw Univd (HitPaw Video Converter)は優れた代替手段です。これは、変換を簡素化するように設計されたユーザーフレンドリーなツールです。HitPaw Univdは、初心者ユーザーと専門家のニーズに応えるさまざまな機能を提供し、ビデオ形式変換の多目的ソリューションとなっています。
HitPaw Univdの主な機能:
- 幅広い形式に対応: H265やH264を含むさまざまなビデオ形式に対応します。この汎用性により、事実上あらゆる形式のビデオを希望の出力形式に変換できます。
- 一括変換: 一括変換により複数のファイルを同時に処理できるため、時間が節約されます。
- 高速変換: GPUアクセラレーションを利用して変換を高速化し、品質を損なうことなくより高速な結果を提供します。
- ユーザーフレンドリーなインターフェイス: ドラッグアンドドロップ機能を備えた使いやすいインターフェイスを備えており、あらゆるスキルレベルのユーザーが利用できます。
HitPaw Univdのダウンロードと使用方法
1. ダウンロードとインストール: HitPaw Univd (HitPaw Video Converter)にアクセスし、OSと互換性のあるバージョンをダウンロードします。Webサイトで提供されているインストール手順に従ってください。
2. アプリを開く: アプリフォルダまたはスタートメニューからHitPaw Univdを起動します。
3. H265ビデオを追加する: [ビデオの追加]をクリックするか、H265ファイルをアプリウィンドウにドラッグします。追加されたビデオはメインウィンドウに表示されます。
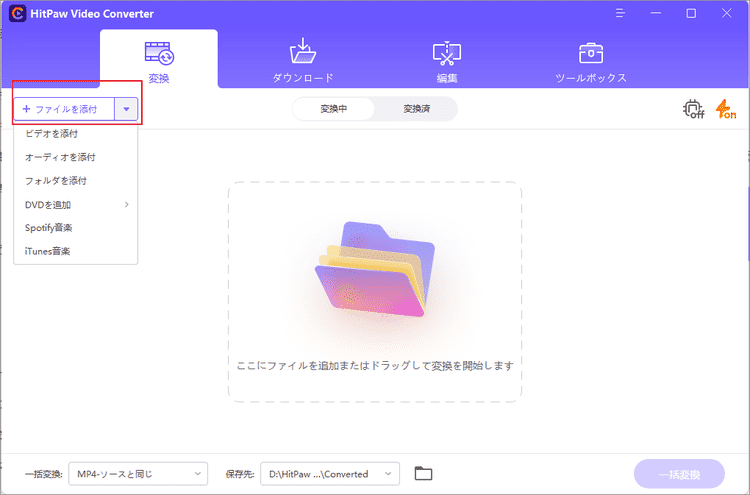
4. 出力形式を選択: 形式オプションから出力形式としてH264を選択します。必要に応じて、解像度、ビットレート、オーディオ形式などの設定をカスタマイズできます。
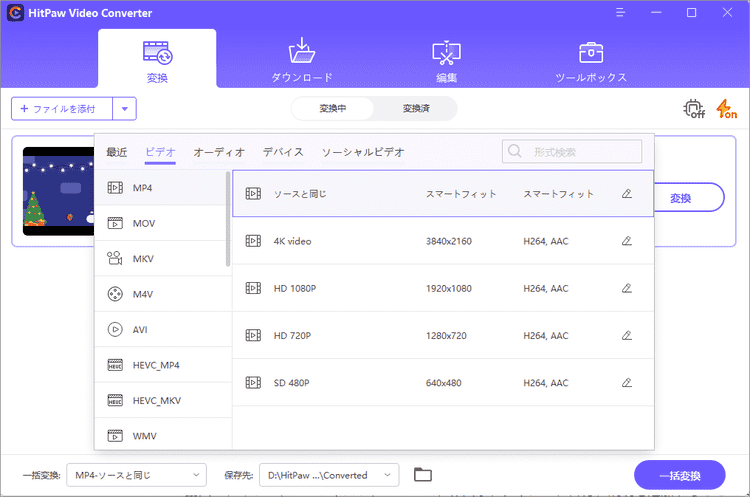
5. 変換を開始: [変換]をクリックして変換を開始します。HitPaw Univdは変換の進行状況を表示し、完了すると通知されます。
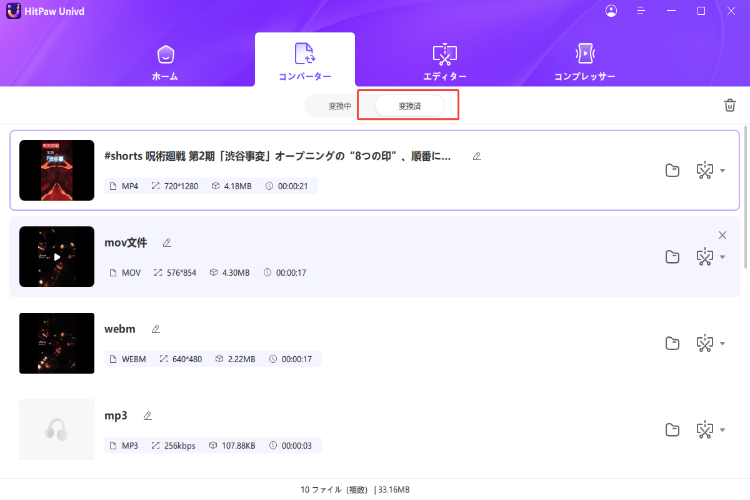
パート 4: よくある質問
Q1. 変換中に最高の品質を維持するにはどうすればよいですか?
A1. 高品質を維持するには、-crf値を低く(例: 18)、-preset設定を遅くします。
Q2. FFmpegはオーディオ形式も変換できますか?
A2. はい、FFmpegはオーディオ形式を変換できます。-c: aフラグを使用して、必要なオーディオコーデックを指定するだけです。
さいごに
H265をH264に変換すると、さまざまなデバイスやプラットフォームでの幅広い互換性と再生が保証されます。FFmpegは、このタスクに対して強力で柔軟なソリューションを提供し、変換を正確に制御できます。
HitPaw Univd (HitPaw Video Converter)は、よりユーザーフレンドリーなアプローチを求める人にとって優れた代替手段であり、直感的なインターフェイスでプロセスを簡素化します。今すぐ試して、スムーズなビデオ形式変換を体験してください。






 HitPaw Edimakor
HitPaw Edimakor HitPaw Video Enhancer
HitPaw Video Enhancer HitPaw FotorPea
HitPaw FotorPea
この記事をシェアする:
「評価」をお選びください:
松井祐介
編集長
フリーランスとして5年以上働いています。新しいことや最新の知識を見つけたときは、いつも感動します。人生は無限だと思いますが、私はその無限を知りません。
すべての記事を表示コメントを書く
製品また記事に関するコメントを書きましょう。