Windows/Mac/オンライン/モバイル向けのベストBMP PDF変換ツール
BMPをPDFに簡単に変換する方法を考えたことはありませんか?もしBMPファイルの共有や印刷に苦労したことがあるなら、あなただけではありません。BMPファイルはサイズが非常に大きく、多くのプログラムでうまく動作しないため、共有や利用が難しいことがあります。
この記事では、さまざまなプラットフォームでBMPファイルをPDFに変換するためのツールと方法をご紹介します。
パート1:BMPファイルとPDFファイルの違いについて
BMPをPDFに変換する方法に進む前に、まずは両ファイル形式の基本を理解しておきましょう。
1. BMP(ビットマップ)ファイルについて
BMPはラスターグラフィック画像ファイル形式の一種で、グリッド上にピクセルデータを保存できます。画像の画質は非常に優れているものの、ファイルサイズが大きくなる傾向があります。BMPは、デジタル写真や高精度が求められるグラフィックデザインなどでよく使われています。
メリット
- 高品質で詳細な画像
- 圧縮なし、オリジナルデータ
- シンプルなファイル形式で読みやすい
- 他の形式に比べてファイルサイズが大きい
デメリット
- ウェブやモバイルアプリケーションとの互換性が限られている
- 透明度やレイヤーのような高度な機能のサポートが不足している
2. PDF(ポータブルドキュメントフォーマット)ファイルについて
PDFはAdobeが開発した動的な文書ファイル形式で、元のレイアウトやフォント、グラフィックを損なうことなく文書を共有できる最も人気のある形式の一つです。PDFにはテキスト、画像、ハイパーリンク、フォームなどを含むことができます。
主に電子書籍、マニュアル、法律文書、契約書、報告書、申請書などで使用されます。
メリット
- 高品質で詳細な画像
- 圧縮なしのオリジナルデータ
- シンプルな形式で読みやすいファイル
デメリット
- 他の形式に比べファイルサイズが大きい
- ウェブやモバイルアプリとの互換性が限られている
- 透明度やレイヤーなどの高度な機能のサポートが不足
これで両ファイル形式の基本が理解できましたので、次にBMPをPDFに変換するための方法を学びましょう。
パート2:Windows PCでBMPファイルをPDFに変換する方法
ここでは、Windows PCでBMPファイルをPDFに変換する方法を紹介します。
1. Adobe Acrobatを使用してBMPをPDFに変換する方法
Adobe Acrobatは、PDFの作成、編集、変換を簡単に行える強力なツールです。このソフトウェアは、使いやすいインターフェースを提供しており、BMP画像を簡単に高品質のPDFに変換できます。
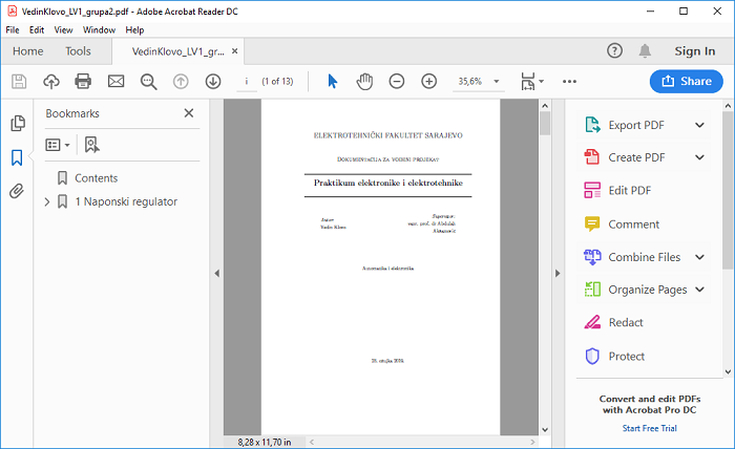
Adobe Acrobatを使用してBMPをPDFに変換する手順:
- Adobe Acrobatを起動し、メニューから「PDFを作成」をクリックします。
- 「ファイルを選択」をクリックし、変換したいBMPファイルを選択します。
- 「作成」をクリックして、BMPファイルをPDFに変換します。
- 変換が完了したら、「ファイル」→「名前を付けて保存」をクリックし、保存先とファイル名を選択して保存します。
メリット
- 高品質な変換が可能で、品質の損失なし。
- PDFの編集や注釈の追加が可能。
- 複数のファイルを一度に変換できる。
デメリット
- すべての機能を使用するにはサブスクリプションが必要。
- 古いシステムではリソース負荷が高い。
- 高度な機能の習得には時間がかかる。
2. FoxPDFを使用して複数のBMPをPDFに変換する方法
FoxPDF PDF Converterは、BMPを含むさまざまな形式をPDFに変換できる画像変換ツールです。このプログラムは、シンプルなインターフェースと高速な変換速度で人気があります。
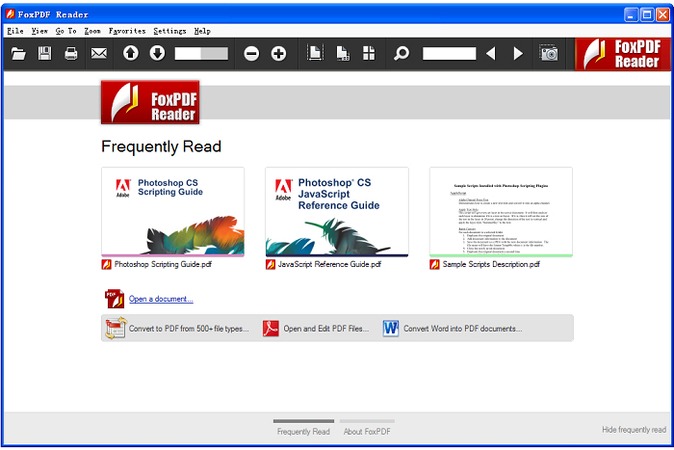
FoxPDFを使用してBMPファイルをPDFに変換する手順:
- Windows向けのFoxPDFソフトウェアをダウンロードしてインストールします。
- アプリケーションを起動し、「ファイルを追加」を押して変換したいBMPファイルを追加します。
- 出力形式としてPDFを選択します。
- 変換後のPDFを保存するフォルダを選択します。
- 「変換」をクリックして変換プロセスを開始します。完了後、出力フォルダで新しいPDFを確認できます。
メリット
- 複数のファイルを素早く変換可能。
- 直感的なインターフェース。
- 複雑なインストールは不要。
デメリット
- 高度な機能はプレミアムツールに比べて少ない。
- 無料版には制限がある。
- インターフェースは基本的で洗練されていないと感じるかもしれない。
パート3:Macの標準機能を使用してBMPをPDFに変換する方法
Mac OS Xのプレビューアプリケーションを使えば、BMPファイルを簡単にPDFに変換できます。プレビューは画像やドキュメントの表示・編集が可能で、追加のツールは必要ありません。
以下の手順で、Macのプレビューを使用してBMPファイルをPDFに変換する方法を説明します。
- 1.BMPファイルを右クリックし、「開く」から「プレビュー」を選択します。
- プレビューメニューで「ファイル」を選択し、「PDFとして書き出し」をクリックします。

- 3.保存場所を選び、ファイル名を入力して「保存」を押します。
メリット
- 追加のソフトウェアが不要。
- 簡単かつ迅速に変換できる。
- 基本的な編集機能を備えている。
デメリット
- 編集機能が限られている。
- 大きなBMPファイルには対応が難しい場合がある。
- 一括変換機能がない。
パート4:オンラインで無料でBMPをPDFに変換する方法
BMPをPDFに無料でオンラインで変換したい場合、以下のオプションがあります。
1. Zamzar BMP to PDF Converter
Zamzarは、さまざまなファイル形式をBMPからPDFに変換できる人気のあるオンラインコンバーターです。ソフトウェアのインストールは不要で、簡単な操作でクイック変換が可能です。
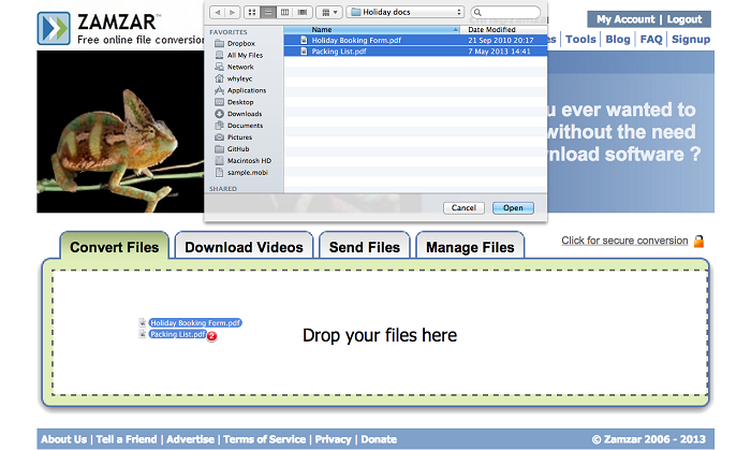
メリット
- 使いやすく直感的なインターフェース。
- 多くのファイル形式に対応。
- 迅速な変換速度。
デメリット
- 無料版にはサイズと頻度の制限がある。
- インターネット接続が必要。
- ファイルのアップロードに関するプライバシーの懸念がある。
2. Smallpdf BMP to PDF Converter
Smallpdfも、BMPなどのファイル形式をPDFに変換できるオンラインツールです。簡単な操作でPDFに変換できるだけでなく、PDF管理のオプションも豊富です。
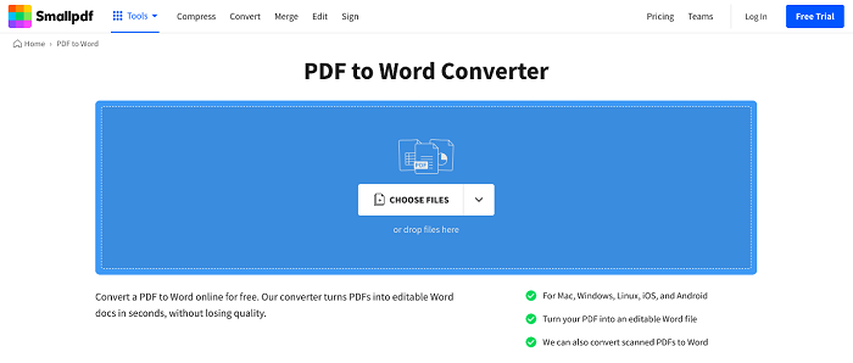
メリット
- 簡単で迅速な変換プロセス。
- 追加のPDF管理ツールを提供。
- ユーザーファイルに対する安全な接続。
デメリット
- 無料版では1日の変換回数に制限がある。
- 高度な機能にはサブスクリプションが必要。
- 安定したインターネット接続が必要。
これらのツールを使用すれば、オンラインで簡単にBMPをPDFに無料で変換できます。
パート5:iPhoneおよびAndroidでBMPをPDFに変換する方法
iPhoneまたはAndroidでBMPをPDFに変換したい場合、以下のオプションを検討できます。
1. iOSでPDF Expertを使ってBMPをPDFに変換
PDF Expertは、iOSユーザー向けの強力なPDF編集・管理アプリです。BMPファイル形式を簡単にPDFに変換でき、PDFの様々な編集オプションを提供しています。
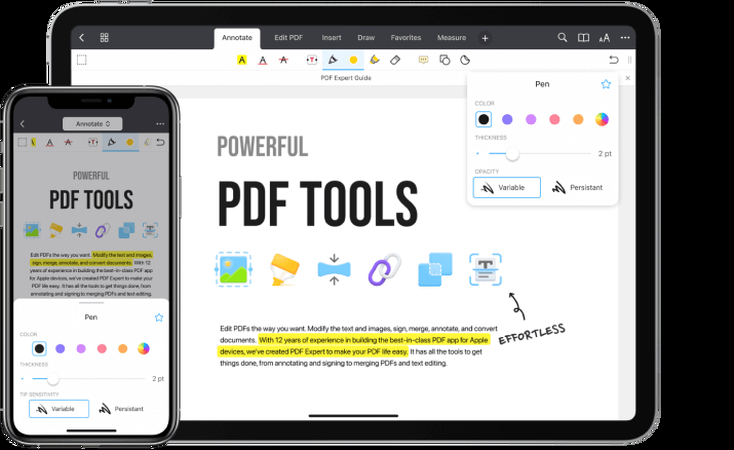
メリット
- 使いやすいインターフェース。
- 高品質な出力で高速変換が可能。
- 幅広いPDF編集オプションを提供。
デメリット
- フル機能を利用するにはサブスクリプションが必要。
- ストレージの消費が大きい。
- 高度な機能には習得が必要な場合がある。
2. AndroidでMicrosoft Lensを使用してBMPをPDFに変換
Microsoft Lensは、ドキュメントをスキャンし、PDF形式に変換するオールインワンのスキャンアプリです。BMPファイル形式もサポートしており、迅速な変換を行うために使いやすく設計されています。
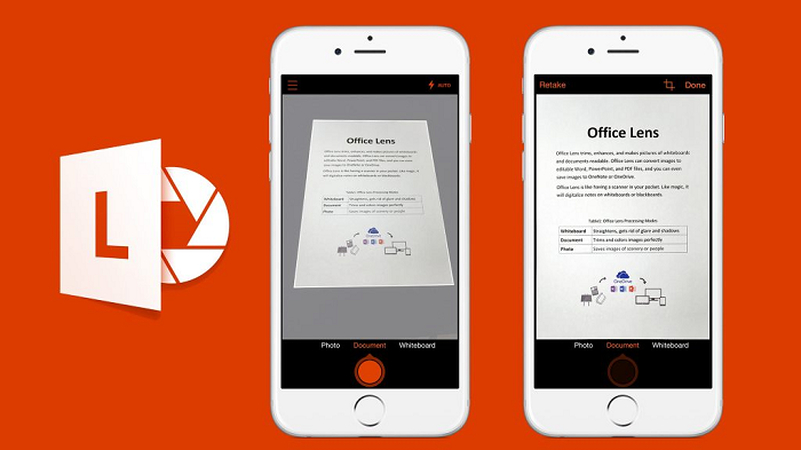
メリット
- 無料で隠れた費用なしで使用可能。
- 自動エッジ検出で迅速なスキャンが可能。
- 複数の画像を1つのPDFにまとめることができる。
デメリット
- 一部の機能にはインターネット接続が必要。
- 編集機能が限られている。
- スキャンの品質は照明条件に左右される。
以上が、スマートフォンで複数のBMPファイルをPDFに変換する方法です。
ボーナス: WindowsおよびMacでBMPファイルを任意の画像フォーマットに変換する方法
もしBMPファイルを他の画像フォーマットに変換したい場合、 HitPaw Video Converterは非常に便利なツールです。このツールは、画像を迅速に変換できるだけでなく、品質を損なわずに圧縮することも可能です。BMPからJPEG、PNG、その他のフォーマットまで、HitPawはあらゆるニーズに対応しています。
HitPaw Video Converter - Windows&Mac両対応のオールインワン動画ソリューション
セキュリティ検証済み|254,145人がダウンロードしました。
- 幅広いフォーマット対応: さまざまなフォーマットで画像や動画を変換可能
- 一括変換:複数のファイルを一度に変換して時間を節約
- 圧縮ツール:高品質を維持しながらファイルサイズを削減
- 使いやすいインターフェース: 誰でも簡単に操作できるナビゲーション
- 高速変換: 短時間でファイルを変換可能
セキュリティ検証済み|254,145人がダウンロードしました。
BMPファイルを一括で変換する手順
ステップ1. プログラムを起動して「画像変換」を選択
HitPaw Video Converterを開き、「ツールボックス」から「画像変換」を選択し、BMP画像をインポートします。複数の画像を一度にインポートすることができます。

ステップ2. BMP画像をプレビュー
「画像を追加」ボタンをクリックして、さらにファイルを追加します。
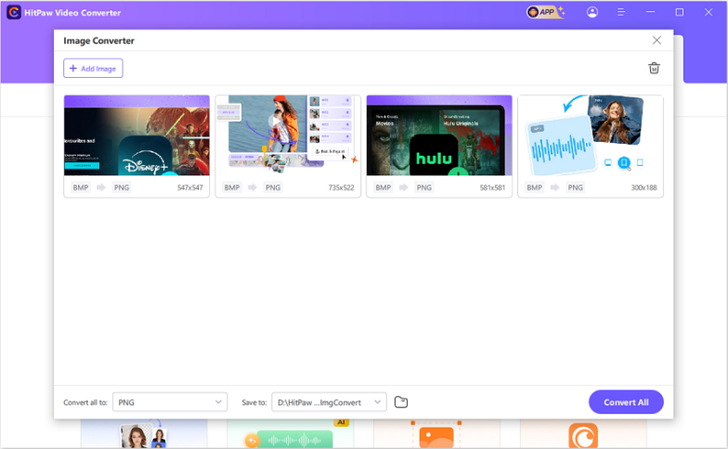
ファイルの上にマウスを移動すると、拡大鏡が表示されます。それをクリックすると、画像をプレビューできます。
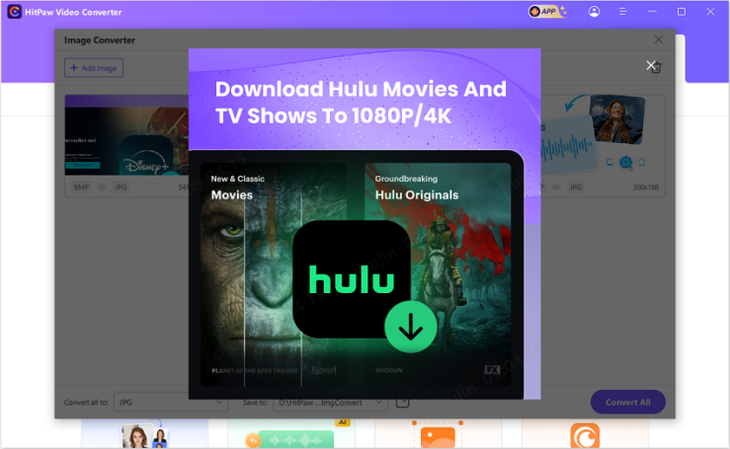
全ての画像を削除する場合は、右上の削除アイコンをクリックします。特定の画像だけを削除したい場合は、そのファイル横の削除アイコンをクリックします。
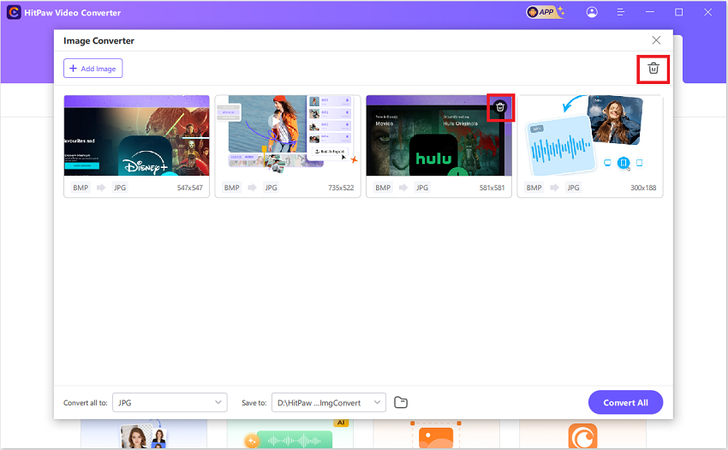
ステップ3. 出力フォーマットを選択
「すべてを変換」にて、スクリーンショット画像用の出力フォーマットを選択します。HitPaw Video ConverterはJPG、WEBP、PNG、BMP、TIFF、JPEGなどのフォーマットに対応しています。「保存先」で変換後の画像を保存するフォルダを選択します。
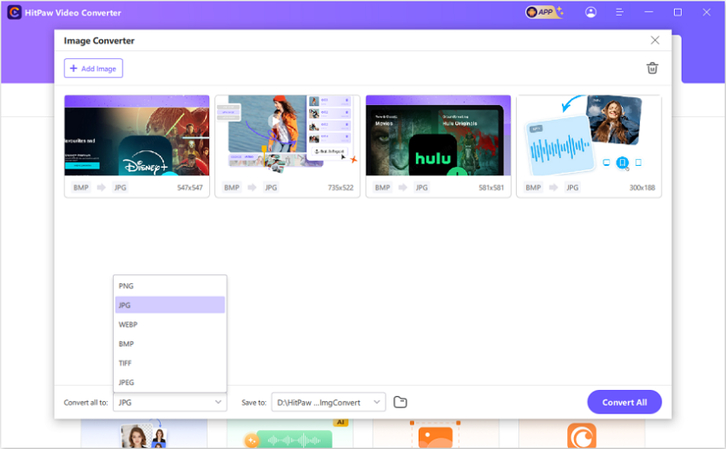
ステップ4. BMPからJPGへの変換を開始
「すべて変換」ボタンをクリックして、すべてのBMPファイルをPDFに変換します。
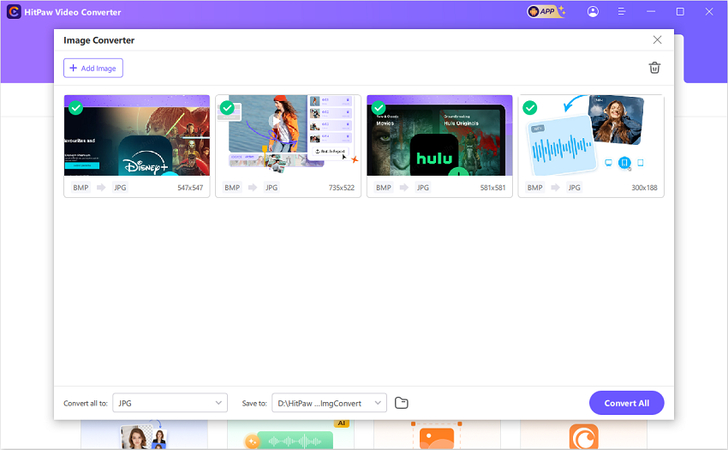
BMPからPDFへの変換に関するFAQ
Q1.BMPファイルとPDFは同じですか?
A1.いいえ、BMP形式は画像用であり、PDF形式は文書用です。BMPは通常ファイルサイズが大きく、PDF形式のようにテキストや他の要素を含めることはできません。
Q2.PDFをBMPや他の画像ファイルに変換できますか?
A2.はい、さまざまなオンラインツールやソフトウェアを使用して、PDFをBMPや他の画像形式に変換できます。多くのプログラムでは、必要な出力フォーマットを選択できます。
Q3.複数のBMPファイルを一度にPDFに変換する方法はありますか?
A3.はい、Adobe AcrobatやHitPaw Video Converterなど、複数のBMPを一度にPDFに変換できるツールやソフトウェアがあります。ファイルをインポートして、一括変換オプションを選択すれば完了です。
結論
BMPファイルをPDFに変換するのは簡単で、ファイルをより整理しやすくなります。Adobe Acrobatのようなソフトウェアを使用したり、オンラインでツールを探して作業を進めることもできます。
便利なオールインワンソリューションが必要であれば、HitPaw Video Converterを試してみてください。このソフトウェアは使いやすく、一度に複数の画像を変換できる機能も備えています。ぜひ今すぐ試してみて、ファイル変換を簡単に行ってください。

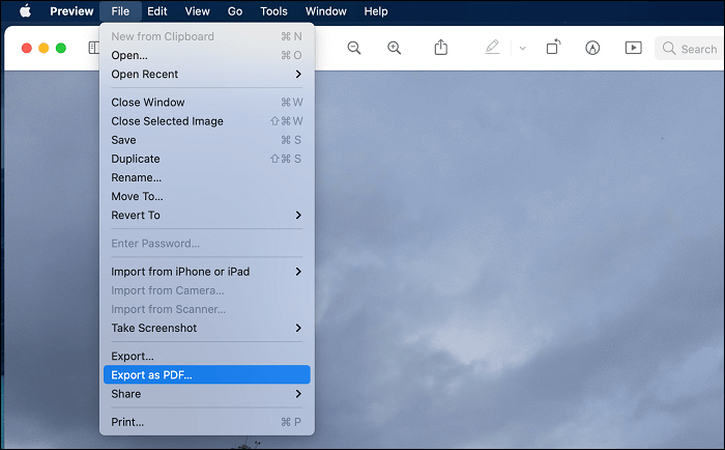







この記事をシェアする:
「評価」をお選びください:
松井祐介
編集長
フリーランスとして5年以上働いています。新しいことや最新の知識を見つけたときは、いつも感動します。人生は無限だと思いますが、私はその無限を知りません。
すべての記事を表示コメントを書く
製品また記事に関するコメントを書きましょう。