2025年現在、VLCの音声が聞こえなくなる問題を解決する方法
VLCメディアプレーヤーは、幅広い動画フォーマットを再生するための一般的な選択肢です。しかし、時にはVLCが動画を再生しているのに音声が出ないという状況に遭遇するかもしれません。特に、映画を見たり音楽を聴いたりするのを楽しみにしているときには、イライラすることでしょう。
このガイドでは、VLCの音声が出ない原因を掘り下げ、2024年時点でこの問題を解決するためのいくつかの効果的な方法を提供します。
パート1:なぜVLCで音が出ないのか
VLCで音が再生されない原因はいくつかあります。ここでは、最も一般的な原因をいくつか紹介します。
- ミュートに設定されている:これは当たり前のことのように思えるかもしれませんが、VLCとシステム設定の両方で音が出ていることを常に再確認することをお勧めします。
- 音声出力デバイスが正しくない:VLCが、接続されていないか無効になっているデバイスに音声を出力するように設定されている可能性があります。
- 音声コーデックがない、または古い:動画フォーマットによっては、再生に特定の音声コーデックが必要な場合があります。VLC に必要なコーデックがない場合、音が聞こえないことがあります。
- 音声設定の問題:VLCは様々な音声設定を提供していますが、その設定を誤ると音声再生の問題を引き起こす可能性があります。
- 動画ファイルの破損:まれに、動画ファイル自体が破損し、音声の問題につながる場合があります。
パート2.VLCで音声が聞こえない時の対処法ベスト5
2024年時点でのVLCの音声が聞こえなくなった場合のトラブルシューティングと解決策を5つご紹介します:
1. 音声変換ソフトウェアをダウンロード - HitPaw Univd
VLCを直接修正するものではありませんが、 HitPaw Univd (HitPaw Video Converter) は音声コーデックがない、またはサポートされていない動画のための強力なソリューションを提供します。この多機能なツールは、互換性のある音声コーデックを持つ様々なフォーマットに動画ファイルを変換することができ、VLCや他のメディアプレーヤーでのスムーズな音声再生を保証します。以下の動画でHitPaw Univdについて詳しく知ることができます。
HitPaw Univdの主な特徴:
- HitPaw Univdは動画ファイルを互換性のある音声コーデックで幅広い形式に変換できます。
- HitPaw Univdは動画ファイルから音声を抽出し、独立した音声ファイルを作成します。
- HitPaw Univdはトリム、クロップ、エフェクト追加などの機能で動画ファイルを編集します。
- HitPaw Univdは複数の動画を同時にバッチ変換でき、時間を節約できます。
- HitPaw Univdはユーザーフレンドリーなインターフェイスを持ち、直感的なコントロールが可能です。
HitPaw Univdで動画ファイルを変換すれば、VLC での無音の原因となる音声コーデックの問題を回避できます。
2. 音量設定の確認
これは基本的なステップのように思えるかもしれませんが、VLCとシステムの音量がミュートに設定されていないことを確認するために非常に重要です:
- VLCで:VLCインターフェイスの左下にあるボリュームスライダーを探してください。音が出ていて、ミュートボタンが押されていないことを確認してください。
- システムの音量:タスクバーまたはシステムトレイアイコンから、システムの音量設定を確認します。システムの音量がミュートに設定されていないか、快適なレベルになっているかを確認してください。
3. システム音量のチェック
VLCと同様に、お使いのオペレーティングシステムにも、問題を引き起こす可能性のある独自の音量設定があるかもしれません:
- Windows:Windowsタスクバーのスピーカーアイコンを右クリックし、「Open Volume Mixer」を選択します。VLCを含むすべてのアプリケーションがミュートに設定されておらず、十分な音量があることを確認してください。
- Mac: Macの場合は、左上のAppleアイコンをクリックし、「システム環境設定」を選択します。次に「サウンド」を選択し、希望するデバイスの出力音量を調整します。
4. 音声出力デバイスの確認
VLCが、接続されていないデバイスに音声を出力するように設定されているか、無効になっている可能性があります:
- VLCの場合: 「ツール」から「環境設定」に移動し、「音声」タブに移動します。出力モジュールドロップダウンで、ヘッドフォンやスピーカーなど、正しい音声出力デバイスを選択してください。
- システム設定: 希望の音声出力デバイスがシステム設定で有効になっていることを確認してください。このオプションは通常、オペレーティングシステムのサウンド設定にあります。
5.音声コーデックのチェック
VLCが、動画ファイルの音声トラックをデコードするために必要な音声コーデックを持っていない可能性があります:
- 解決策1:VLC を最新バージョンにアップデートします。VLCの新しいバージョンには、より幅広い音声フォーマットを処理するための更新されたコーデックが含まれていることがよくあります。
- 解決策2:VLCをアップデートしても問題が解決しない場合は、VLC用の追加コーデックを提供できるサードパーティーのコーデックパックの使用を検討してください。ただし、コーデックパックの中にはマルウェアが含まれているものもあるため、インストールする際には注意が必要です。
パート3.ウルトラヒント:HitPaw UnivdでVLCの無音状態を解決する方法
上記の方法でVLCの無音状態が解決しない場合は、HitPaw Univdを使って、動画ファイルを互換性のある音声コーデックを持つ形式に変換することを検討してください。
HitPaw Univdを使うことで、動画ファイルを互換性のある音声コーデックを持つ形式に変換でき、VLCの無音状態を解決できる可能性があります。ここでは、HitPaw Univdを使って動画を変換する方法を紹介します:
ステップ1:HitPawのウェブサイトへ行き、お使いのオペレーティングシステムと互換性のあるHitPaw Univdの最新バージョンをダウンロードします。
ステップ2:HitPaw Univdを起動し、「ファイルを追加」をクリックして、VLCでの音声再生に問題がある動画ファイルを選択します。

ステップ3:左下にある「すべて変換」ボタンをクリックします。ポップアップウィンドウが表示され、サポートされている様々な出力形式が表示されます。AAC音声コーデックを持つMP4のような、VLCや他のメディアプレーヤーと広く互換性のあるフォーマットを選択します。

ステップ4:HitPaw Univdは、様々なカスタマイズオプションを提供しています。出力形式の横にある「設定」アイコンをクリックして、解像度、ビットレート、フレームレートなどの動画と音声のパラメーターを調整することができます。しかし、VLCの無音状態を修正するには、通常デフォルトの設定でうまくいくはずです。

ステップ5:選択した形式と設定に満足したら、「変換」ボタンをクリックして変換プロセスを開始します。HitPaw Univdは、動画ファイルを互換性のある音声コーデックによる選択された形式に変換します。

ステップ6:変換が完了した後、変換された動画ファイルを見つけ、VLCで開きます。これで、VLCで音声付きの動画を再生できるはずです。
HitPaw Univdを使って動画ファイルを変換することで、VLCが認識可能な互換性のある音声コーデックを持つ新しい動画ファイルを作成し、音声付きで再生することができます。
パート4.スムーズなVLC体験のためのその他のヒント
- VLCをアップデートしてください: VLCを定期的にアップデートすることで、最新のバグフィックス、セキュリティパッチ、および音声の互換性を向上させる可能性のある新機能を利用できるようになります。
- 動画ファイルを整理してください: 動画ファイルをフォーマットやソースごとに整理しておくと、音声が聞こえない問題が特定のファイルタイプに特有のものであるかどうかを特定するのに役立ちます。これは、トラブルシューティングを進めるための貴重な手がかりとなります。
- 異なる動画プレーヤーを試してください:VLC による方法がどれも機能しない場合は、MPC-HC や KMPlayer などの別のメディアプレーヤーを使用して動画ファイルを再生してみてください。これにより、問題の原因を VLC 自体または破損した動画ファイルに切り分けることができます。
これらの包括的な解決策とヒントに従うことで、VLCの音声の問題を診断し、修正することができるはずです。
パート5.VLCの音声が聞こえいのよくある質問
Q1. すべての解決策を試しても音声が聞こえません。
A1.
Q2. HitPaw Univdの無料代替ソフトウェアはありますか。
A2.
注意: 無料ソフトウェアには制限がある場合があります(変換速度が遅い、フォーマットが少ないなど)。
結論
VLCで音が出ないのはイライラさせられますが、このガイドで提供する方法で問題を診断し、解決することができるはずです。まず音量や音声出力デバイスなどの基本設定を確認することを忘れないでください。もしうまくいかない場合、VLCをアップデートするか、HitPaw Univd (HitPaw Video Converter) を使って互換性のある音声コーデックによるフォーマットに動画ファイルを変換することを検討してください。最後に、もし無料の代替ソフトウェアでよければ、HandbrakeやAvidemuxのようなオプションを試してみてください。
これらの手順を実行すれば、VLCで音声を取り戻し、音声付きの動画を楽しむことができるはずです。







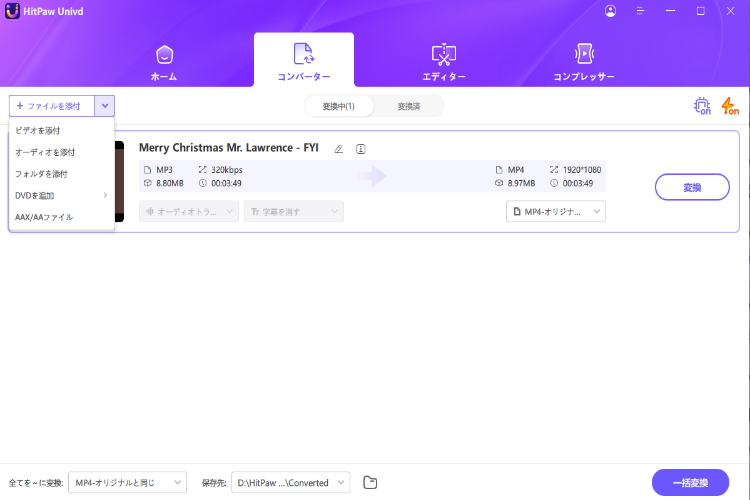
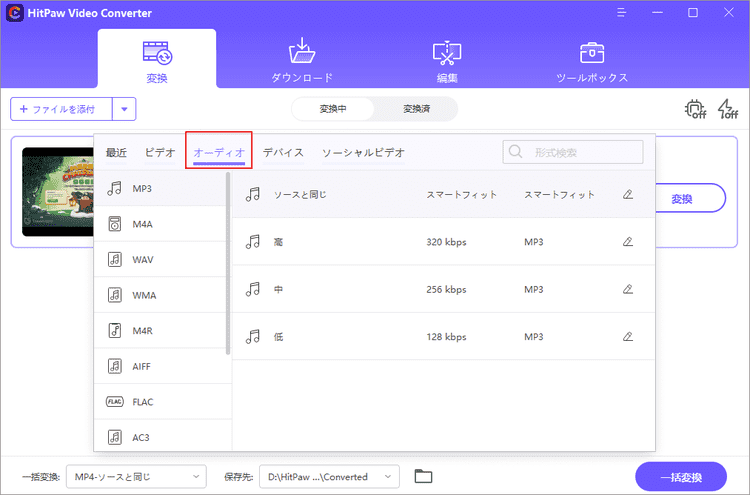
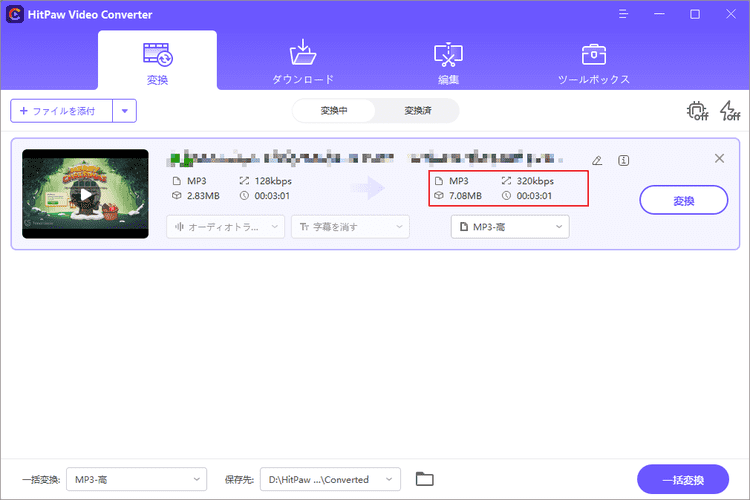
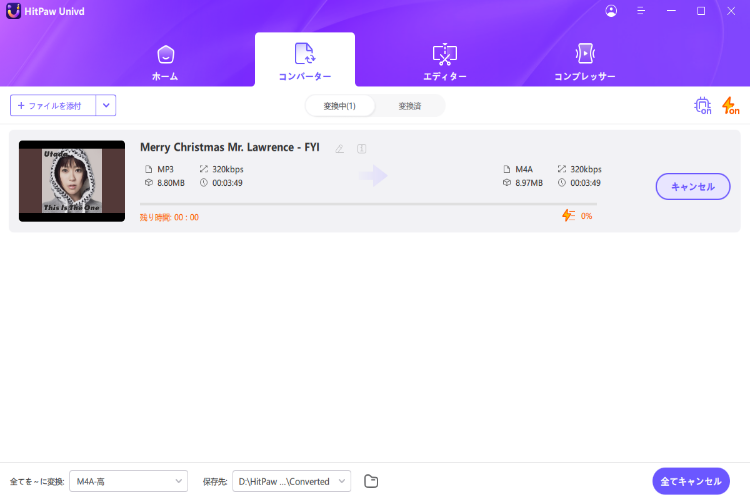

 HitPaw Edimakor
HitPaw Edimakor HitPaw Video Enhancer
HitPaw Video Enhancer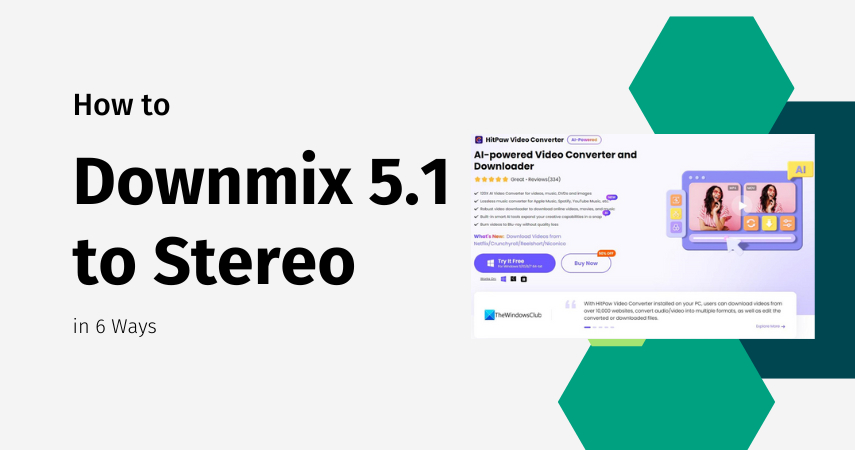

この記事をシェアする:
「評価」をお選びください:
松井祐介
編集長
フリーランスとして5年以上働いています。新しいことや最新の知識を見つけたときは、いつも感動します。人生は無限だと思いますが、私はその無限を知りません。
すべての記事を表示コメントを書く
製品また記事に関するコメントを書きましょう。