iPhoneで動画の音声を削除するためのステップバイステップガイド
現在では、動画の作成や共有が日常の一部となっています。多くの人がiPhoneを使用しており、特別な瞬間を記録したり、ソーシャルメディアや他の目的のためにコンテンツを作成したりする際に、iPhoneで動画を撮影します。
しかし、動画を撮影している際に、騒がしい背景音が入ってしまうことがあります。たとえば、騒がしい場所でiPhoneで動画を撮影すると、背景音が非常に不快になることがあります。また、ナレーション用など、無音の動画を求める状況もあります。そんな時は、不要な音声を削除するのが簡単な解決策です。しかし、皆さんは「iphone 動画 音声 削除はどうすればよいのか?」と疑問に思うかもしれません。このガイドを参考にして、簡単で信頼できる方法をご紹介します。
iPhoneの動画音声の削除
iPhoneの動画から音声を削除する最も簡単な方法は、Photosアプリを使うことです。PhotosはiPhoneに内蔵されているアプリで、ソフトウェアをダウンロードすることなく写真や動画を編集でき、音声をオフにする、または消音にすることができます。

これらの簡単な手順に従って、すばやく音声を削除してください。
- 1.まず、iPhoneでPhotosアプリを開きます。アプリのアイコンは白い背景にカラフルな花の形をしています。
- 2.ライブラリまたはアルバムタブから、消音にしたい動画を選択します。
- 3.動画の右上にある3つの点(編集オプション)をクリックします。
- 4.編集メニューにはいくつかのオプションが表示されます。黄色いスピーカーアイコンが付いた音声ボタンをクリックします。これは音声がオンになっていることを示しており、アイコンをタップすることで消音にできます。スピーカーアイコンが灰色に変わったら、音声がミュートされた、または削除されたことを意味します。
- 5.最後に完了ボタンをクリックすると、音声なしの動画がiPhoneに保存されます。
- 5.ただし、編集メニューから音声を復元することも可能です。
[プロ向け] iPhoneで動画の音声を削除する方法
よりプロフェッショナルな方法で音声を削除し、さらに編集機能を求めている場合は、App StoreからiMovieを使用することができます。このアプリはiPhoneユーザー向けに設計されており、多くの編集機能を提供するとともに、動画の音声を削除して新しい音声を追加することも可能です。
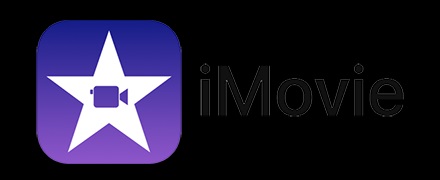
これらの手順に従って、iMovieを使用してiPhoneの動画から音声を削除してください。
- 1.まず、iPhoneでiMovieを開くか、削除してしまった場合は再インストールします。アイコンは白い星と濃い紫色の背景です。
- 2.アプリを開いたら、新規プロジェクトを開始をクリックし、次にムービーを選択します。
- 3.ライブラリから消音にしたい動画を選択し、ムービーを作成をクリックします。
- 4.動画クリップをタップして選択します。
- 5.画面左下のアクションボタン(ハサミのアイコン)をタップします。
- 6.分離をクリックし、その後削除ボタンを押します。
- 7.音声が削除され、必要であれば新しい音声を追加することも可能です。
- 8.すべての設定が完了したら、完了ボタンをクリックして保存します。
[推奨] iPhone動画のノイズをワンクリックで削除
他の方法を使って音声を削除することもできますが、さらに効率的な方法をお探しの場合は、HitPaw Univdがおすすめです。
HitPaw Univd (HitPaw Video Converter) は、編集機能や音声削除機能だけでなく、数回のクリックで動画からノイズを除去できる信頼性の高いツールです。ユーザーフレンドリーなインターフェースと高度な機能を備えており、高品質な動画編集を可能にします。また、動画の編集、トリミング、クロップ、GIF作成、その他の設定調整も行えます。以下の機能で、なぜこの動画コンバーターが推奨されているのかがわかるでしょう。
HitPaw Univdの機能
HitPaw Univdの主な機能は次の通りです:
- ワンクリックでノイズを除去する機能を提供
- すべてのiPhone動画形式に対応し、よく使用されるソーシャルメディアのエクスポートプロファイルを含む
- 幅広い入出力動画フォーマットに対応
- 簡単に使えるユーザーフレンドリーなインターフェース
- カット、クロップ、回転、サイズ変更、GIF変換、エフェクト追加などのツールが1つのアプリに統合
- 多言語サポートを提供
HitPaw Univdでノイズを削除する手順
この簡単なステップバイステップガイドに従って、動画からノイズを除去しましょう。
1.PCまたはMacにHitPaw Univdソフトウェアをダウンロードして起動します。
2.ツールボックスをクリックし、ビデオに切り替えてから「ノイズリムーバー」を選択します。

3.「追加」または「ドラッグ」で動画ファイルを選択し、ノイズを除去したい動画ファイルを選択します。

4.選択した動画の背景ノイズの削除が開始されます。

5.音声の削除後、「Before/After」セクションで違いを確認できます。

6.「エクスポート」ボタンをクリックして、ノイズのない動画を保存します。また、「編集」オプションに切り替えることで、音量調整機能を使用して動画の音声を消音することも可能です。

結論
まとめると、iPhone動画から音声を効果的かつ迅速に削除することができ、追加のツールやスキルを必要としません。PhotosアプリやiMovieのプロフェッショナルな方法、そしてより強力な機能を持つHitPaw Univd (HitPaw Video Converter)を利用することで、さまざまな方法で音声を削除できます。特にHitPaw Univdは、音声削除だけでなく、背景ノイズを取り除き動画品質を向上させる高度なオプションを提供しているため、強く推奨します。今すぐ公式サイトを訪れ、この動画コンバーターをダウンロードしてください。
FAQ
Q1. iPhone動画から音声を削除できますか?
A1. はい、この記事で紹介したさまざまな方法を使用して、iPhone動画の音声を簡単に削除できます。
Q2. どの形式の動画ファイルから音声を削除できますか?
A2. HitPawでは、MP4、MOV、M4Vなど、350種類以上のフォーマットの動画ファイルから音声を削除、トリミング、カット、回転できます。
Q3. iPhone動画の音声を削除せずに背景ノイズだけを削除する方法はありますか?
A3. はい、HitPaw Univdを使用すれば、動画の音声を変更せずに背景ノイズを削除することが可能です。











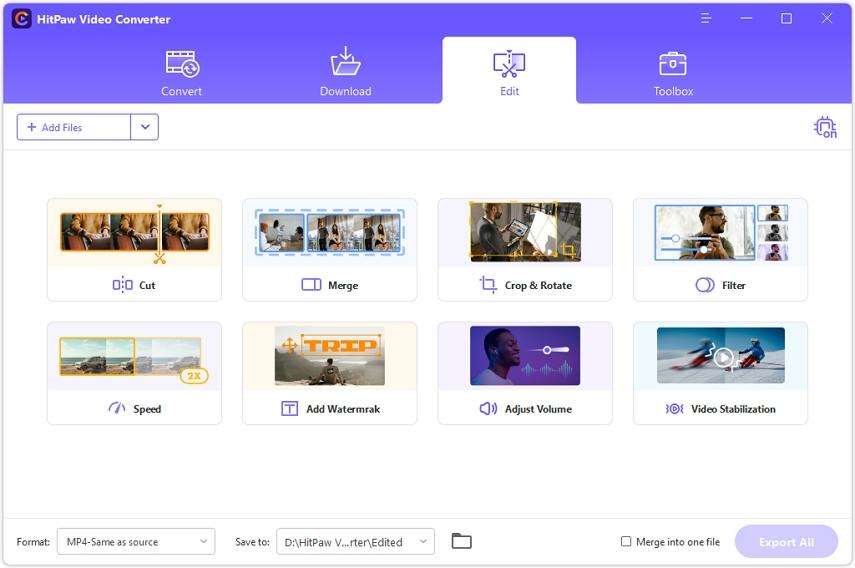

 HitPaw Edimakor
HitPaw Edimakor HitPaw Video Enhancer
HitPaw Video Enhancer
この記事をシェアする:
「評価」をお選びください:
松井祐介
編集長
フリーランスとして5年以上働いています。新しいことや最新の知識を見つけたときは、いつも感動します。人生は無限だと思いますが、私はその無限を知りません。
すべての記事を表示コメントを書く
製品また記事に関するコメントを書きましょう。