FL Studioでボーカルを削除する方法
音楽プロデューサー、リミックスアーティスト、または音を使った実験が好きな方にとって、FL Studioでボーカルを分離する方法を知ることは非常に重要なスキルです。この投稿では、FL Studioでボーカルを分離するための最適な方法、FL Studioでボーカルを分離するためのテクニック、そして未使用のボーカルを削除する方法について詳しく解説します。
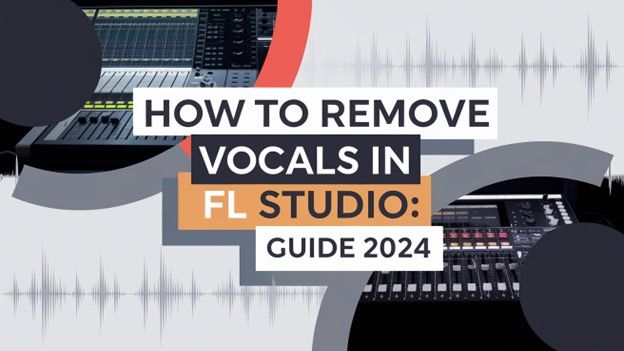
パート1:FL Studioの基本情報
FL Studio(Fruity Loopsとしても知られる)は、音楽プロデューサーが作曲、アレンジ、音楽制作を行うために使用するデジタルオーディオワークステーション(DAW)です。使いやすいインターフェースと高度な機能により、特に電子音楽シーンで人気があります。FL Studioを使えば、メロディー、ビート、トラックを作成したり、オーディオ録音をさまざまな方法で操作することができます。
FL Studioでボーカルを分離する際には、EQやフェーズ反転、NewToneのような専用プラグインなど、さまざまなツールが利用可能です。ただし、これらのツールの効果は作業対象のトラックの種類やボーカルのミキシング方法によって異なります。適切な知識とテクニックがあれば、優れた結果を得ることが可能です。
パート2:FL Studioで楽曲からボーカルを分離する方法
FL Studioでボーカルを分離する作業は、利用可能なさまざまなテクニックを理解すれば簡単です。
FL Studio 21(Windows 11)でのボーカル分離手順
以下のシステム要件を満たしているFL Studio 21を使用してください:
- Windowsの場合:Windows 8.1、10、11以降で、最低4GBのRAMと十分なディスク空き容量が必要です。IntelおよびAMDの両CPUをサポートします。
- macOSの場合:バージョン10.13.6(High Sierra)以降で、こちらも最低4GBのRAMと十分なディスク空き容量が必要です。IntelおよびApple Siliconの両CPUをサポートします。
FL Studio 21には、Fruity Stereo ShaperやMaximusエフェクトなど、ボーカルの強度や音量を調整するためのツールが含まれていますが、これらの設定には手動調整が必要です。
ステップ1:楽曲をインポートする
最初にFL Studio 21を開き、ダッシュボードで「Playlist」セクションをダブルクリックして移動します。次に、作業したい音声ファイルをPlaylistエリアにドラッグします。

ステップ2:ボーカル分離のためにスロット2を設定
次に、ボーカル分離に役立つエフェクトを設定します:
- 画面右上の「追加」ボタンをクリックします。ドロップダウンメニューから「Audio Clip」を選択し、「Master Send」のオプションをオフにします。
- 次に、スロット2で下向き矢印をクリックし、「Fruity Stereo Shaper」を選択します。このスロットを「vocal kill」に名前変更して識別しやすくします。左右の最外部スライダーを下にドラッグし、ミックス内でボーカルの存在を示すステレオ信号を消去します。
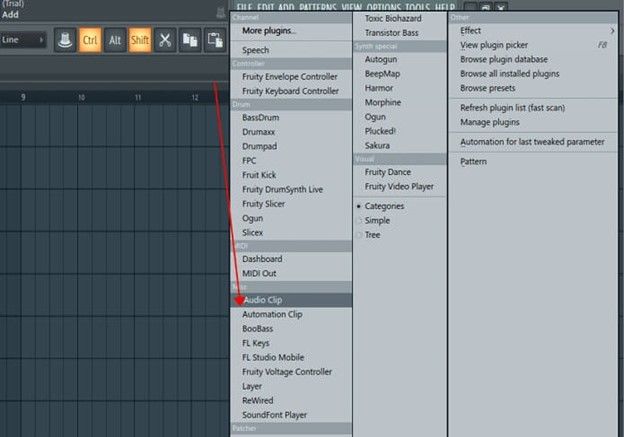
同じスロットで下向き矢印をクリックし、「Maximus」を追加します。設定を「Default」にします。
ステップ3:スロット3(バイパス)を構成
このステップでは、さらなる微調整のためにバイパス構成を設定します:
スロット3を右クリックして「Bypass」に名前を変更します。下向き矢印をクリックし、「Maximus」を選択し、再び「Default」に設定します。
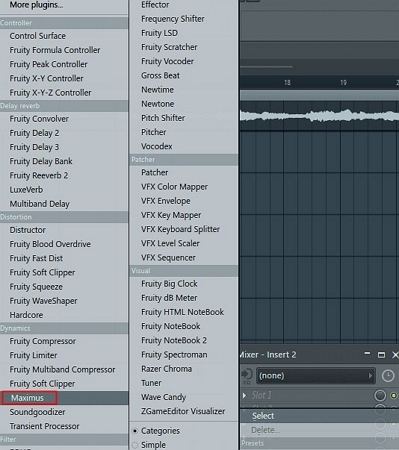
ステップ4:vocal killの設定を調整
次に、vocal killの設定を構成します:
Maximus内のvocal killウィンドウを開きます。「Low」および「High」バンドの「Muted」オプションをクリックして、これらの周波数帯を消音します。
「Mid」バンドでは、「Comp Off」をクリックしてコンプレッション効果を無効にします。最後に、「Monitor」の左側のボタンをクリックして音声がモニタリングされないようにします。
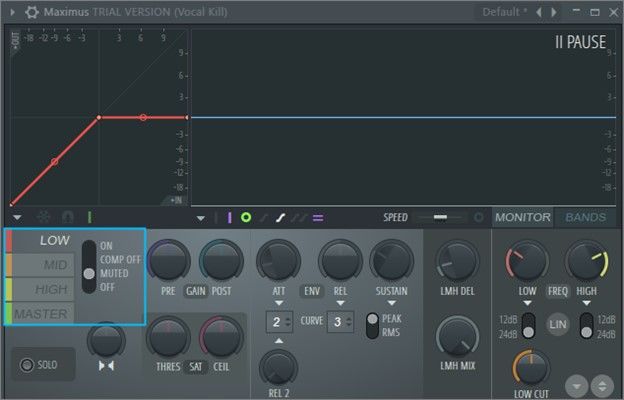
ステップ5:バイパスの設定を調整
最後のステップでは、バイパス設定を調整します:
Maximus内のバイパスウィンドウを開きます。「Mid」バンドの「Muted」オプションをクリックして、通常ボーカル要素が含まれる中音域を消音します。
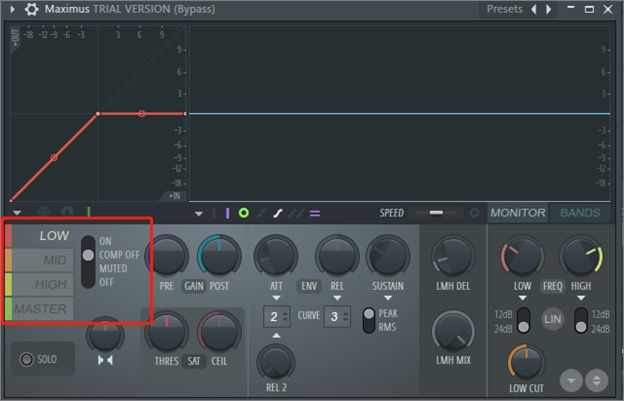
ステップ6:ダッシュボードを設定
「追加」をクリックして「Dashboard」を選択します。その後、Dashboardの下向き矢印をクリックして「Add Control > Wheel > Gray Shiny」を選択し、コントロールノブを追加します。「Caption」フィールドに「Low Cut」と入力して名前を変更します。この手順を2回目のノブにも繰り返し、「High Cut」に名前を変更します。その後、ロックボタンをクリックしてこれらの設定を保存します。
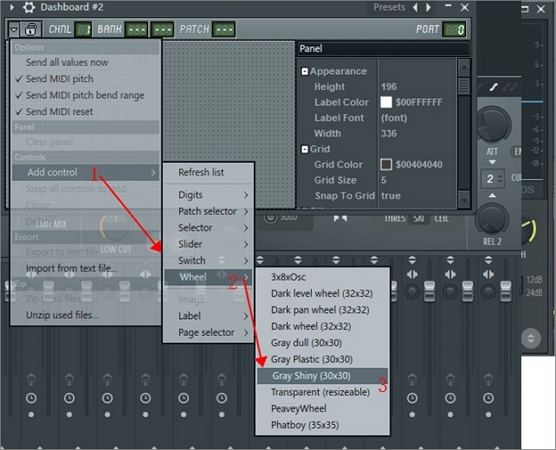
ステップ7:ボーカルを分離
「Low Cut」ノブで「LOW」パラメータを右クリックし、「Create Automation Clip」を選択します。オートメーションウィンドウ内で「None」をクリックし、「Dashboard Wheel 1」を選択して「Accept」をクリックします。
この手順を2回目のMaximusウィンドウ内のLow設定に繰り返します。次に、「HIGH」パラメータを右クリックして「Create Automation Clip」を選択します。「None」をクリックして「Dashboard Wheel 2」を選択し、2回目のMaximusウィンドウ内のHigh設定にも繰り返します。
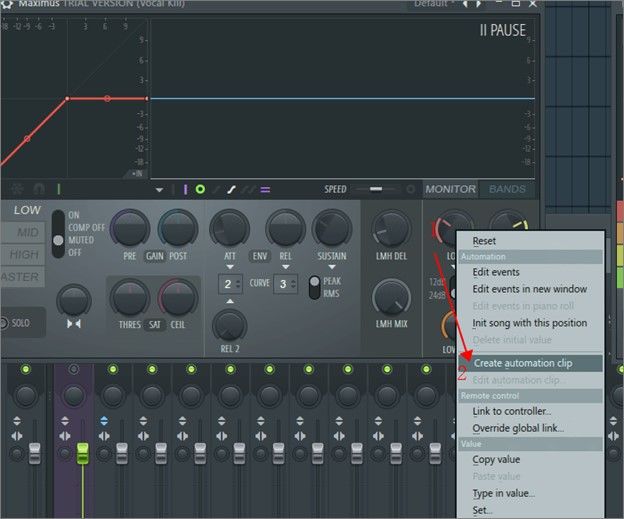
ステップ8:ボーカルを削除
トラックを再生しながら、ダッシュボードのLow CutおよびHigh Cutノブを調整します。これらのコントロールを微調整し、ボーカルを削除してインストゥルメンタルだけが残るようにします。ピッチやトラック全体のサウンドがバランスを保つよう注意してください。
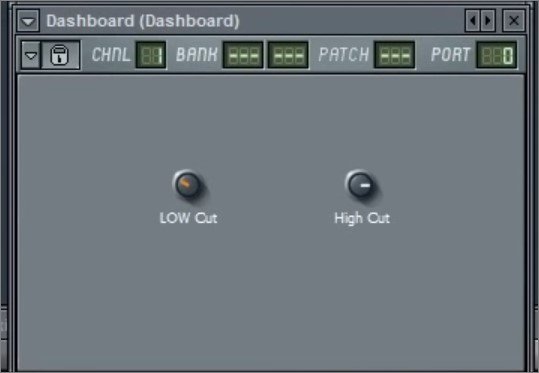
これらの手順が完了すると、トラックからボーカルが大幅に減少または削除されているはずです。このプロセスには微調整が必要ですが、FL Studio 21を使用すれば、楽曲のクリーンなインストゥルメンタルバージョンに近づけることができます。
パート3:ボーカル分離のためのFL Studio代替ソフト(Windows & Mac)
さらに簡単で効率的にボーカルを分離したい場合は、HitPaw Univd (HitPaw Video Converter)を検討してください。このツールは、ボーカル分離機能を提供しており、複雑なミックスの楽曲でも素早くボーカルを分離できます。操作が簡単で、FL Studioの技術的なプロセスを深く理解していなくても利用できます。
数回のクリックでトラックからボーカルを削除し、インストゥルメンタルバージョンをエクスポートできるため、時間と手間を省きたい方にとって優れた選択肢です。
HitPaw Univdを使ったボーカル分離の手順
以下は、HitPaw Univdのボーカル分離機能を使って楽曲からボーカルを削除する手順です:
ステップ1:ボーカル分離を開く
HitPaw Univdを起動し、ツールボックスセクションに移動します。「ボーカル分離」オプションを選択してください。
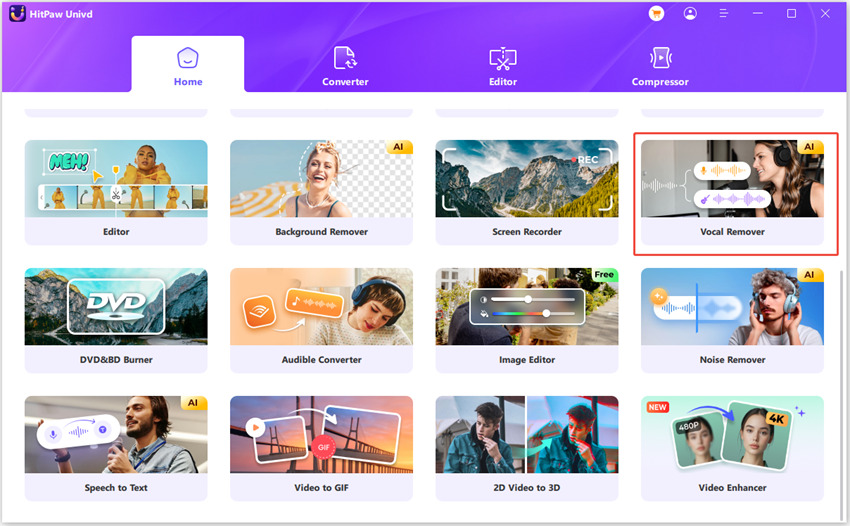
ステップ2:音声/動画ファイルを追加
音声または動画ファイルをボーカル分離ツールにドラッグ&ドロップするか、「追加」ボタンをクリックしてファイルをアップロードしてください。
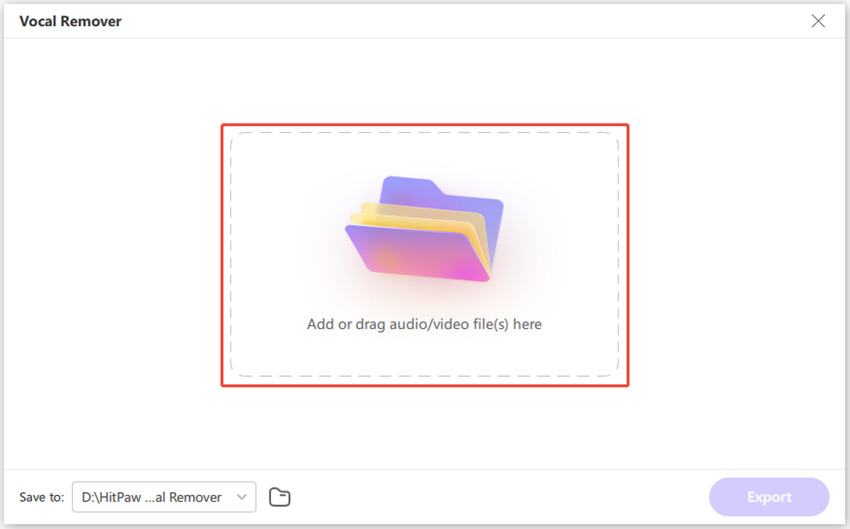
ステップ3:AIによる解析
ファイルを追加すると、AIが自動的に解析を行い、ボーカルとインストゥルメンタルの部分を識別します。
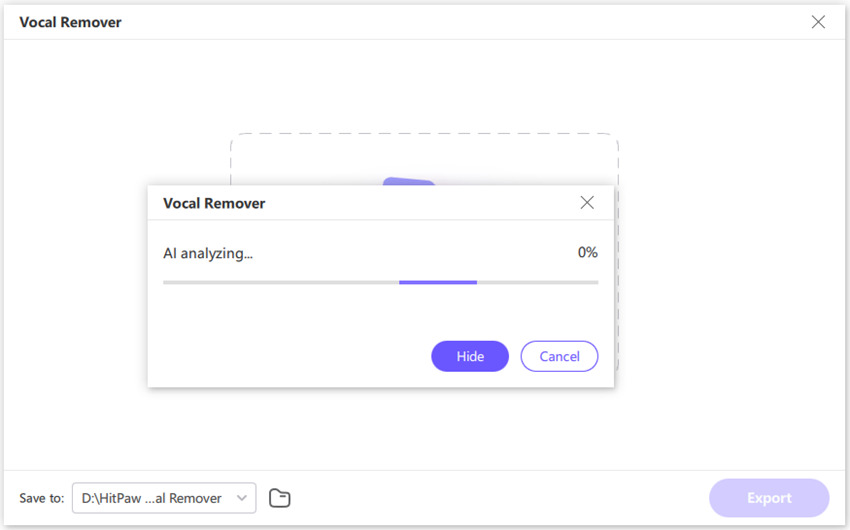
ステップ4:音声を音楽/動画から分離
解析が完了すると、インストゥルメンタル用とボーカル用の2つのトラックが表示されます。インストゥルメンタル、ボーカル、または両方をエクスポートするオプションを選択できます。これにより、ボーカルと音楽を簡単かつ効率的に分離できます。
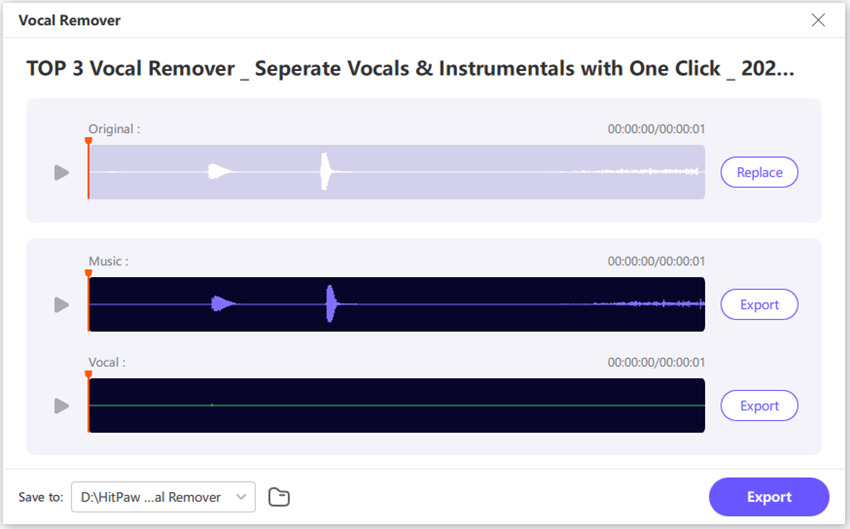
このプロセスはシンプルで、従来の方法よりも短時間で完了します。初心者からプロまで幅広く利用できる優れた選択肢です。
まとめ
楽曲からボーカルを分離するスキルは、リミックスの作成、カラオケトラックの制作、またはバックグラウンドミュージック用のインストゥルメンタルを必要とする場合など、音楽制作の可能性を大きく広げることができます。FL Studioにはフェーズ反転やEQといった多彩なツールが用意されていますが、理想的なボーカル分離を実現するには手間がかかる場合もあります。
より迅速で効率的な代替手段として、HitPaw Univdのようなツールを使用すれば、わずか数クリックで簡単にボーカルを分離することが可能です。FL Studioを使用する場合でも、専用のボーカル分離ツールを使用する場合でも、FL Studioでボーカル分離を行う方法を知っておくことで、創造性が高まり、音楽プロジェクトに新たな可能性が広がります。







 HitPaw FotorPea
HitPaw FotorPea HitPaw Video Enhancer
HitPaw Video Enhancer HitPaw VoicePea
HitPaw VoicePea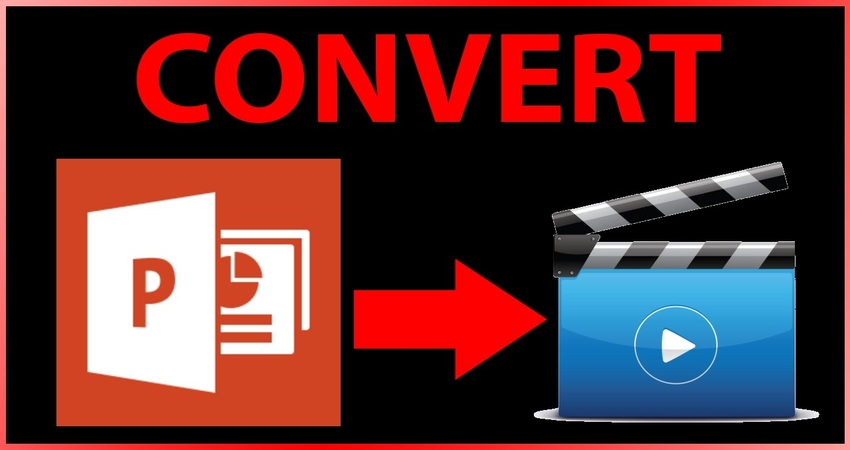

この記事をシェアする:
「評価」をお選びください:
松井祐介
編集長
フリーランスとして5年以上働いています。新しいことや最新の知識を見つけたときは、いつも感動します。人生は無限だと思いますが、私はその無限を知りません。
すべての記事を表示コメントを書く
製品また記事に関するコメントを書きましょう。