YouTubeの曲を高品質でApple Musicに入れる方法
YouTube MusicからApple Musicに乗り換える必要がある時が来るかもしれません。その際には、YouTubeからAppleにお気に入りのプレイリストやトラックを移行する必要があり、この転送と変換に関する手助けが必要になるかもしれません。
しかし、YouTube MusicはYouTubeの曲をApple Musicに入れる機能を搭載していないため、ユーザーは別の方法でYouTubeの曲をApple Musicに入れる必要があります。本記事では、YouTubeの曲をApple Musicに入れるための様々な方法をご紹介します。ぜひ最後までお読みください。
目次:
・YouTubeの曲をダウンロードしてApple Musicに入れる方法
HitPaw Univd (HitPaw Video Converter)は、YouTube MusicからApple Musicと互換性のある形式でプレイリスト、曲、アルバムをダウンロードして保存するためのユニークな機能を数多く提供しています。YouTube Musicの無料ユーザーかプレミアムユーザーかにかかわらず、MacまたはWindowsのPCでYouTube Musicの曲をAAC、MP3、FLAC、WAV、ALAC、AIFFなどの形式に変換できます。
YouTube Musicから曲をダウンロードした後、PCに保存しておき、それらをApple Musicに入れたり、USB/SDカードに保存したり、またはAmazon Music、Spotify、Deezerなどの他の音楽配信サービスにも取り込むことができます。
YouTubeの曲をApple Music互換形式にダウンロードする
以下の手順に従って、HitPawを使用してYouTubeの曲をApple Musicに入れる方法を確認してください。まず、YouTubeの曲をApple Musicと互換性のある形式にダウンロードしましょう。
手順01HitPaw Univdを起動して、「音楽」タブから「Youtube音楽変換」をクリックします。
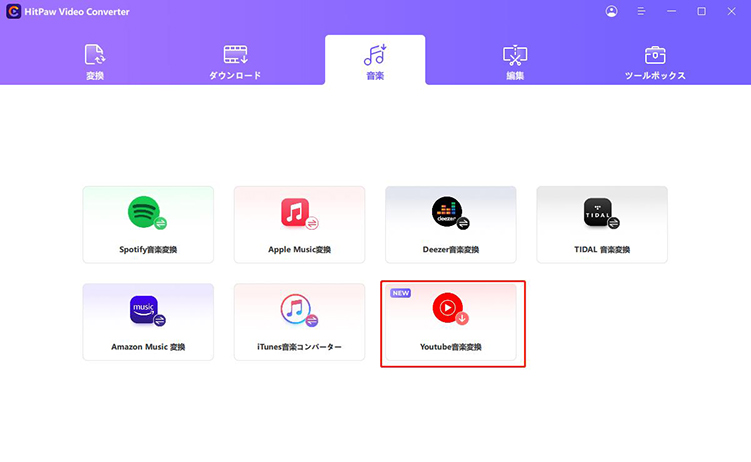
手順02ダウンロードしたい曲、アルバムまたはアーティストを検索します。
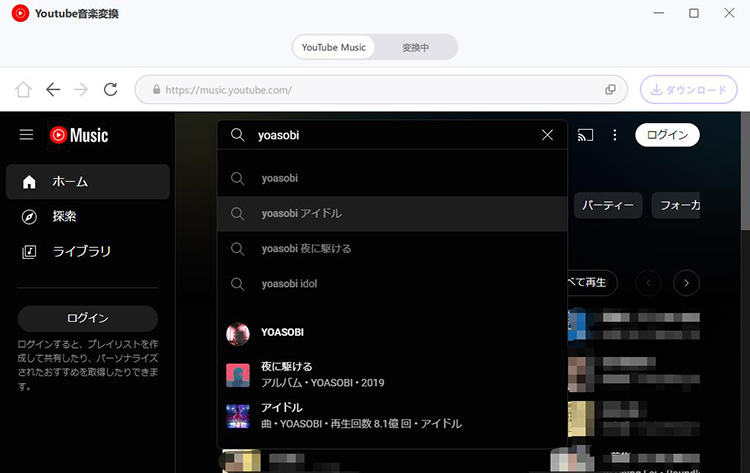
手順03曲、プレイリスト、アルバムを開くと、アドレスバーにダウンロードボタンと一緒にURLが表示されます。「ダウンロード」をクリックすると解析が始まります。

手順04解析完了後、変換タブに切り替えて曲をプレビューできます。

手順05出力形式を選択し、「一括変換」をクリックしてダウンロードが開始します。

Windows/Macを使用して、YouTubeの曲をiTunesに入れる方法
YouTube Musicの曲をダウンロードした後、その曲をiTunesに入れてApple Musicと同期することができます。ここでは、ダウンロードしたYouTube Musicの曲をApple Musicに入れる方法をご紹介します。
【Windowsの場合】
Windowsユーザーの場合、以下のステップに従ってYouTubeの曲をApple Musicに入れる方法を確認してください。
ステップ1:PCでiTunesを開き、「ファイル」から「ファイルをライブラリに追加」を選択します。変換されたオーディオを選択して、「開く」をクリックします。

ステップ2:ファイルが転送されたら、iOSデバイスをiTunesに接続します。デバイスタブで、デバイス名をクリックしてオプションを表示します。

ステップ3:iTunesライブラリで「曲」を選択します。次に、転送したい曲を右クリックして「デバイスに追加」をクリックします。その後、デバイスを選択して転送を開始します。

ステップ4:転送プロセスが終了したら、ユーザーはデバイスを開いてApple Musicで同期された曲を確認することができます。
【macOS 10.15 Catalina以降の場合】
macOS Catalina以降を使用しているMacユーザーの場合、以下のステップに従ってYouTubeの曲をApple Musicに入れる方法を確認してください。
ステップ1:MacでMusicアプリを開き、メニューバーの「ファイル」から「読み込む」を選択します。

ステップ2:検索ウィンドウで、Apple Musicに入れたい音楽ファイルを検索します。「開く」をクリックして曲を追加します。

ステップ3:追加されたら、「ファイル」から「クラウドライブラリを更新」をクリックして、ファイルをApple Musicに追加します。

・FreeYourMusicでYouTubeの曲をApple Musicに入れる方法
FreeYourMusicは、YouTubeの曲をApple Musicに入れるために使用できる別の手段です。このアプリはMac、Windows、Android、Linux、iOSに対応しています。以下のステップに従ってYouTubeの曲をApple Musicに入れる方法を確認してください。
ステップ1:ツールを開いて転送タブに移動します。転送元のサービスとしてYouTubeを、転送先のサービスとしてApple Musicを選択します。

ステップ2:次に、アカウントを接続します。YouTubeからApple Musicに入れたいプレイリストを選択します。
ステップ3:「転送開始」をクリックして、YouTubeからApple Musicへの曲の転送を開始します。
FreeYourMusicを使用する際の注意点
FreeYourMusicを使用する際の主な注意点は、ユーザーが実際にYouTube Musicのプレイリストや曲をApple Musicにダウンロードしていないことです。このツールはキャッシュファイルのみを転送します。
したがって注意深く確認すると、YouTubeの曲がApple Musicアプリでのみ表示され、オフラインモードでは再生できないことが確認できます。オフラインモードで楽しむには、有効なApple Musicのサブスクリプションでこれらの曲を再度ダウンロードする必要があります。
・まとめ
本記事では、YouTubeの曲をApple Musicに入れる様々な方法をご紹介しました。その中で、最もオススメの方法はHitPaw Univd (HitPaw Video Converter)をです。HitPaw Univdを使用すれば、YouTube MusicからApple Musicと互換性のある形式でプレイリスト、曲、アルバムを簡単にダウンロードすることが可能で、サブスクリプションなしでオフライン再生を楽しむこともできます。
・YouTubeの曲をApple Musicに入れることに関するよくある質問
Q1.
Apple Musicはどの形式を使用していますか?
A1.
Apple Musicは主にApple LosslessおよびAIFF形式を使用しています。
Q2.
YouTube Musicはどの形式を使用していますか?
A2.
YouTube Musicは通常、WAV、MP3、FLAC、AACなどの一般的で人気のある形式を使用しています。
Q3.
Apple Musicの音質はYouTube Musicよりも優れていますか?
A3.
Apple Musicは、Dolby AtmosによるSpatial Audioなどの追加機能や優れた音質のため、明らかにYouTube Musicよりも優れています。
HitPaw Univd

動画・音声・画像の変換、ダウンロード、編集ができるオールインワンソフト