Spotifyでダウンロードした音楽の保存場所の説明
Spotify Premium に加入していて、アプリ内で曲をダウンロードした場合、Spotify から音楽をどこにダウンロードするのか疑問に思うかもしれません。ダウンロードした曲はアプリ内でのみ再生され、見つけられるのでしょうか?ユーザーは、ダウンロードした曲にアプリ外からアクセスして、他のデバイスで再生できるのでしょうか?これらの疑問に直面しているなら、もう悩む必要はありません。この記事では、これらの質問にすべて答え、PC、Mac、Android、iOS などの異なるプラットフォーム上で Spotify のダウンロードした曲がどこに保存されているかを詳細に説明します。
パート1. PCやMacを使用している場合、どこにSpotifyの音楽をダウンロードするのか?
PC上ではSpotifyの音楽をどこにダウンロードできるのか?MacやPCでSpotifyのダウンロードがどこに保存されているかを知るのは簡単で明確です。デバイス上でSpotify Musicアプリを起動して、最初にアプリ内で曲をダウンロードするだけです。ダウンロードが完了したら、以下の手順に従ってSpotifyのダウンロードを見つけてください。
- ステップ 1:Spotifyアプリを起動し、画面の右上隅にあるドロップダウンメニューをタップして設定をクリックします。
ステップ 2:下にスクロールすると、「ストレージ」オプションが表示されます。次に、オフライン曲ストレージセクションの下にあるダウンロード場所のフォルダパスを見つけるためにさらに下にスクロールします。

- ステップ 3:パスをコピーして貼り付け、Spotifyのオフラインストレージフォルダに移動します。以下の形式でパスが表示されます:C:\Users\USERNAME\AppData\Local\Packages\SpotifyAB.SpotifyMusic_zpdnekdrzrea0\LocalState\Spotify\Storage
- ステップ 4:この[ユーザー名]は現在のユーザー名のフォルダです。Spotifyのダウンロードがどこに保存されているかを知るためには、このフォルダを開きます。ただし、そこには曲の識別可能なファイル名はありません。すべてのファイルは未知のデータファイルです。
- ステップ 5:場所を変更する必要がある場合は、[場所を変更]オプションをクリックし、ポップアップウィンドウで希望の場所を選択します。次に、それを選択して[追加]ボタンをクリックします。
パート2. AndroidやiPhoneでダウンロードしたSpotifyの曲の保存先
ダウンロードしたSpotifyの曲はAndroidやiOSでどこに保存されていますか?端的に言うと、曲は以下の場所に保存されます:
- Android向け:Spotifyでダウンロードした曲はcom.spotify.mobile.android.uiフォルダに保存されます。保存されたファイルを見つけるには、Android/data/com.spotify.mobile.android.ui/files/spotifycache/Storageに移動します。これに加えて、ユーザーはSpotifyアプリ内で設定 >> その他 > ストレージに移動して、ダウンロードパスを確認することができます。
- iPhone向け:ユーザーはiOSデバイス上でダウンロードしたSpotifyの曲を独占的に再生およびアクセスできます。
Spotifyアプリ内でダウンロードした曲を見つけるには、以下の手順に従ってください:
- ステップ 1:AndroidまたはiPhoneデバイスでSpotifyモバイルアプリを立ち上げます。
- ステップ 2:画面下部にあるYour Libraryをクリックします。
- ステップ 3:このセクションで、ダウンロード済み(またはダウンロード)オプションが表示されるまで、プレイリスト、ポッドキャスト、アルバムなどのフィルターオプションを右または左にスワイプします。
- ステップ 4:ダウンロード済みタブをクリックすると、ユーザーのダウンロードしたすべての音楽がそこに表示されます。
ステップ 5:全音楽ライブラリに戻りたい場合は、ダウンロード済みフィルターをオフにしてください。

PCやMacと同様に、Spotifyアプリでダウンロード済みフィルターをオンにすることで、ダウンロードした音楽を簡単に見つけることができます。一方、ファイルが暗号化されておりMP3形式ではないため、デバイスのファイルシステム内でそれらにアクセスすることは不可能な場合もあるかもしれません。また、ユーザーはSpotifyをサブスクリプションしている場合のみアプリ内の音楽を聴くことができ、サブスクリプションが終了した後や問題が発生した場合には消えてしまう可能性があることを覚えておいてください。
パート3:Spotifyの音楽のダウンロード方法と、DRMを削除し、どこでも再生可能にする方法
ユーザーがiPhone、Android、PC、MacにSpotifyの音楽がダウンロードされる場所を知っていても、Spotifyアプリがなければそれらを楽しむことはできません。Spotifyのトラック、曲、プレイリスト、ポッドキャストはDRMで保護されているため、ストリーミングアプリを介してのみSpotifyの音楽を聴くことが可能です。では、この問題をどのように対処すればいいのでしょうか?
HitPaw Video Converter ビデオコンバーターは、わずか数クリックでSpotifyの音楽をローカルにダウンロードするサポートをします。WAV、MP3、M4Aなど、すべての人気形式をサポートすることで、ユーザーはどのデバイスでも制限なく音楽を楽しむことができます。
- Spotifyの曲のオリジナルのメタデータと音質を保持する
- SpotifyをWAV、MP3、M4Aとしてローカルにダウンロードする
- アプリやサブスクリプションなしでSpotifyのダウンロードした曲を聴く
- ユーザーが異なるデバイスにSpotifyの曲を転送することを許可する
- ソフトウェア内でSpotifyにアクセスしてダウンロードするための組み込みのSpotify Webプレイヤー
ステップ 1:HitPawビデオコンバーターをPCにダウンロード、インストールし、起動します。メインインターフェースで「Spotify音楽を変換」オプションをクリックします。

ステップ 2:Spotifyアカウントにサインインして、Spotifyで曲を聴くか、もしくはダウンロードをします。画面の右上隅にある「ログイン」オプションをタップします。

ステップ 3:ダウンロードしたいトラック、アルバム、プレイリスト、またはアーティストをタップします。アドレスバーにリンクを確認できます。ダウンロードオプションをタップします。

ステップ 4:すべてを変換」のドロップダウンメニューから、すべての音楽ファイルの出力形式を選択します。現在、HitPawはMP3、M4A、およびWAVの出力形式をサポートしています。

ステップ 5:高速で音楽を一括変換するには、「すべて変換」オプションをタップします。

パート4. Spotifyのダウンロードに関するよくある質問
Q1. Spotifyでダウンロードした曲を削除する方法は?
A1. オフラインモードで曲を削除したい場合は、まずSpotifyアプリから「設定」をクリックし、「詳細設定を表示」を選択し、「オフライン曲の保存先」を開きます。次に、ダウンロードした音楽フォルダーである「ローカルファイル」に移動します。そこから、オフラインモードで保存されている曲を選択して削除します。
Q2. Spotifyでダウンロードした曲の保存場所を変更する方法は?
A2. 場所を変更する必要がある場合は、設定をクリックし、「詳細設定を表示」を選択します。次に、「オフライン曲の保存先」を選択し、「保存場所を変更」オプションをクリックします。ポップアップウィンドウで、希望の場所を選択します。
Q3. Spotifyのダウンロードされた曲を再生する方法は?
A3. 前述のように、Spotifyアプリ内でダウンロードされた曲にローカルでアクセスしたり再生したりすることはできません。これらの曲はキャッシュとしてダウンロードされ、DRMで保護されています。そのため、ユーザーはストリーミングアプリを介してのみSpotifyのトラックを聴くことができます。この問題を解決し、Spotifyの曲をローカルで再生するには、HitPaw Video Converterを使用してSpotifyのDRMを削除する必要があります。
結論
Windows、Mac、Android、およびiOSのSpotifyが曲をダウンロードし、ローカルに保存する場所を確認しました。また、Spotifyアプリ内でダウンロードされた曲にローカルでアクセスしたり再生したりすることはできないことも確認しました。これらの曲はキャッシュとしてダウンロードされ、DRMで保護されています。ユーザーは HitPaw Video Converter を使用して、Spotifyの音楽をわずか数クリックでローカルにダウンロードできます。これにより、WAV、MP3、またはM4Aなどのすべての一般的な形式がサポートされ、Spotifyの曲の元の品質とIDタグが維持されます。さらに、HitPawは120倍速く動作するため、最も信頼性が高く、最速の音楽変換ソフトウェアとなっています。

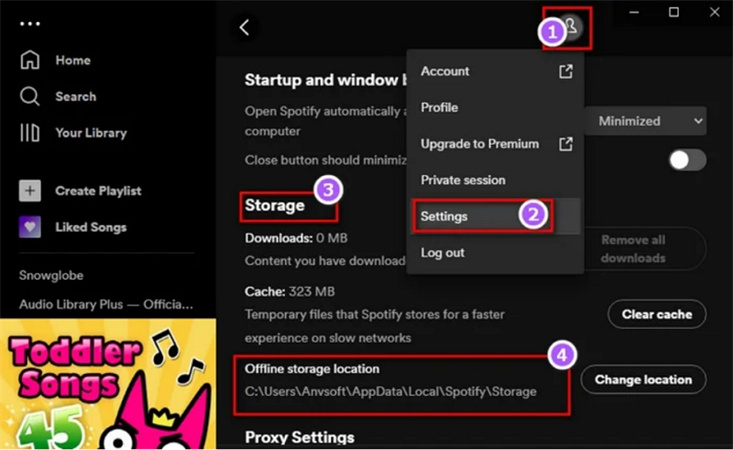
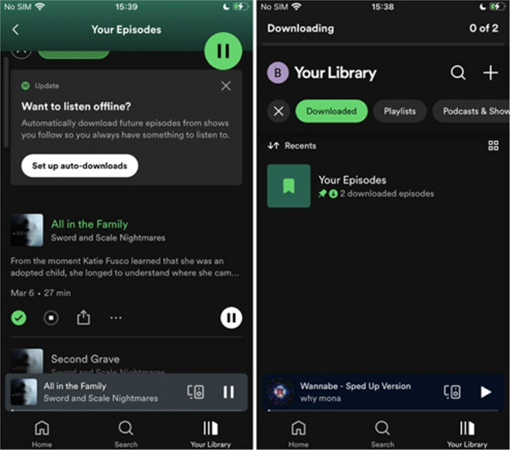










 HitPaw Watermark Remover
HitPaw Watermark Remover  HitPaw Edimakor
HitPaw Edimakor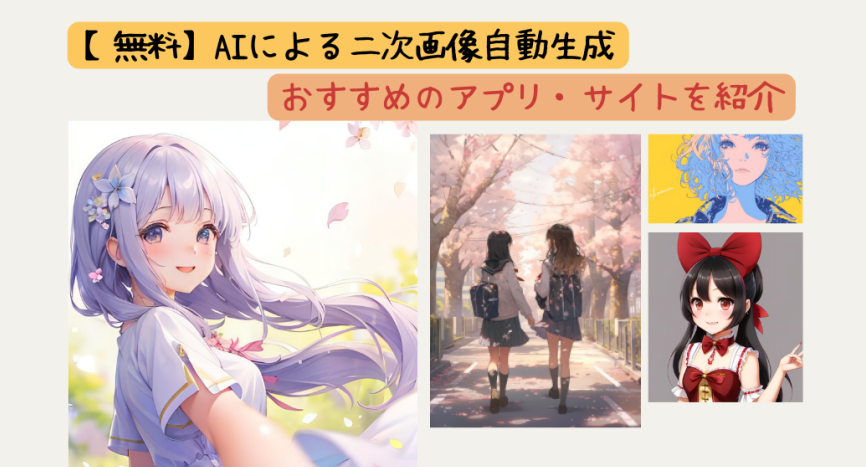
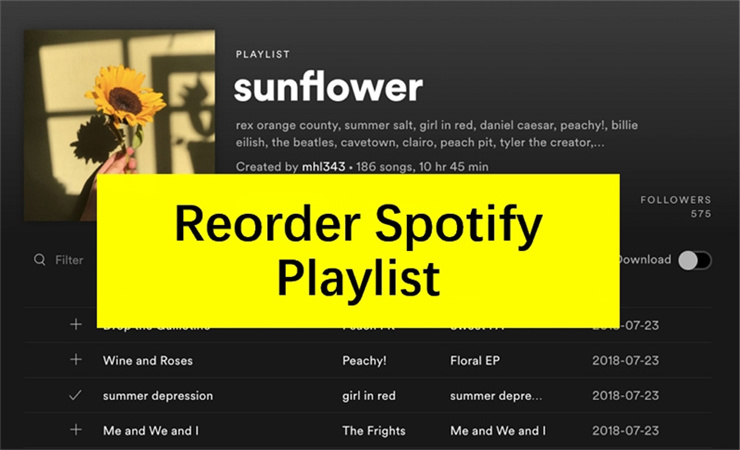

この記事をシェアする:
「評価」をお選びください:
松井祐介
編集長
フリーランスとして5年以上働いています。新しいことや最新の知識を見つけたときは、いつも感動します。人生は無限だと思いますが、私はその無限を知りません。
すべての記事を表示コメントを書く
製品また記事に関するコメントを書きましょう。