簡単な手順でスポティファイ自動再生を設定する
音楽ストリーミングのダイナミックな世界において、Spotifyはその膨大な楽曲ライブラリ、パーソナライズされたおすすめ、ユーザーフレンドリーなインターフェイスで有名なトッププラットフォームとして際立っています。その数々の機能の中には、トラック間をシームレスに遷移するように設計された自動再生機能があり、各ユーザーの好みに合わせた継続的なリスニング体験を保証します。この記事では、Spotify自動再生の複雑さを掘り下げ、Spotifyのデスクトップや携帯電話で自動再生をオン/オフする方法を説明します。
パート1。Spotifyの自動再生とは?
Spotifyの自動再生は、トラック間をシームレスに遷移するように設計された動的な機能で、ユーザーが中断されることなく音楽を聴くことができます。曲、アルバム、プレイリスト、またはアーティストのコレクションの最後に近づくと、Spotifyはユーザーの音楽の好みに合わせて類似したトラックやおすすめのトラックを自動的にキューに入れます。この革新的な機能は、ユーザーが音楽を探索する方法に革命を起こし、常に手動で操作することなく、滑らかで没入感のある体験を提供します。
- シームレスなリスニング体験:自動再生により、曲が終わったときに手動で操作する必要がなくなり、中断することなく次のトラックにスムーズに移行できます。
- 音楽の発見:似ているトラックやおすすめのトラックを自動的に再生することで、リスナーに新しいアーティスト、ジャンル、曲を紹介します。これにより、音楽の探索が容易になり、リスナーの音楽の視野が広がります。
- 連続して楽しみます:厳選されたプレイリスト、アルバム、または1曲を聴いているときでも、自動再生によって常にバックグラウンドで何かが再生され、全体的なリスニング体験が向上します。
- 便利さ:自動再生によって、新しい曲やプレイリストを頻繁に選択する手間が省け、ユーザーはくつろいで、お気に入りの音楽を中断されることなく楽しむことができます。
パート2:Spotifyデスクトップで自動再生を無効/有効にするには?
デフォルトでは、Spotifyの自動再生は有効になっています。つまり、現在の曲、アルバム、またはプレイリストの再生が終了すると、Spotifyは自動的におすすめの曲を再生し始めます。これを便利だと感じるユーザーもいれば、この機能を好まないユーザーもいます。幸い、自動再生はデスクトップで簡単にオン/オフを切り替えることができます。
1.コンピュータでSpotifyアプリケーションを開き、自分のアカウントにサインインします。
2.画面の右上隅にある自分のユーザー名の横にある下矢印を探します。それをクリックし、ドロップダウンメニューから「設定」を選択します。

3.[自動再生] セクションが見つかるまで設定リストをスクロールします。

4.自動再生を有効にするには、「自動再生」の横のボタンをクリックして緑色にします。
5.自動再生を無効にするには、同じボタンをもう一度クリックして灰色にします。
注記: 自動再生設定の調整は、Spotifyデスクトップアプリケーションでのみ可能です。
パート3:モバイルデバイスでSpotify自動再生を無効/有効にするには?
モバイルデバイスでの自動再生設定の調整は、デスクトップアプリケーションと同様のプロセスに従います。ここでは、モバイルデバイスで自動再生をオンまたはオフにする方法を説明します。
1.モバイルデバイスでSpotifyアプリを開き、下部にあるホームセクションをタップします。
2.右上隅にある歯車アイコンをタップして、設定にアクセスします。
3.下にスクロールして、再生セクションの下にある「自動再生」オプションを見つけます。その横にあるスイッチをタップして、自動再生をオン (緑色) またはオフ (灰色) にします。

注記: 残念ながら、Spotify Web Playerは現在、自動再生設定を調整するオプションを提供していません。
パート4。Spotifyの自動再生が機能しない問題を解決するには?
Spotifyの自動再生機能は、ユーザーの好みに基づいて直感的に曲を推奨するように設計されていますが、効果的に機能しない不具合が発生することがあります。多くのSpotifyユーザーが、自動再生機能が期待どおりに機能しないことに不満を持っています。Spotifyはまだこの問題に対処していますが、影響を受けたユーザーは苛立ちを感じるかもしれません。しかし、自分で問題を解決するために実行できる手順がいくつかあります。
解決方法1:アプリのキャッシュをクリアする
Spotifyアプリのキャッシュをクリアすると、多くの場合、自動再生機能の問題を解決できます。以下に、さまざまなデバイスでの方法を示します。
WindowsまたはMac:
1.Spotifyアプリを開き、右上隅にある「プロフィール」アイコンをクリックします。
2.「設定」を選択し、「ストレージ」までスクロールダウンして、「キャッシュ」をクリックします。その隣に、「キャッシュをクリア」するオプションが表示されます。

3.クリックして操作を確定します。
iOS/iPadOS:
1.Spotifyアプリを開き、右上隅にある歯車アイコンをタップして「設定」にアクセスします。
2.「ストレージ」までスクロールダウンし、「キャッシュ」をタップします。次に、「キャッシュをクリア」をクリックします。
Android:
1.デバイスで設定アプリを開き、"アプリ"または"アプリケーションマネージャー"セクションに移動します。

2.スクロールダウンして「Spotify」を探し、選択します。オプションの中に、キャッシュをクリアするものがあります。それをタップして進みます。
解決方法2:Spotifyからログアウトして再度ログインする
Spotifyからログアウトして再度ログインすると、セッションが更新され、自動再生の問題が解決する可能性があります。その方法は次のとおりです。
WindowsまたはMac:
1.Spotifyアプリの右上隅にあるプロフィールアイコンをクリックし、「ログアウト」を選択します。
2.アプリを再度開き、資格情報で再度ログインします。
AndroidまたはiOS/iPadOS:
1.右上隅の歯車アイコンをタップして、[設定] にアクセスします。
2.下にスクロールして、[ログアウト] をタップします。ログアウトしたら、アプリを開き直して、もう一度サインインします。
解決方法3:低電力モードを無効にする
モバイルデバイスの低電力モードは、バックグラウンド動作を制限して電力消費を減らすことができます。これは、バックグラウンドで動作し、連続再生を提供するSpotifyの機能に影響する可能性があります。スマートフォンで低電力モードを有効にしている場合は、無効にして、自動再生の問題が解決されるかどうかを確認してください。
iOSまたはiPadOS:
1.「設定」アプリを開き、「バッテリー」まで下にスクロールします。
2.「低電力モード」の横にあるスイッチを切り替えて、オフにします。

Android:
1.設定アプリを開き、「バッテリー」または「バッテリーと電源の管理」セクションに移動します。
2.「低電力モード」、「バッテリー節約」などのラベルが付いた設定を探して、オフにします。

解決方法4:アプリのバックグラウンド更新を無効にする (iOS/iPadOSデバイスのみ)
アプリのバックグラウンド更新は、アクティブに使用していないときでも、アプリケーションがバックグラウンドでコンテンツを更新できるようにするiPhoneおよびiPadで使用できる機能です。これにはSpotifyも含まれます。iOSまたはiPadOSデバイスでアプリのバックグラウンド更新を有効にしていて、Spotifyの自動再生機能で問題が発生している場合は、Spotifyアプリでそれを無効にしてみることができます。
1.iOSまたはiPadOSデバイスで「設定」アプリを開きます。下にスクロールして「一般」をタップします。
2.「一般」設定の中で下にスクロールして「Appのバックグラウンド更新」を選択します。
3.「Appのバックグラウンド更新」は、すべてのアプリでオフにすることも、Spotifyだけでオフにすることもできます。完全にオフにするには、「Appのバックグラウンド更新」スイッチをタップして「オフ」に設定します。
4.Spotifyだけで無効にするには、Spotifyアプリの項目までスクロールダウンして、スイッチを「オフ」に切り替えます。

アプリのバックグラウンド更新を無効にすると、バックグラウンドでコンテンツを更新できなくなるため、特定のアプリのパフォーマンスと機能に影響する可能性があることに注意してください。そのため、この機能を無効にする前に、その影響を理解し、個人的なニーズに基づいて設定を変更してください。
以下の手順に従って、Spotifyの自動再生の問題を解決することができます。問題が解決しない場合は、Spotifyアプリのアップデートを確認するか、Spotifyのサポートチームに連絡してサポートを受けることをお勧めします。
パート5。Spotify自動再生の曲を無料でオフラインで聴くには?
自動再生は新しい音楽を発見するための便利な方法ですが、ユーザーによっては、より自由に音楽を選択できる方が良い場合もあります。Spotifyの音楽再生を完全に制御するには、HitPaw Video Converterを使用して高度な再生オプションを利用することを検討してください。HitPaw Video Converterを使用すると、SpotifyをダウンロードしてMP3、AAC、FLAC、WAVなどに変換し、あらゆるデバイスやプレーヤーで無料で再生できます。Spotifyの膨大なライブラリを探索し、トラック、アルバム、プレイリストを手動で選択して楽しむことができます。
- 無料アカウントでSpotify自動再生曲をダウンロードする
- Spotify音楽を120倍の速さでMP3、AAC、WAV、FLACに変換する
- 完全なID3タグを保持し、元のオーディオ品質を維持する
- 無料でSpotify自動再生曲をオフラインで楽しむ
- 元のファイルからメタデータ情報を保持する
- 効率的な処理のために複数のSpotify曲を一度に変換する
ステップ1:HitPaw Video Converterをコンピューターにダウンロードしてインストールします。ツールボックスを開き、Spotify Music Converterを選択します。

ステップ2:統合プレーヤーでSpotifyアカウントにログインして、音楽をブラウズします。

ステップ3:ダウンロードしたいSpotifyトラックを選択し、「ダウンロード」ボタンをクリックします。

ステップ4:目的の曲を選択し、MP3などの出力形式を選択します。

ステップ5:「すべて変換」をクリックして、Spotifyの曲をオフライン再生用に変換します。

パート6。Spotify Autoplayについてよく寄せられる質問
Q1. Spotifyで自動再生の曲を表示するにはどうすればよいですか?
A1. 自動再生された曲は、アプリの再生キューにあります。再生コントロールを使用するか、アプリ内の [キュー] オプションをタップしてアクセスできます。
Q2. 自動車で自動再生を有効にすることはできますか?
A2. はい。自動再生は、モバイルデバイスを車のオーディオシステムに接続し、Spotifyアプリの設定で自動再生が有効になっていることを確認することで、車内で有効にすることができます。
Q3. Spotifyでポッドキャストの自動再生を無効にすることはできますか?
A3. もちろん、Spotifyアプリの設定で自動再生オプションを切り替えることで、ポッドキャスト用に自動再生設定をカスタマイズすることができます。
Q4. 自動再生された曲はオフラインで聴くことができますか?
A4. 自動再生される曲はSpotifyのサーバーからストリーミングされ、通常はインターネット接続が必要です。ただし、ユーザーは曲をダウンロードしてライブラリまたはプレイリストに保存することで、オフラインで聴くことができます。
まとめ
要約すると、Spotify Autoplayは、トラック間をシームレスに遷移し、リスナーに新しい音楽を紹介することで、音楽ストリーミング体験を向上させる貴重な機能です。新しいアーティストを発見したいと思っているカジュアルなリスナーでも、継続的に楽しみたいと思っている熱心な音楽ファンでも、Autoplayは便利さ、探索、そして好みに合わせたパーソナライズされたおすすめを提供します。Spotifyの曲をオフラインで楽しみたい方は、HitPaw Video Converterを試してみてください。このツールを使用すると、PremiumサブスクリプションなしでSpotifyの音楽をダウンロードできます。

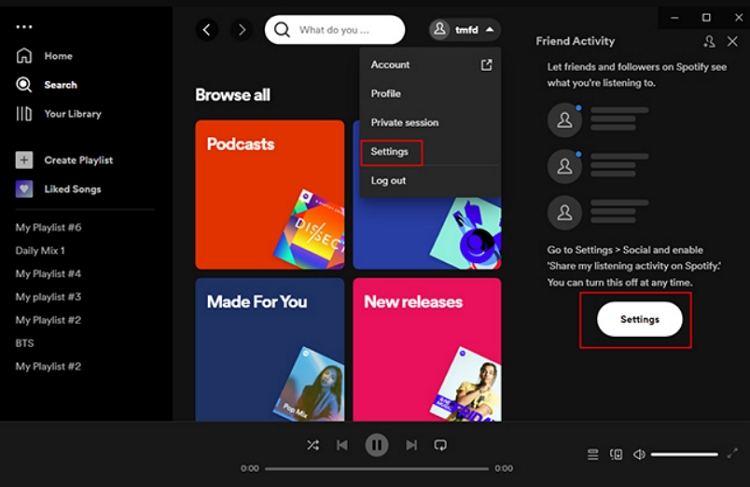
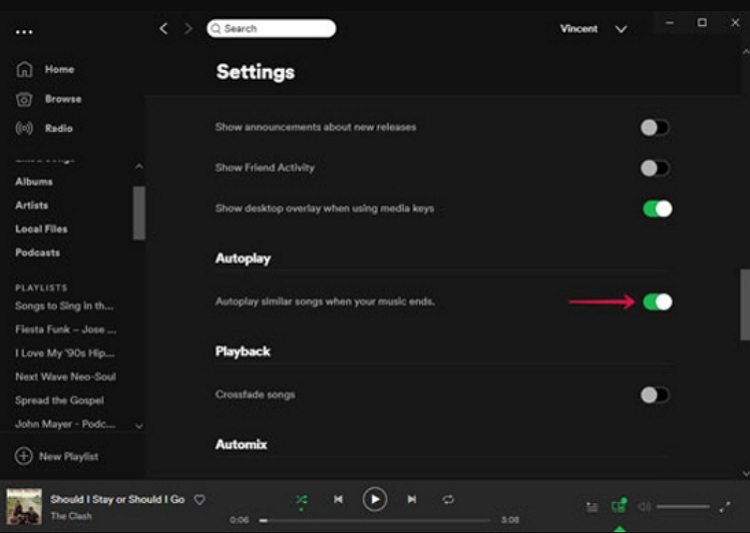
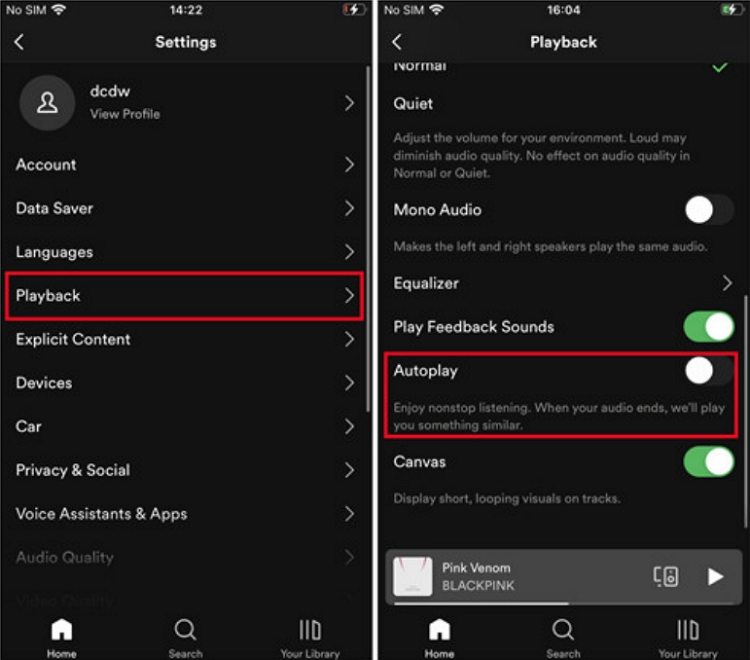
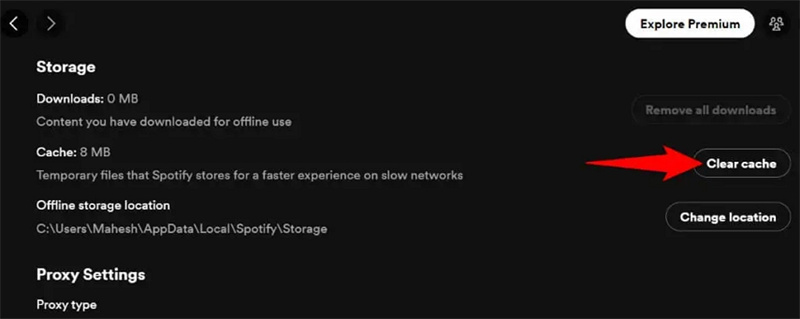
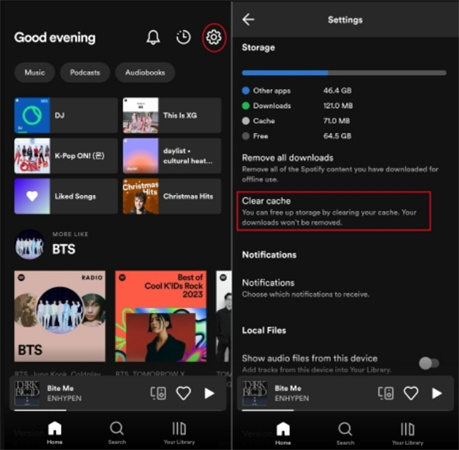
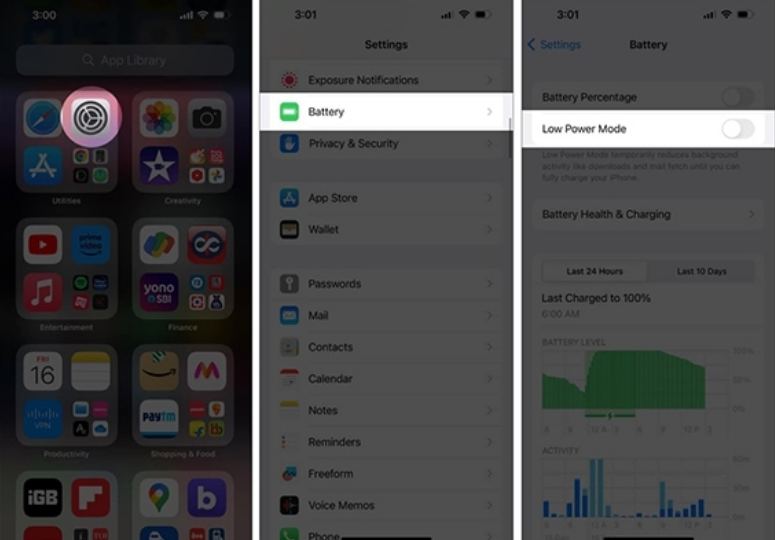
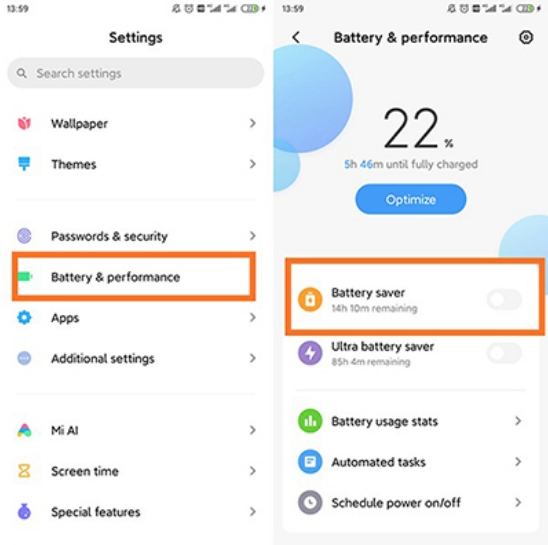
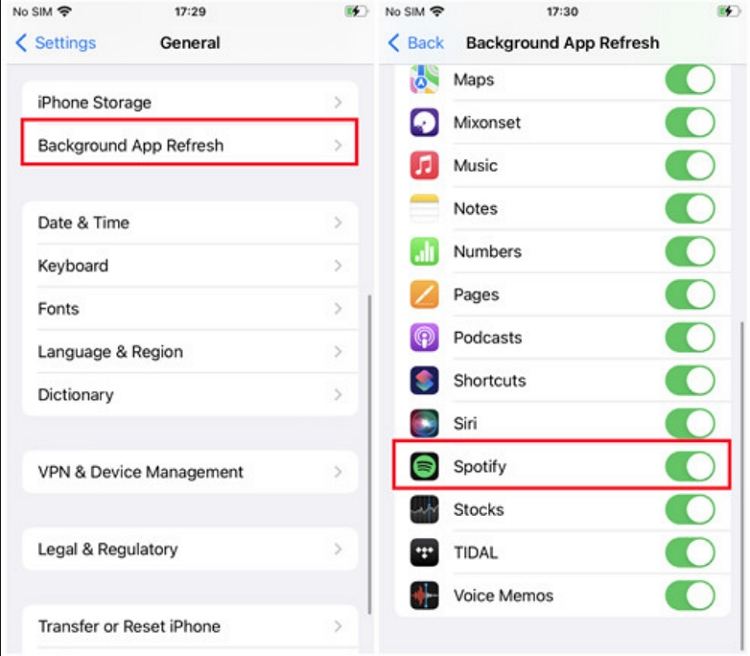










 HitPaw Edimakor
HitPaw Edimakor

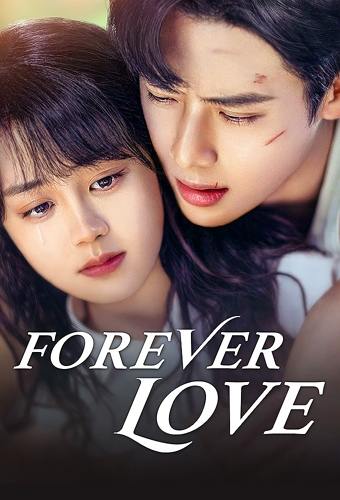

この記事をシェアする:
「評価」をお選びください:
松井祐介
編集長
フリーランスとして5年以上働いています。新しいことや最新の知識を見つけたときは、いつも感動します。人生は無限だと思いますが、私はその無限を知りません。
すべての記事を表示コメントを書く
製品また記事に関するコメントを書きましょう。