Spotifyの曲が10秒後に止まる問題を修正
Spotifyの曲を聴くことは、常に継続的ではありません。Spotifyが10秒後に停止したり、ランダムに一時停止したりする場合は、インターネットまたはSpotifyアプリに問題があることを示しています。Spotifyには数百万の曲が収録されています。アプリと同じくらい古いものもあれば、今日リリースされたばかりの曲もあります。Spotify のスローガンは「すべての人に音楽を」です。このスローガンを広めるためにも、Spotifyの曲が10秒後に止まってしまう問題を解決する方法を紹介します。
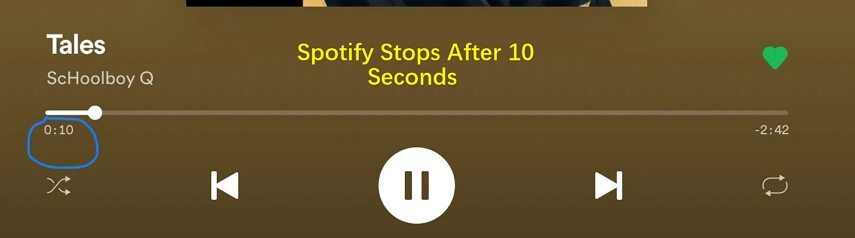
パート 1. Spotifyが10秒後に停止するのはなぜか
他のオーディオストリーミングアプリと同様に、Spotifyも時々バグの影響を受けます。ポッドキャスト、曲、アルバムのいずれを聴いている場合でも、Spotifyがフリーズしたり、ランダムに一時停止し続けたり、動作しなくなったりすることがあります。予期せぬことが起こった場合は、まず問題の原因を特定する必要があります。Spotifyが10秒後に停止してしまう不具合にも理由があります。
- 不安定なインターネット接続: インターネット接続が安定していない場合、Spotifyの曲がランダムに一時停止し続ける可能性があります。 Spotifyの曲をダウンロードしてからオフラインで再生してみてください。それでも解決しない場合は、別の原因をお探しください。
- Spotifyのバックグラウンド機能に問題がある: Spotifyのバックグラウンド再生を停止すると、Spotifyの曲が一時停止し続けます。特にAndroidを使用している場合は、Spotifyがバックグラウンドで閉じないようにする必要があります。
- Spotifyのデータが破損している: キャッシュに保存されているSpotifyのデータが破損している可能性があります。このデータには、サムネイル、ポッドキャストのロゴ、閲覧履歴が含まれます。データがキャッシュに保存されると、ストリーミング中の曲が破損し、曲が連続して再生されなくなります。
- 音楽ファイルが破損している: Spotifyコミュニティのディスカッションによると、一部のオーディオは実際に破損しています。Spotifyの破損した音楽ファイルは連続して再生できません。破損した音楽ファイルこそが、Spotifyが10秒で停止し続ける原因である可能性があります。
- Spotifyアプリが古い: 古いバージョンのSpotifyでは、曲のストリーミングは継続されますが、いくつかの不具合が起こってしまいます。アプリのバージョンが古いと、曲の再生がランダムに停止したり、一時停止し続けたりしてしまいます。
パート2. Spotifyが10秒しか再生されない場合の解決策
Spotifyの曲が10秒後に停止してしまうことは、Spotifyユーザーの間では珍しいことではありません。そのため、悩んでいるのはあなただけではありません。携帯電話、Windows、MacなどどのデバイスからSpotifyの曲を聴いているかに関係なく、原因ごとに解決策があります。以下に、Spotifyの曲が10秒後に止まってしまう問題を解決するための解決策を示します。
解決策 1: Spotifyキャッシュを削除する
Spotifyで曲が10秒後に停止する理由を特定したら、まずはキャッシュをクリアして問題を解決します。このアプリは、ダウンロードした曲など、スムーズに動作するためにデータを保存します。これらのデータの一部が破損すると、アプリで曲を再生するときに問題が発生します。
Spotifyキャッシュをクリアする方法は次のとおりです。
- ステップ 1: WindowsまたはMacでSpotifyを起動し、設定アイコンをクリックします。
- ステップ 2: [キャッシュ]に移動し、[キャッシュをクリア]をタップしてキャッシュを削除します。
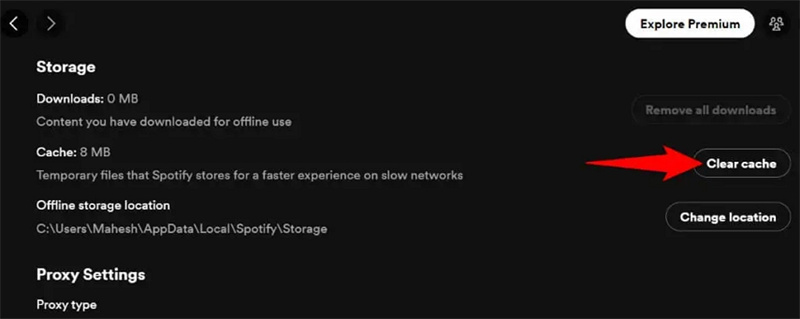
解決策 2: アプリを更新する
Spotifyで聴いているときに曲が一時停止し続ける場合は、アプリを更新する必要がある可能性があります。Spotifyアプリを更新すると、10秒後にSpotifyが停止してしまうバグのようなその他多くのバグや不具合が修正されます。デバイスのOSも更新するとさらに効果的です。
WindowsまたはMacでSpotifyを更新するには、Spotifyアプリに移動し、右上にあるプロフィールアイコンをクリックします。次に、[今すぐSpotifyを更新]を選択します。
AndroidでSpotifyを開き、アプリを最新バージョンに更新します。
解決策 3: インターネット接続を確認する
インターネットが安定していないと、曲のスムーズな再生は期待できません。Wi-Fiが弱すぎる場合やインターネットケーブル接続に問題がある場合は、簡単にトラブルシューティングできます。別のオーディオストリーミングプラットフォームを開いて曲を再生します。または、別のインターネットソースを使用してSpotifyの曲を聴くか、同じWi-Fiで10秒後に停止する曲をダウンロードします。
ダウンロードが成功した場合は別の解決策を探しますが、ダウンロードに失敗した場合はケーブル接続で作業します。または、別のインターネットソースを使用します。
Spotifyアプリの「データセーバー」がオンになっているかどうかも確認してみてください。データセーバーを有効にすると、Spotifyでの曲のストリーミングが遅くなります。無効にしてもう一度曲を再生してみてください。
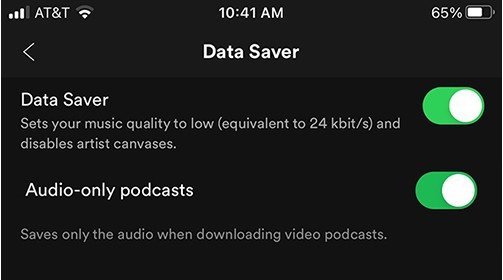
解決策 4: Spotifyからログアウトして再度ログインする
Spotifyを開いたときに、起動の問題が発生し、Spotifyが曲をスキップし続ける可能性があります。スキップされたSpotifyの曲をプログラム通りに再生するには、Spotifyアプリからログアウトして再度ログインします。もう一度曲を再生して、問題が解決したかどうか確認します。
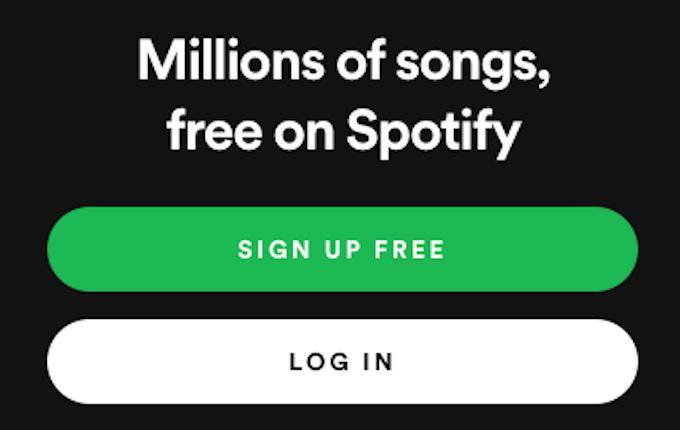
解決策 5: ストレージスペースを解放する
Spotifyストレージ情報ページによると、Spotifyは再生中の曲やポッドキャストの一部を保存するためにデバイスのメモリの一部を必要とします。十分なストレージスペースがないと、曲の再生が遅れてしまいます。
携帯電話またはコンピューターのストレージ内のメディアファイルの一部を削除するだけで、スペースを解放できます。バックグラウンドで実行されているアプリもスペースを占有しすぎている可能性があります。バックグラウンドで実行されている不要なアプリをすべて閉じます。そこから、いくつかの曲やポッドキャストを再生して、Spotify が10秒後に停止するかどうかを確認します。問題が解決しない場合は、別の解決策を試してください。
解決策 6: Spotifyアプリを再インストールする
Spotifyの問題が続く場合は、再インストールすると問題が解決するかもしれません。アプリを再インストールすると、破損したファイルが書き換えられます。また、不要なデータが完全に削除され、Spotifyの曲が10秒後に停止してしまう原因となっているバグがアプリからなくなる可能性があります。
Spotifyアプリを再インストールする方法は次のとおりです。
- ステップ 1: WindowsコンピューターでSpotifyを開き、[ファイル]をクリックして[終了]をタップします。
- ステップ 2: [スタート]をクリックし、[設定]をクリックして[システム]を開きます。
- ステップ 3: [アプリと機能]をクリックしてSpotifyを選択します。
ステップ 4: [アンインストール]をタップし、ポップアップの[アンインストール]をもう一度クリックします。

- ステップ 5: Spotifyが完全にアンインストールされ、フォルダやデータが残っていない場合は、コンピューターの電源を切ります。数分待ってから電源を入れます。
- ステップ 6: Spotifyをダウンロードしてインストールし、曲を連続再生します。
パート 3. Spotifyの曲を連続再生する最適な方法
Spotifyの曲がスキップされたり、停止したり、ランダムに一時停止したりするのは、おそらく誰も経験したくない瞬間です。上記の解決策でも解決しない場合は、曲をダウンロードしてオフラインで再生するのが最適な解決策です。そこでご紹介するHitPaw Spotify Music Converterは、曲、プレイリスト、ポッドキャスト、アルバムをデバイスに変換してダウンロードするように設計されたソフトウェアです。
HitPaw Spotify Music Converterの機能
- Spotifyの曲、プレイリスト、アルバムを無料で簡単にダウンロード
- Spotifyの曲をMP3、M4A、WAV、またはFLACにダウンロード
- Spotifyの曲を再生するためのSpotify Webプレーヤー付属
- ダウンロード後もオーディオ品質とID3タグを保持
- 曲を一括ダウンロード
- Apple Music、Tidal、Deezer、Amazon Musicなどからの音楽のダウンロードもサポート
曲を一括ダウンロードしてオフラインで継続的に再生する方法
ステップ 1: HitPaw Univdを無料でダウンロードしてインストールし、PCまたはMacで起動します。[音楽]に移動して、Spotify Music Converterを開きます。

ステップ 2: 組み込みのWebプレーヤーでSpotifyアカウントにサインインします。

ステップ 3: Webプレーヤーで直接再生する音楽を検索します。トラック、プレイリスト、またはアルバムを開いたら、ダウンロードボタンをクリックしてリンクの分析を開始します。

ステップ 4: 分析後、曲をプレビューできます。音楽ファイルの出力とビットレートを選択します。

ステップ 5: 最後に、[すべて変換]をクリックしてSpotifyの曲のダウンロードを開始します。

Spotifyの曲を正常にダウンロードしたら、曲を中断することなく再生できます。
さいごに
Spotifyの曲が10秒後に停止し、Spotifyが楽しめなくなった場合は、HitPaw Spotify Music Converterで楽しさを取り戻せます。必要なのは、聴きたい曲を選択し、このソフトウェアを使用して、わずか4つの手順で曲をデバイスにダウンロードすることだけです。











 HitPaw Edimakor
HitPaw Edimakor
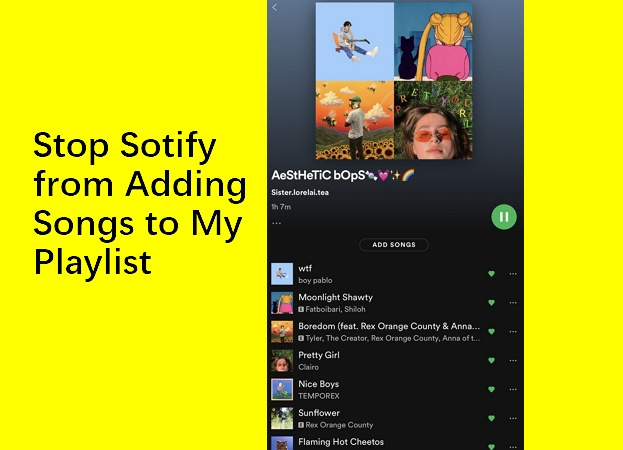
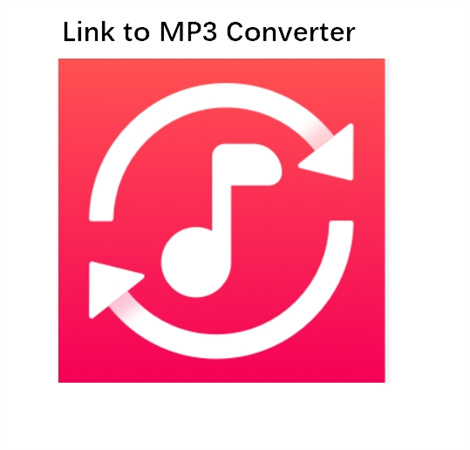

この記事をシェアする:
「評価」をお選びください:
松井祐介
編集長
フリーランスとして5年以上働いています。新しいことや最新の知識を見つけたときは、いつも感動します。人生は無限だと思いますが、私はその無限を知りません。
すべての記事を表示コメントを書く
製品また記事に関するコメントを書きましょう。