YouTube MusicからSpotifyに転送する方法
お気に入りのYouTube MusicをSpotifyに転送する手間にうんざりしたことはありませんか?これらのプラットフォーム間には、直接転送する機能がないため、手順が面倒に思えるかもしれませんが、心配ありません。この記事では、その手順を簡素化する方法をご紹介します。
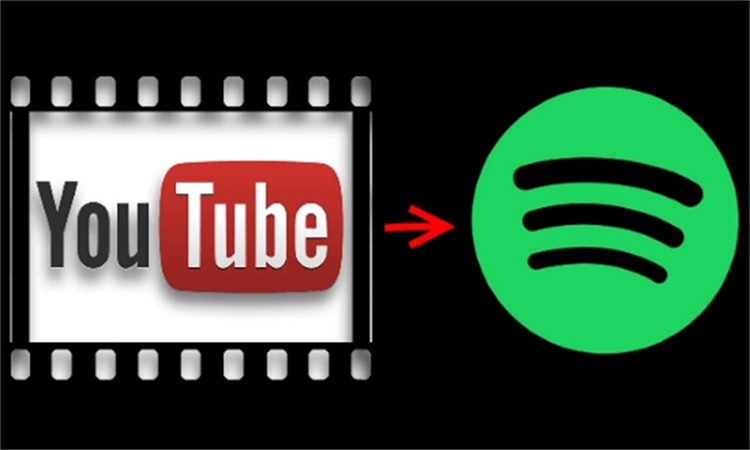
パート1. YouTube MusicをSpotifyに転送できるか
音楽ストリーミングの分野では、YouTube MusicとSpotifyが人気の選択肢として際立ちます。キュレーションした曲をYouTubeからSpotifyに転送したいとお考えであれば希望はあります。残念ながら、どちらのプラットフォームにもそのような機能は用意されていないため、直接の転送は不可能です。
信頼性の高い音楽コンバーターを使用すると、この手順を効率化することができます。さまざまなツールを使用することで、YouTube MusicのプレイリストをSpotifyに転送でき、音楽の安息所を再構築するための面倒な作業から解放されます。
この方法で、さらに広がった曲のライブラリにすばやく浸り、新しい音楽の宝石を発見し、オフラインで音楽を聴く贅沢を味わうことができます。
パート2. YouTubeプレイリストをSpotifyに転送する最良の方法
厳選されたYouTube Musicのプレイリストを持つ音楽愛好家であり、Spotifyでもお気に入りの曲を手間をかけずに楽しみたいならば HitPaw Video Converter が最適です。この多機能ツールは、YouTubeやYouTube Musicから音楽をダウンロードし、Spotifyで無制限に再生できるようにMP3形式に変換することができます。
HitPaw Video Converterでビデオと音楽の自由を解き放つ
HitPaw Video Converter は多機能な音楽ダウンローダーおよびコンバーターです。主な機能は次のとおりです。
- YouTube Music、YouTube、SoundCloud、Bilibili、Dailymotionなどから音楽をダウンロード
- 8Kビデオと320kbpsの曲をダウンロード
- ビデオと一緒に字幕やカバー画像も保存
- Spotify、Apple Music、Title、Deezerなど人気のある音楽ストリーミングプラットフォームから音楽をダウンロード
- 20以上の他のオーディオおよびビデオツールが統合
- ユーザーフレンドリーなインターフェイス
YouTube MusicのプレイリストをSpotifyに転送する方法
まず、ユーザーはHitPaw Video Converterを使用して YouTube Musicをコンピューターにダウンロードし、コンピューターからSpotifyアプリに音楽を転送することができます。
セクション1: YouTube Musicをコンピューターに保存
ステップ 1:HitPaw Video ConverterをPCまたはMacにダウンロードしてインストールします。
ステップ 2:YouTubeまたはYouTube Musicのサイトを開き、ダウンロードする音楽ビデオ、プレイリスト、またはアルバムを見つけます。ブラウザのアドレスバーからリンクをコピーします。

ステップ 3:HitPaw Video Converterへのリンクを貼り付け、[分析]をクリックします。このプログラムは、このリンクのビデオとオーディオ情報を解析して一覧表示します。

ステップ 4:ポップアップ情報で、優先オーディオ形式としてMP3 320kbpsを選択します。[ダウンロード]をクリックして、YouTube Musicのダウンロードを開始します。

ステップ 5:ダウンロードプロセスが完了するまで待ちます。プログラムのダウンロード済みタブからダウンロードした音楽にアクセスできます。また、ローカルフォルダからもアクセスすることができます。

セクション2: Spotifyにアップロード
YouTube Musicをコンピューターにダウンロードした後、以下の手順でローカルの音楽をSpotifyにアップロードすることができます。
Spotifyアプリをダウンロードしてインストールします。
Spotifyアカウントにサインインします。右上のメニューから[設定]をクリックします。

次に、[ローカルファイル] > [ローカルファイルを表示]をオンにします。

次に、[ソースの追加]をクリックして、ダウンロードしたYouTube Musicを含むコンピューター上のフォルダを選択します。

Spotifyはターゲットフォルダをスキャンし、ライブラリに音楽を自動的に追加します。
ローカルの音楽ファイルを表示するには、[ライブラリ]をクリックし、メニューから[ローカルファイル]を選択します。SpotifyでYouTube Musicを自由に聴くことができます。
モバイルでSpotifyを聴いている場合は、YouTubeの曲を モバイル版の Spotifyに追加することもできます。
パート 3. YouTube MusicをSpotifyにオンラインで転送
進化し続ける音楽ストリーミングの世界では、お気に入りのプレイリストをあるプラットフォームから別のプラットフォームに移動することが不可欠な要素となっています。幸いなことに、この手順を簡素化することが出来る便利で効率的なオンラインツールがあります。これらのツールの機能、長所、短所を見ていきましょう。
1. TuneMyMusic: プレイリストの移行を簡素化
TuneMyMusicは、さまざまなストリーミングプラットフォーム間で音楽ライブラリを転送するために設計されたWebベースのサービスです。具体的には、YouTubeプレイリストをSpotifyに転送したり、その逆を行ったりすることができます。プレイリストの転送以外にも、TuneMyMusicは音楽ライブラリの同期、共有、アップロード、バックアップなどの機能も搭載しています。このサービスは、Amazon Music、Apple Music、TIDAL、Deezerなどのさまざまなストリーミングプラットフォームと互換性があります。
TuneMyMusicを使用してYouTube MusicからSpotifyにプレイリストを転送TuneMyMusic公式サイトにアクセス: Webブラウザを開き、TuneMyMusic公式サイトに移動します。[開始]をクリックして開始します。

- ソースプラットフォームとしてYouTubeを選択: YouTubeプレイリストのURLをコピーし、TuneMyMusicの指定されたボックスに貼り付けます。
- ログインしてアクセスを承認: Googleアカウントを使用してTuneMyMusicアカウントにサインインします。YouTubeアカウントとSpotifyアカウントにアクセスするために必要な権限を付与します。
宛先にSpotifyを選択: TuneMyMusicからSpotifyアカウントにログインし、アクセスを許可します。

- 確認して確定: トラックリストを調べて、不要な曲の選択を解除します。[確定]をクリックして続行します。
- 変換を待つ: TuneMyMusicがプレイリストを変換する間、サイトで進行状況を監視します。完了したら、Spotifyアプリでプレイリストを見つけます。
TuneMyMusicを使用する利点:
- アプリのインストール不要
- 異なるプラットフォーム間でのプレイリストの自動同期をサポート
- YouTubeプレイリストをSpotifyに無制限にインポート
TuneMyMusicを使用する欠点:
- 無料版はプレイリストの500曲のみ転送可能
- 無料版には自動同期機能なし
- 安定したインターネット接続が必要
2. FreeYourMusic: プラットフォームの橋渡し
FreeYourMusicは、YouTubeのプレイリストをSpotifyに転送するためのもう1つのソリューションです。TuneMyMusicとは対照的に、FreeYourMusicでは、Windows、Mac、Linux、Android、iOSなどのさまざまなデバイスで利用可能です。このアプリは、プレイリストの自動同期も容易にし、音楽ライブラリのクラウドストレージも提供します。
FreeYourMusicを使用してYouTubeプレイリストを Spotifyに転送FreeYourMusicをダウンロードしてインストール: FreeYourMusicアプリをPCにインストールして起動します。メインページからソースとしてYouTubeを選択します。

- YouTubeアカウントにログイン: Webブラウザにリダイレクトされ、YouTubeアカウントにログインします。
- Spotifyを宛先として選択: YouTubeにログインした後、Spotifyを宛先として選択し、Spotifyアカウントにログインします。
プレイリストを選択してプロセスを完了: Spotifyに移動するプレイリストを選択し、プロセスが完了するまで待ちます。

FreeYourMusicを使用するメリット
- 異なるプラットフォーム間でプレイリストを自動同期
- ユーザーフレンドリーなインターフェース
FreeYourMusicを使用するデメリット
- このツールはキャッシュファイルを転送するのみ
- 他の転送ツールと比べ高額
パート4. ブラウザ拡張機能を使用してYouTubeプレイリストをSpotifyにインポートする
お気に入りのYouTubeプレイリストをSpotifyに簡単にインポートする方法をお探しの場合は、Chrome拡張機能のYoufyが役に立ちます。このユーザーフレンドリーなツールは手順を簡素化し、YouTubeプラットフォームを離れることなく、お気に入りのYouTube内の曲やプレイリストをSpotifyにスムーズに転送できるようにします。
Youfyを使い始めるには、次の簡単な手順に従ってください。- Chromeブラウザを開く: デバイスでChromeブラウザを起動します。
- Youfyを検索: ChromeウェブストアでYoufyを検索します。
- Chromeに追加: [Chromeに追加]をクリックして、Youfy拡張機能のインストールを確認します。
- YouTubeに移動: YouTubeにアクセスし、Spotifyにインポートするプレイリストを見つけます。
- Youfyをアクティブ化: YouTubeページに移動したら、拡張機能のリストにアクセスし、Youfyをクリックして、Spotifyアカウントでログインします。
- 転送開始: Youfy拡張機能で、目的のプレイリストを選択して転送を開始します。
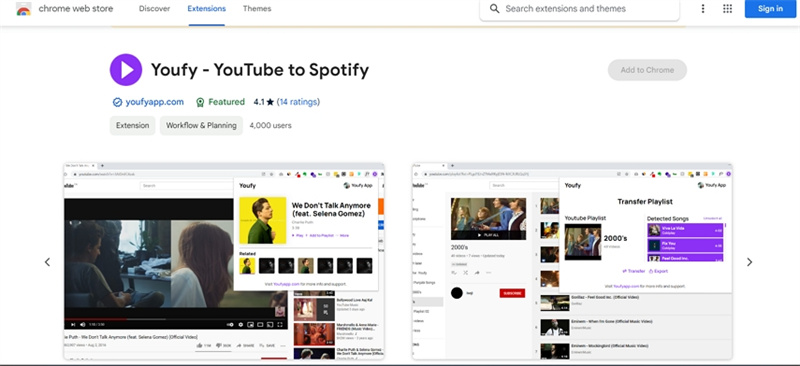
さいごに
今回は、YouTube Musicを他のプラットフォームに転送するためのソリューションをご紹介しました。あなたの大切なYouTube MusicをSpotifyにスムーズに転送したい場合は、HitPaw Video Converter がおすすめです。ユーザーフレンドリーなインターフェイスを備えたこの多機能ツールは、YouTubeとYouTube Musicの両方から動画を簡単にダウンロードし、Spotify対応のMP3ファイルに変換します。






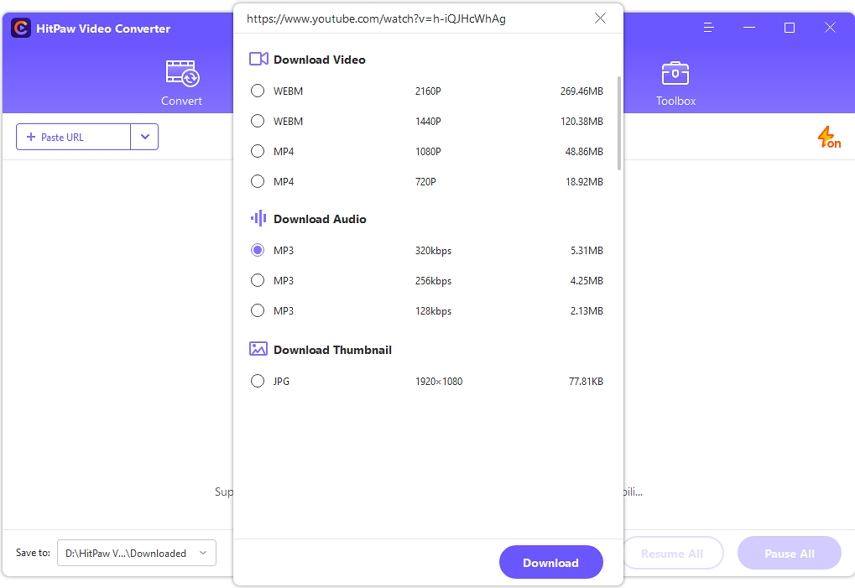
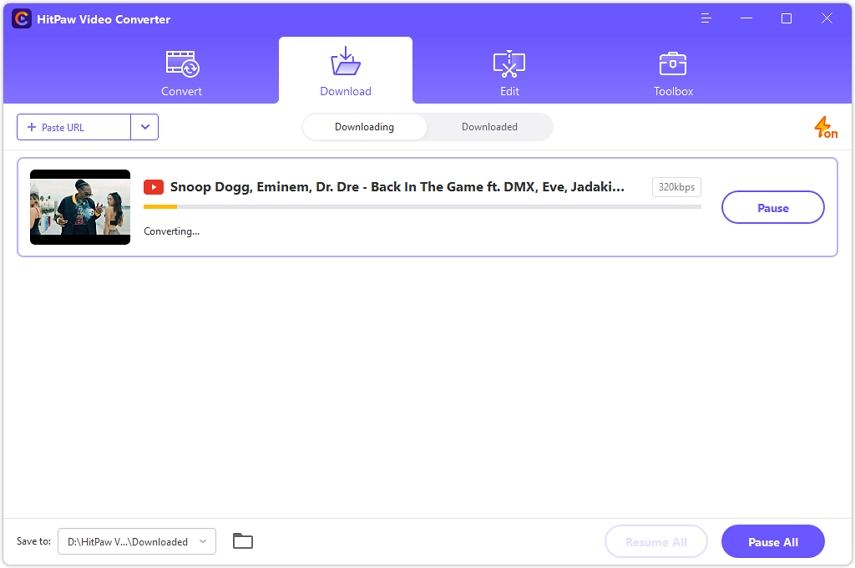
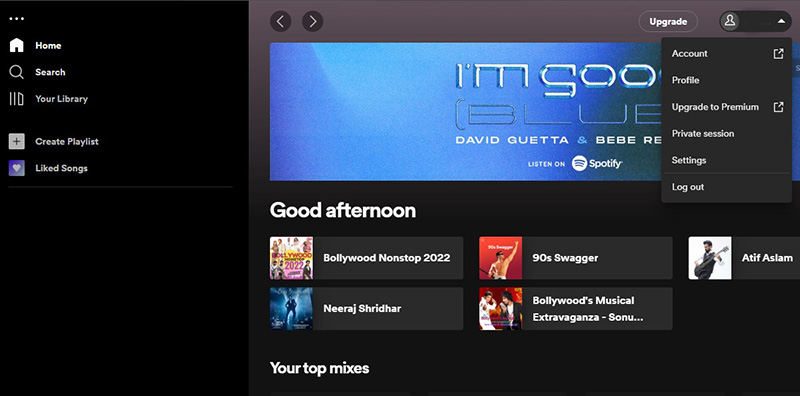
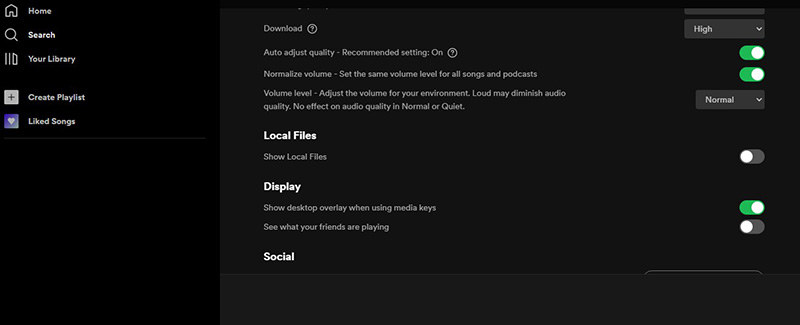
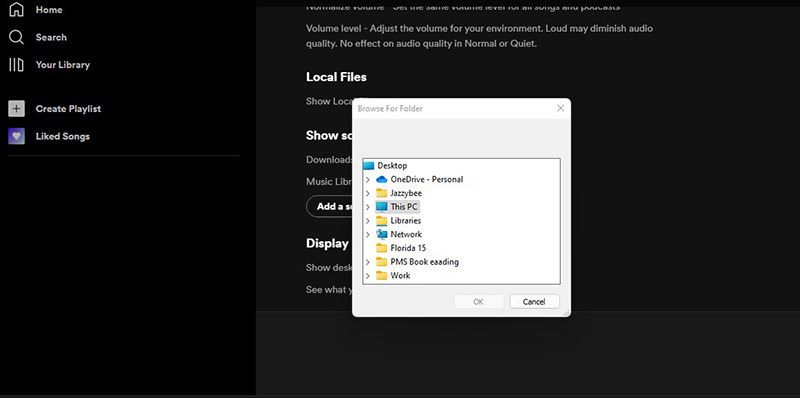


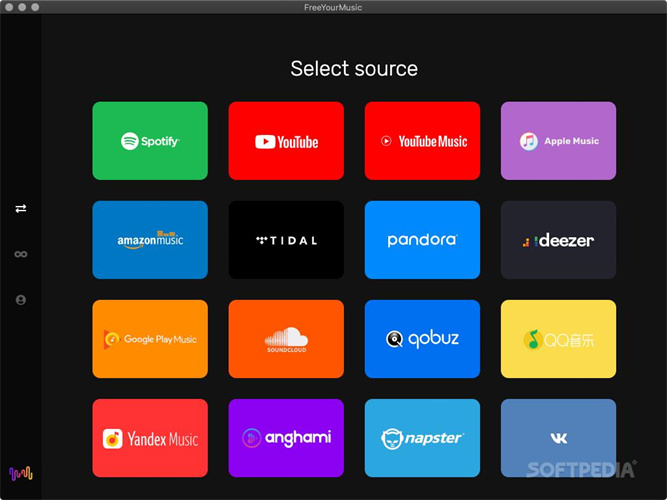
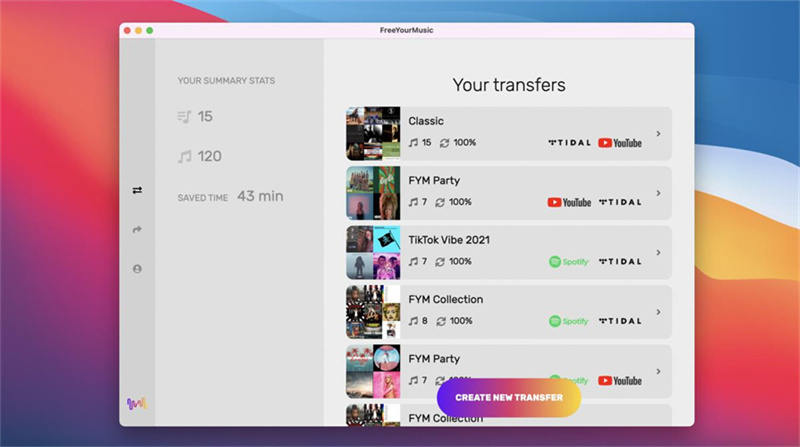

 HitPaw Watermark Remover
HitPaw Watermark Remover  HitPaw Edimakor
HitPaw Edimakor

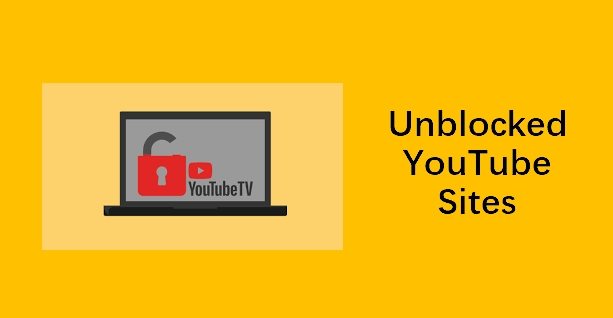

この記事をシェアする:
「評価」をお選びください:
松井祐介
編集長
フリーランスとして5年以上働いています。新しいことや最新の知識を見つけたときは、いつも感動します。人生は無限だと思いますが、私はその無限を知りません。
すべての記事を表示コメントを書く
製品また記事に関するコメントを書きましょう。