スポティファイが勝手に再生する?解決方法を解説
ドライバーは、Spotifyが車やモバイルデバイスから直接ストリーミングするための便利な音楽サービスであることを発見しました。ただし、一部のユーザーは、Spotifyの自動再生機能に不満を感じています。しかし、心配はありません!Spotifyがモバイルデバイスで自動的に開始または再生されないようにする方法を収集しました。飛び込み、これらのソリューションがどのように機能するかを見てみましょう。
パート1. Bluetoothに接続するとSpotifyが自動的に再生されないようにする方法
SpotifyがBluetooth接続時に自動的に再生を開始すると、非常に面倒です。ありがたいことに、この自動再生を停止するために使用できるいくつかの方法があります。
修正1:Spotifyオートプレイをオフにする
Spotify Autoplay機能は便利ですが、データの使用、バッテリー寿命、中断、プライバシーに関する懸念を引き起こす可能性があります。Spotifyアプリを使用してBluetoothに接続したときにSpotify Autoplayを無効にする手順を次に示します。
- 1。[設定]> [再生]に移動します。
- 2. Androidユーザーの場合、[Autoplay]ボタンを見つけるために設定画面を下にスクロールするだけです。
- 3.「自動再生」の横にあるスイッチを切り替えます。
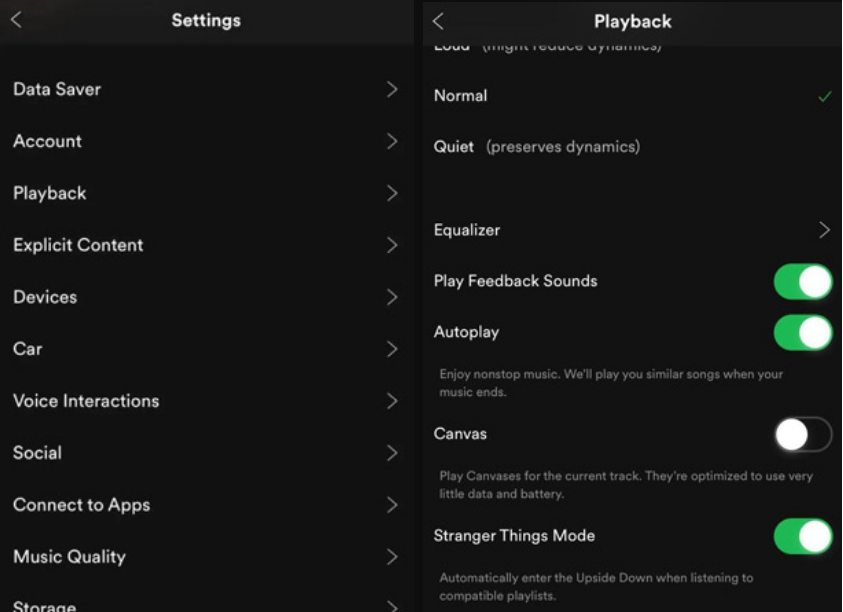
修正2:デバイスのBluetooth設定を調整
Bluetoothに接続したときにSpotify Auto-Playingの問題が発生している場合は、Bluetoothまたはメディア再生に関連するオートプレイを無効にするオプションについてデバイスの設定を確認できます。これがあなたがそれを行う方法です:
- 1.電話の設定アプリを開きます。
- 2.「接続されたデバイス」または「Bluetooth」をタップします。
- 3.「以前に接続されたデバイス」をタップし、Bluetoothデバイスを選択します。
- 4。メディアの再生または自動プレイに関連する設定を探して、それらを無効にします。
修正3:ショートカットアプリの使用
iOSデバイスでは、ショートカットアプリを使用して、特定の条件下でBluetoothを無効にできる個人的な自動化を作成できます。この方法により、Spotifyが音楽を再生する時期を制御し、不要なオーディオ再生を避けることができます。この自動化をセットアップする方法は次のとおりです。
- 1。ショートカットアプリを開き、自動化を選択します>プラスアイコン>個人の自動化を作成します。
- 2.「Bluetoothデバイスに接続するとき」を選択し、デバイスを選択します。
- 3.「アクションを追加」>「run shortcut」を検索します。
- 4。プレイするプレイリストまたはアルバムを選択してください。
- 5.「完了」をクリックして自動化をクリックして自動化を節約します。
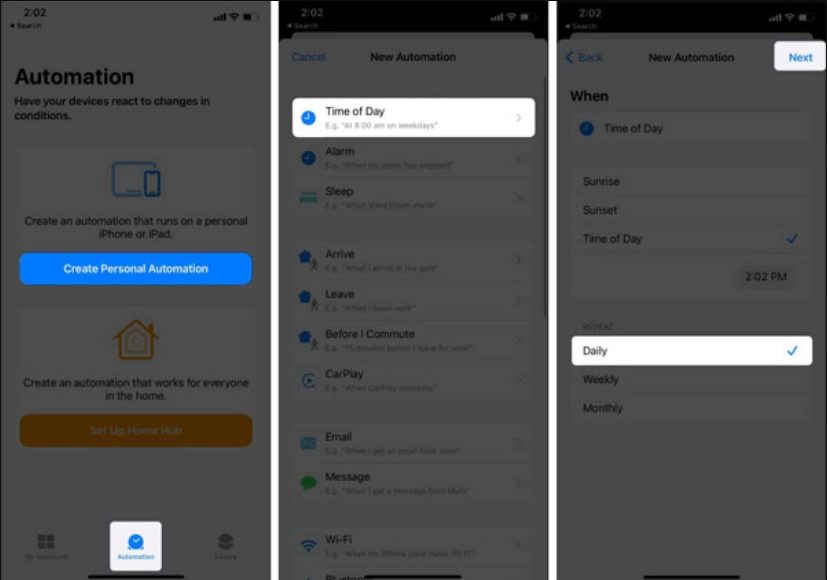
パート2:Spotifyがモバイルで自動的に再生されるのを止める方法
AndroidとiPhoneでSpotifyが自動的に再生されないようにする方法は?モバイルデバイスでの自動再生は面倒です。特にユーザーにとって面倒なモバイルデバイスでSpotifyが自動的に再生する問題に対処するために、自動再生を防ぐためのいくつかのソリューションがあります:
修正1:無効にするAndroidでの背景アクティビティを許可
「バックグラウンドアクティビティの許可」とは、積極的に使用していない場合でも、アプリがバックグラウンドで動作できるようにする設定です。「バックグラウンドアクティビティを許可する」設定を無効にして、SpotifyがAndroidで自動的に起動しないようにするには、次の手順に従ってください。
- 1.「設定」アプリに移動し、[設定]メニューで[アプリと通知]または[アプリ]を選択します。
- 2. Spotifyアプリの設定内で、「バッテリー」または「バッテリーの使用」オプションを探してください。
- 3. Spotifyのバッテリー設定内の「バックグラウンドアクティビティを許可する」または同様の設定を見つけて無効にします。
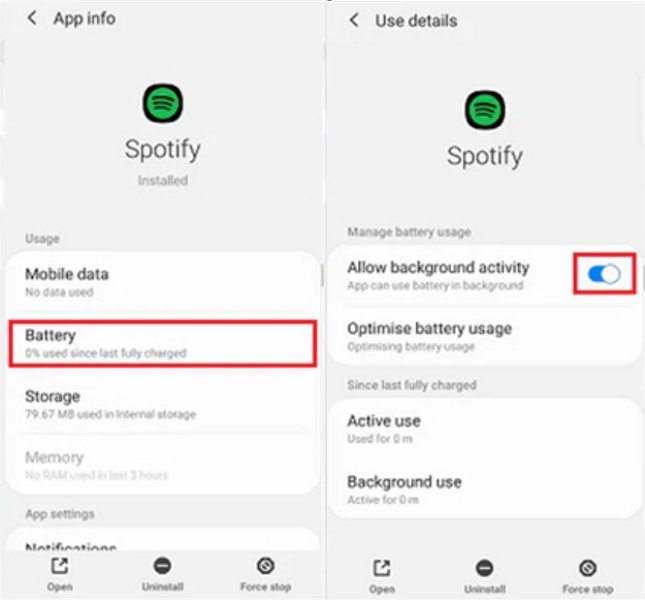
修正2:iPhoneのハンドオフをオフにする
ハンドオフを使用すると、中断することなく、あるAppleデバイスから別のAppleデバイスから別のデバイスにシームレスに移行できます。iPhoneのハンドオフ機能を無効にすると、Spotifyが自動的に再生できない可能性があります。
- 1.「設定」アプリを開き、「一般」を選択します。
- 2。「AirPlay&Handoff」をタップし、「ハンドオフ」を切り替えます。
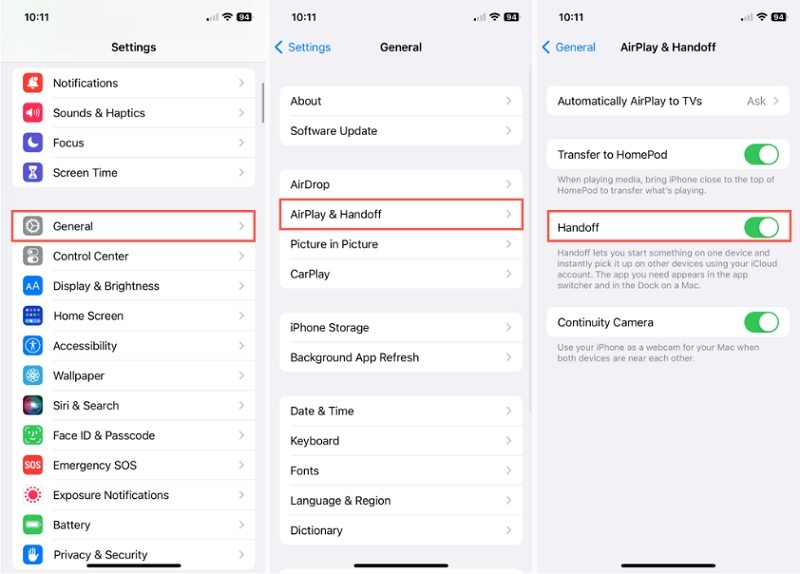
修正3:ケースでイヤホンを保管してください
イヤホンをケースに保つことは、Spotifyが自動的に再生されるのを直接停止することはない場合がありますが、ランダムな再生につながる偶発的なトリガーを防ぐのに役立ちます。多くのイヤホンには、音楽の再生、ボリューム調整、その他の機能を制御できる物理ボタンまたはセンサーが装備されています。
イヤホンをその場合に保管することにより、Spotifyが自動的に再生される可能性のある偶発的なボタンプレスまたはセンサートリガーの可能性を減らすことができます。さらに、イヤホンをケースに保持することは、それらを損傷から保護し、寿命を延ばすのに役立ちます。
パート3.SpotifyがPCで自動的に再生されるのを止める方法
SpotifyがPCで自動的に再生されないようにし、自動再生機能を無効にするには、次の手順に従ってください。
- 1.コンピューターのSpotifyアプリを開き、アカウントにログインします。
- 2.アプリの右上隅にあるプロファイルアイコンをクリックします。
- 3.ドロップダウンメニューから[設定]オプションを選択します。
設定セクション内の自動再生ボタンを見つけ、それを切り替えて機能を無効にします。
これらの手順に従って、PCのSpotify設定のAutoplay機能をオフにすることにより、現在の曲やプレイリストが終了した後、Spotifyが推奨されるトラックを自動的に再生するのを防ぐことができます。
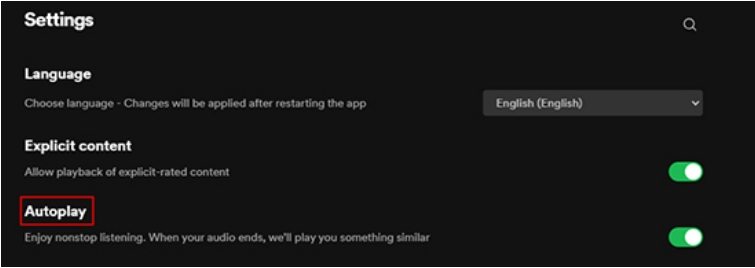
パート4:Spotifyが車で自動的に再生されるのを止める方法
Android AutoやApple CarPlayなどのBluetoothシステムに接続すると、Spotifyが自動車で自動的に再生できないようにするには、次の手順に従ってください。
修正1:Android Autoをオフにする
これらの手順に従ってデバイスでAndroid Autoを無効にすることで、Spotifyが車で音楽を再生するときにコントロールでき、ドライブ中によりカスタマイズされた意図的なリスニングエクスペリエンスを提供します。
- 1. Androidデバイスで設定アプリを開きます。
- 2。「高度な機能」に移動し、「Android Auto」機能を見つけます。
- 3.「自動的に履歴書メディア」と「ワイヤレスAndroidオート」を無効にして、車のインフォテインメントシステムとの自動接続を防止します。
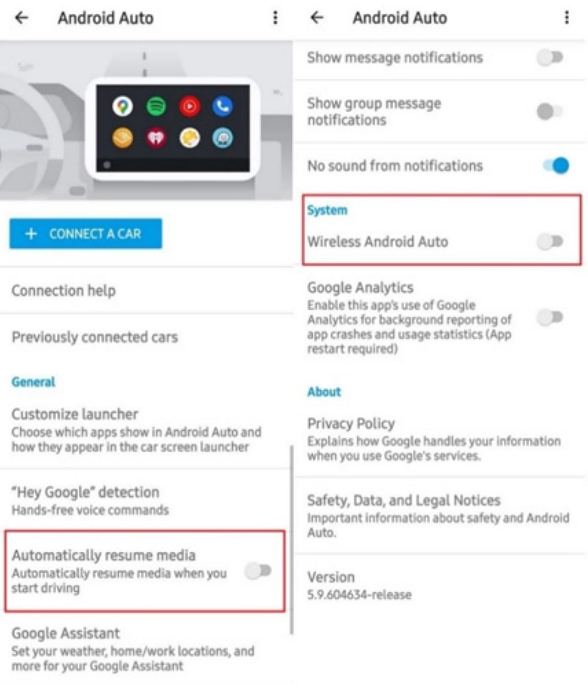
修正2:Apple Carplayを停止
Apple CarplayでSpotifyを無効にすることにより、あなたの車でSpotify音楽を再生することを選択したときにコントロールを保持でき、運転中によりパーソナライズされた意図的な音楽のリスニング体験を提供します。
- 1. iPhoneで、「設定」に移動して、「画面時間」オプションを見つけます。
- 2.画面時間設定内の「コンテンツとプライバシーの制限」にアクセスします。
- 3.「許可アプリ」の下で、「CarPlay」を見つけて、スイッチを切り替えて無効にして、SpotifyがApple Carplayを介して自動的に再生されないようにします。
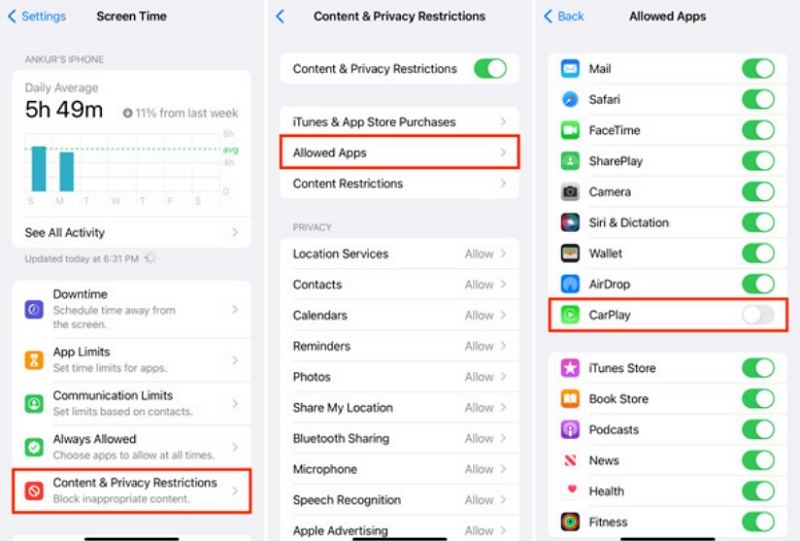
パート5:Spotifyを自動的に楽にプレイする恒久的な方法
Spotifyが自動的に再生されるのを防ぐための長期的なソリューションを求めている場合は、 hitpawの使用を検討してくださいビデオコンバーター。この堅牢でユーザーフレンドリーなソフトウェアツールを使用すると、Spotifyの音楽トラック、アルバム、プレイリストをローカルファイルにダウンロードして変換でき、自動再生の手間なしでSpotifyを楽しむことができます。
- プレミアムサブスクリプションを必要とせずにお気に入りのSpotify曲をダウンロード
- Spotify Musicをロスレスmp3/wav/m4a/flac形式に変換
- 変換後でもSpotifyトラックの元のオーディオ品質を保存
- 直感的なインターフェイスとユーザーフレンドリーな機能により、すべてのユーザーがアクセスできる
- 自動再生機能に遭遇することなく、Spotify音楽をオフラインでお楽しみください
-
ステップ1:HitPaw Video Converterをダウンロードしてインストールします:ソフトウェアをコンピューターにインストールし、ToolboxセクションからSpotify Music Converterツールにアクセスします。

-
ステップ2: spotifyアカウントにログイン:Hitpawビデオコンバーターの統合Spotify Webプレーヤーを使用して、Spotifyアカウントにログインして音楽を直接聴きます。

-
ステップ3:ダウンロードするSpotify曲を選択:ダウンロードする曲、トラック、アーティスト、プレイリスト、またはアルバムを選択して、ダウンロードボタンをクリックします。

-
ステップ4:出力形式を選択します。目的の曲を選択し、変換のためにmp3などの出力形式を選択します。

-
ステップ5:変換の開始:「すべての変換」ボタンをクリックしてコンバージョンプロセスを開始し、オフラインリスニングのためにSpotify曲を変換します。

結論
要約すると、この問題の解決に役立つソリューションがあります。以前に提供されたチュートリアルに従うことにより、Spotifyが自動的に再生されないようにするために、提案された修正を段階的に試すことができます。これらのソリューションが必要な支援を提供しない場合は、HitPaw Video Converterを使用することを検討できます。代替ソリューション。このツールを利用してSpotify Musicをダウンロードすることにより、自動再生の問題を効果的に防止し、中断せずに音楽を楽しむことができます。











 HitPaw Watermark Remover
HitPaw Watermark Remover  HitPaw Edimakor
HitPaw Edimakor



この記事をシェアする:
「評価」をお選びください:
松井祐介
編集長
フリーランスとして5年以上働いています。新しいことや最新の知識を見つけたときは、いつも感動します。人生は無限だと思いますが、私はその無限を知りません。
すべての記事を表示コメントを書く
製品また記事に関するコメントを書きましょう。