Spotifyでお気に入りの曲を共有する仕方
いくつかの簡単な手順で、Spotify のお気に入りの曲を友達やフォロワーと簡単に共有する方法をご覧ください。 個々のトラックを共有したい場合でも、プレイリスト全体を共有したい場合でも、このガイドではそのプロセスを順を追って説明し、あなたの大好きな音楽を他の人が簡単に楽しめるようにします。
お気に入りの曲を独り占めするのはもうやめて、Spotify で音楽の楽しさを広め始めましょう。
パート 1. Eaze で Spotify で気に入った曲を共有する方法
Spotify のお気に入りの曲を友人やフォロワーと共有すると、音楽体験が向上するだけでなく、楽しみを共有することでコミュニティの感覚も育まれます。 プレイリストを共有することは一般的ですが、好きな曲を共有することはそれほど明らかではない場合があります。
このガイドでは、Spotify で気に入った曲を共有する手順を詳しく説明し、共有エクスペリエンスを最大限に高めるためのヒントを提供します。
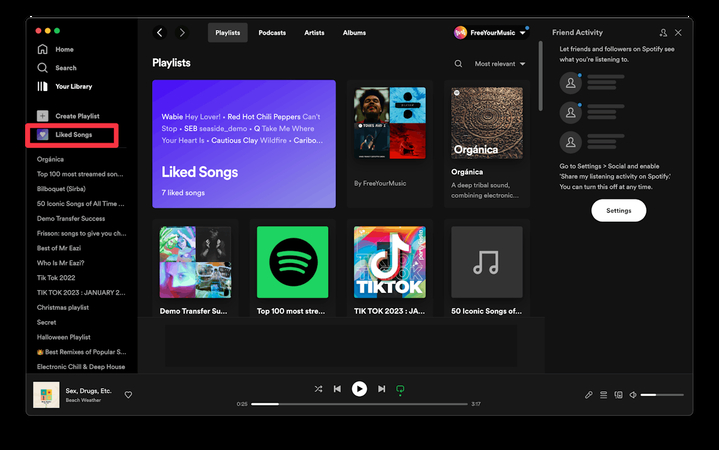
Spotify で気に入った曲を共有する手順
手順 1 — Spotify を開き、「お気に入りの曲」に移動します。:
- デバイスで Spotify アプリを起動します。
- 画面下部の「あなたのライブラリ」をタップします。
- 「気に入った曲」を選択すると、気に入った曲が表示されます。
手順 2 — 共有する曲を選択します
- お気に入りの曲をスクロールして、共有したい曲を選択します。
- 曲名の横にある 3 つの点のメニュー アイコンをタップします。
手順 3 — 適切なプラットフォームを選択します。
- 表示されるオプションから「共有」を選択します。
- Instagram、Facebook、Twitter など、曲を共有するプラットフォームを選択します。
手順 4 — メッセージをパーソナライズする:
- 共有する前に、曲に合わせてパーソナライズされたメッセージを追加することを検討してください。
- その曲が好きな理由を表現したり、その曲に関連した個人的な逸話を共有したりしてください。
手順 5 — プライバシー設定を考慮する:
- プライバシーに懸念がある場合は、選択したプラットフォームの共有設定を確認してください。
- 投稿する前に、好みに合わせてプライバシー設定を調整してください。
手順 6 — プレイリストを共有する:
- あるいは、お気に入りの曲を含むプレイリストを共有することを検討してください。
- 含めたい曲をすべて選択し、「プレイリストに追加」をタップしてプレイリストを作成します。
- プレイリストにわかりやすい名前を付けて、友達やフォロワーと共有します。
手順 7 — 共同プレイリストを使用する
- 共同プレイリストを使用すると、複数のユーザーが曲を投稿できます。
- 共同プレイリストを作成し、友達を招待してお気に入りの曲を追加してもらいます。
- プレイリストのリンクを他の人と共有して、共同でリスニング体験を楽しみましょう。
注意すべきこと
1. 適切なプラットフォームを選択します。
- エンゲージメントを最大化するには、友達やフォロワーが最もアクティブなプラットフォームを選択してください。
- 気に入った曲をどこで共有するかを決めるときは、視聴者とプラットフォームの機能を考慮してください。
2. メッセージをパーソナライズします:
- 共有メッセージに個人的なタッチを追加すると、共有曲をより意味のあるものにすることができます。
- その曲がなぜあなたの心に響くのか、またはその曲があなたの気分や思い出をどのように高めるのかを共有してください。
3. プライバシー設定を検討します:
- 共有した曲を誰が閲覧できるかを制御するには、選択したプラットフォームのプライバシー設定に注意してください。
- 快適さのレベルとプライバシーの好みに応じて設定を調整します。
4. プレイリストを共有する:
- プレイリストを共有すると、厳選されたお気に入りの曲を提供し、視聴者に幅広い音楽体験を提供できます。
5. 共同プレイリストを使用する:
- 共同プレイリストは、ユーザーがプレイリストに投稿できるようにすることで、ユーザー間の交流と関与を促進します。
- コミュニティの感覚を育むために、特別な機会や共通の興味のために共同プレイリストを作成することを検討してください。
パート 2. ヒント。 Spotify の音楽をオフラインで PC にリッピングする方法
Spotify の音楽をコンピュータにダウンロードすると、インターネット接続を気にすることなく、いつでもどこでもお気に入りの音楽を楽しむことができます。HitPaw Univd (HitPaw Video Converter)は、お気に入りの Spotify トラックをダウンロードする場合に信頼できる選択肢となります。
Spotify 音楽をダウンロードするために HitPaw Univd を選ぶ理由
- HitPaw Univd は、ユーザーが選択できるさまざまな出力形式を提供します。
- HitPaw Univd は、オーディオの元の品質を維持し、高品質の出力を提供します。
- HitPaw Univd は迅速な変換を提供し、ユーザーの貴重な時間を節約します。
- HitPaw Univd を使用すると、ユーザーは一度に複数のファイルを変換できます。
- 広告もウォーターマークもありません。 ただ楽しんで没頭するだけです
Spotify の音楽をダウンロードする手順
手順 1. HitPaw Univd ソフトウェアをコンピュータにダウンロードします。
手順 2. メインインターフェースの「Spotify 音楽の変換」オプションをクリックします。

手順 3. Spotify アカウントにサインインして、Spotify で曲を聴くかダウンロードします。 画面右上隅の「ログイン」オプションをタップします。

手順 4. ダウンロードしたいトラック、アルバム、プレイリスト、またはアーティストをタップします。 ユーザーにはアドレス バーにリンクが表示されます。 「ダウンロード」オプションをタップします。

手順 5. [すべて変換] ドロップダウンですべての音楽ファイルの出力形式を選択します。 現在、HitPaw は MP3、M4A、および WAV 出力形式をサポートしています。 「すべて変換」オプションをタップすると、音楽を高速でバッチ変換できます。

詳細については、次のビデオをご覧ください:
パート 3. Spotify で気に入った曲を共有する方法に関する FAQ
Q1.Spotify から曲のリストをエクスポートできますか?
A1.現在、Spotify は曲のリストを直接エクスポートする機能を提供していません。 ただし、ユーザーは手動でプレイリストを作成し、他のユーザーと共有することができます。
Q2.Spotify ライブラリを転送できますか?
A2.Spotify は、ライブラリ全体を転送する公式の方法を提供していません。 ただし、サードパーティのツールやサービスを使用して、プレイリストやお気に入りの曲を他の音楽ストリーミング プラットフォームに転送することはできます。
Q3.Spotifyは「いいね!」ボタンを削除しましたか?
A3.新しいアップデートにより、Spotify ユーザーは、「再生中」画面からハートボタンが消え、曲またはエピソードのタイトルの右側にある新しいプラスボタンに置き換わっていることに気づくでしょう。
結論
結論として、適切なツールと方法を使用すれば、Spotify で気に入った曲を簡単に共有できます。 HitPaw Univd (HitPaw Video Converter) を利用して、Spotify の音楽を PC に簡単にリッピングし、お気に入りの曲を友人や家族と共有して楽しみましょう。 HitPaw Univd は、多機能な機能と使いやすいインターフェイスを備えており、あらゆるマルチメディア ニーズを満たす理想的なソリューションです。






 HitPaw Edimakor
HitPaw Edimakor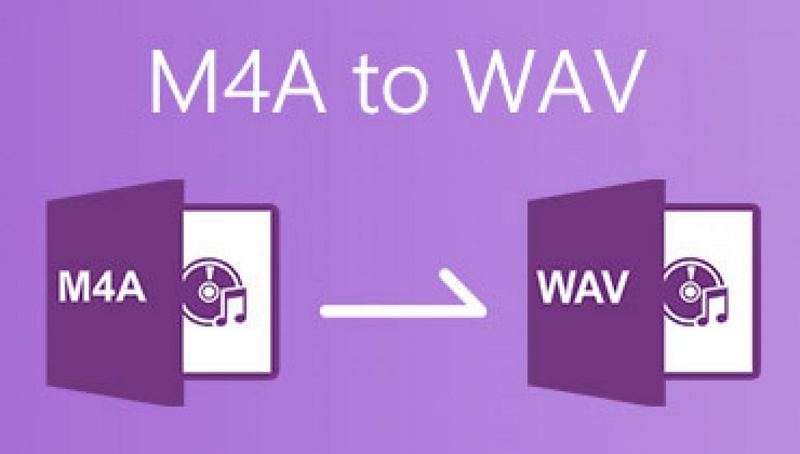
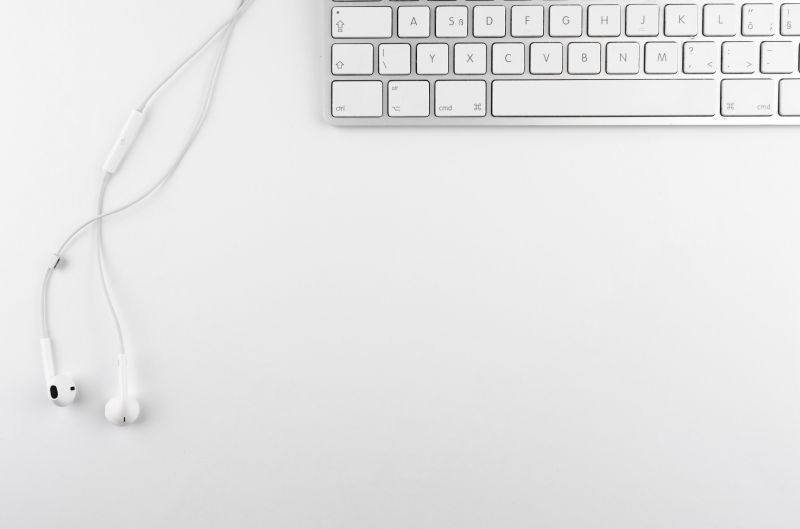
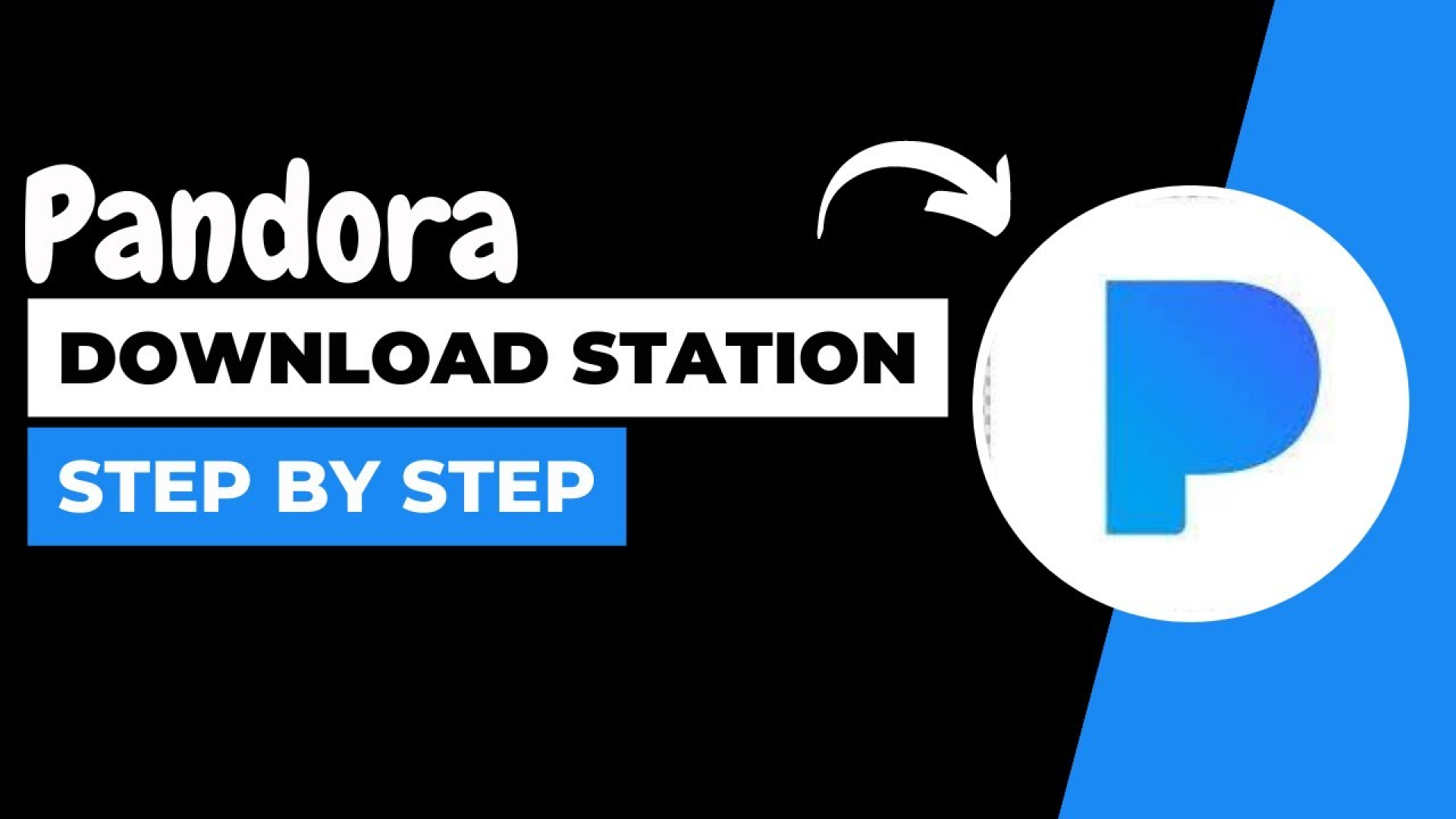

この記事をシェアする:
「評価」をお選びください:
松井祐介
編集長
フリーランスとして5年以上働いています。新しいことや最新の知識を見つけたときは、いつも感動します。人生は無限だと思いますが、私はその無限を知りません。
すべての記事を表示コメントを書く
製品また記事に関するコメントを書きましょう。