【初心者ガイド】SoundCloudアルバムの作り方完全説明!
もしあなたが自分の曲やトラックを紹介したいアーティストなら、SoundCloudが最良の選択肢です。膨大な聴衆とシンプルなUIを備え、SoundCloudは音楽を共有する新進アーティストにとって理想的な場所です。この記事では、SoundCloudでアルバムを作る方法を案内し、トラックを整理し、統一感のあるプロフェッショナルな方法で紹介できるようにします。
パート1. SoundCloudアルバムとは何か?
SoundCloudアルバムは、ユーザーが好きな音楽を収集・キュレーションし、聴衆がそれを聴けるようにするプラットフォームの機能の一つです。これはプラットフォーム上でプレイリストを作るのと非常に似ていますが、より公式な方法でユーザーのお気に入りの曲をまとめて聴衆に聴かせるためのものです。
これらのアルバムには個々の曲、スポークンワード録音、ポッドキャストエピソード、その他の種類のオーディオコンテンツが含まれることがあります。これらは、クリエイターが自分の作品を紹介し、リスナーが新しい音楽やオーディオコンテンツを発見するための便利な方法を提供します。SoundCloudのアルバムを使えば、正式に音楽をリリースし、SoundCloud上のプロフィールのアルバムセクションに表示されます。
パート2. WebからSoundCloudでアルバムを作る方法
ラップトップやPCでSoundCloudでアルバムを作る方法を知るのは簡単で、どの曲を持っていて、次に何をアップロードするべきか、どの曲が非公開かをはっきりと理解できます。このセクションでは、最初からSoundCloudでアルバムをアップロードする方法について説明します。
ステップ1:SoundCloudのWebページにアクセスしてアカウントにログインします。プロフィールアイコンをクリックしてSoundCloudのプロフィールに移動します。

Step 2:アルバムタブに移動し、「今すぐアップロード」をクリックします。

- ステップ 3:アップロードしたい曲をドラッグ&ドロップします。また、「ファイルを選択してアップロード」をクリックして曲をアップロードすることもできます。
ステップ 4:複数のファイルを選択した際に「プレイリストを作成する」ボックスにチェックを入れます。すでに追加したい曲があるプレイリストがある場合は、このステップをスキップして通常通りファイルをアップロードすることができます。

- ステップ 5:タイトル欄にアルバム名を入力してアルバムを名付けます。
- ステップ 6:ドロップダウンメニューからアルバムとジャンルを選択し、リリース日を設定します。
ステップ 7:希望に応じて説明やタグを追加し、プライバシーの下の円形を選択して、アルバムをプライベートまたは公開に設定します。

ステップ 8:最初はトラックやアルバムをプライベートにしておき、リリースする際に公開に切り替えることができます。ただし、アルバム全体とトラックが同時に公開されるようにしてください。アルバムのプライバシー設定はトラックのプライバシーに影響しません。

- ステップ 9:さらにトラックを追加する場合は、「さらにトラックを追加する」をクリックします。
ステップ 10:メタデータタブで購入リンクとレコードレーベルを追加します。権限タブでリスナーに提供したいオプション(ダウンロード、オフライン再生など)の隣にある円形をチェックします。

ステップ 11:「保存」をクリックして、SoundCloudでアルバムを作成し、アップロードする方法を知ります。

パート3. SoundCloudアプリでモバイルフォン上でアルバムを作成できますか?
HアプリでSoundCloudアルバムを作成する方法は? アプリでプレイリストを作成し、その後コンピュータでアルバムに変換することができます。以下のステップに従って、SoundCloudでプレイリストを作成し、アルバムにアップロードするための曲を準備してください。
ステップ 1:SoundCloudアプリを起動し、ホームタブで上向き矢印をクリックします。

ステップ 2:アップロードする曲を携帯電話から選択します。トラック名と写真を追加し、説明を追加し、キャプションを追加し、ジャンルを選択し、曲をプライベートにする場合はトグルをチェックします。

ステップ 3:「保存」をクリックし、「ライブラリ」 >> プロフィール画像 >> 「トラック」に移動します。ここで、プレイリストに追加したい曲を見つけます。

ステップ 4:曲の右側にある3つの縦点をクリックし、「プレイリストに追加」を選択します。プレイリストが存在しない場合は、「プレイリストを作成」をクリックします。

ステップ 5:名前を入力し、「公開する」オプションのチェックを外してプライベートに保ちます。「保存」をクリックします。

Part 4. SoundCloudでアルバムを作る際のよくある質問
Q1. SoundCloudアルバムに何曲追加できますか?
A1. SoundCloudアルバムに追加できる曲の現在の上限は500曲です。
Q2. SoundCloudでアルバムのリリース日をスケジュールするにはどうすればいいですか?
A2. 曲の編集ページの基本情報タブを使用してリリース日をスケジュールします。
Q3. なぜSoundCloudでアルバムをアップロードできないのですか?
A3. 設定ページでメールが確認されていることを確認してください。これを行わないと、アルバムのアップロードができません。
ボーナスのヒント。【PC/Mac対応!】HitPaw Univdで写真をJPEGに変換する方法
写真や画像をJPEG形式に変換する際、画質を維持しながら素早く処理できるツールを選ぶことが重要です。HitPaw Univdは、初心者でも簡単に操作でき、高品質なJPEG変換を実現する強力なソフトウェアです。直感的なインターフェースと高速処理により、わずか数クリックで画像をJPEGに変換できます。ここでは、HitPaw Univdを使ったJPEG変換の手順や、その優れた機能について詳しく解説します。
HitPaw Univdの特徴
HitPaw Univd - Windows&Mac両対応のオールインワン動画ソリューション
セキュリティ検証済み|254,145人がダウンロードしました。
- 使いやすさ:HitPaw Univdは、初心者でも直感的に操作できるシンプルなインターフェースを提供しています。ユーザーは画像をドラッグアンドドロップするだけで、簡単にJPEG形式に変換できます。
- 高品質な変換:画像の画質を最大限に保ちながら、圧縮することができます。JPEG形式に変換する際も、画質の低下を最小限に抑えることができるため、プロフェッショナルにも最適です。
- バッチ処理対応:複数の画像を一度に変換するバッチ処理機能を備えており、大量の画像変換作業を効率的に行うことができます。これにより時間を大幅に節約できます。
- 多機能:HitPaw Univdは、単なるJPEG変換だけでなく、他の形式への変換や画像編集機能も備えており、あらゆるニーズに対応しています。例えば、PNGやBMPなどへの変換もスムーズに行えます。
- 高速処理:高速な変換プロセスにより、数枚から数百枚の画像を迅速に変換できます。変換時間が短縮されるため、時間がないときにも便利です。
- オンラインサービス:さらに、オンライン版「online.hitpaw.jp」も提供しており、ソフトウェアをインストールせずにブラウザから直接JPEG変換を行うことができます。これにより、デバイスに依存せず、どこでも利用可能です。
セキュリティ検証済み|254,145人がダウンロードしました。
HitPaw Univdは、画像を簡単にJPEG形式に変換するための強力なツールです。ユーザーにとって直感的で使いやすく、以下の手順で簡単に写真をJPEGに変換できます。
HitPaw Univdの使用方法
- HitPaw Univdをインストール
- 画像をインポート
- JPEG形式を選択
- 変換を開始
まず、公式サイトからソフトウェアをダウンロードしてインストールします。
変換したい画像をHitPaw Univdにドラッグアンドドロップします。
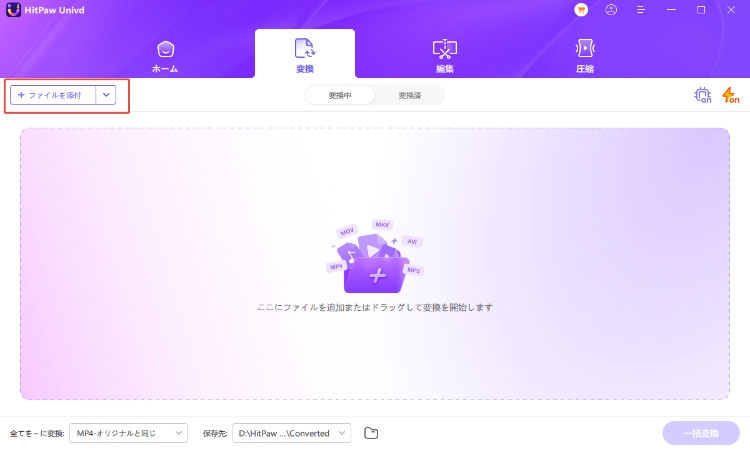
出力形式として「JPEG」を選択します。
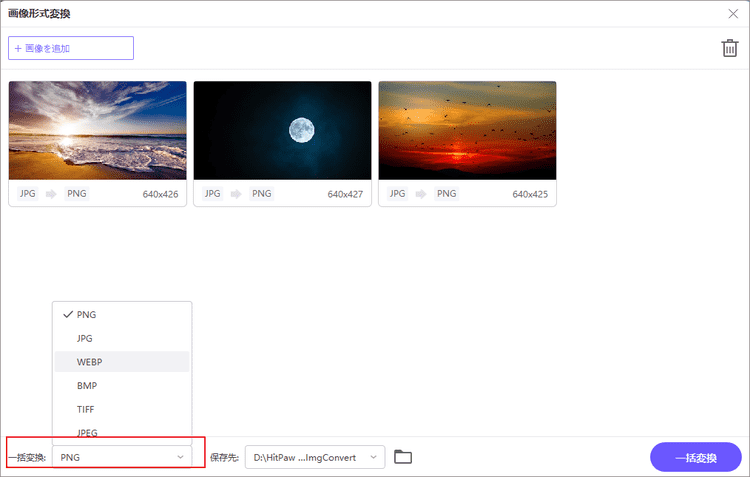
変換ボタンをクリックして、画像をJPEG形式に変換します。
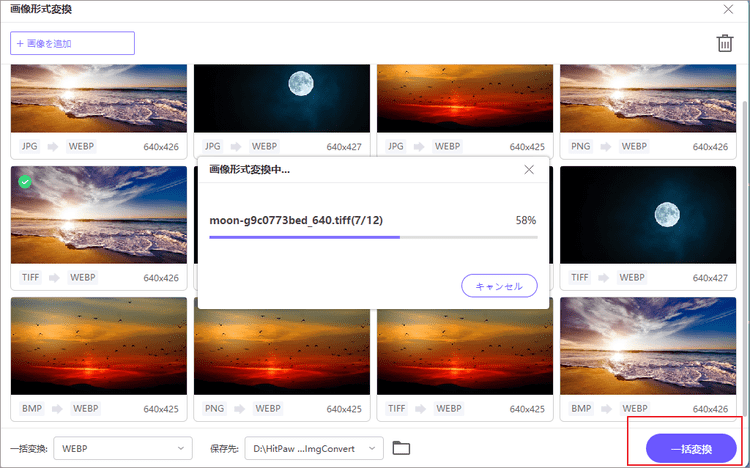
このソフトウェアは、複数の画像を一度に変換できるバッチ処理にも対応しており、特に大量の画像を処理する場合に便利です。また、画質を損なわずに圧縮を行うため、高品質なJPEG画像を作成することができます。
結論
全体的に見ると、SoundCloudでアルバムを作成する方法について見てきました。音楽アーティストや影響力を持ちたいと思っている方が、音楽で認知されるのを助ける記事になるでしょう。SoundCloudのアルバムは、音楽の周りに盛り上がりを作るのに役立ちます。これにより、共有したいすべてのトラックを聴衆が簡単に聴くことができます。



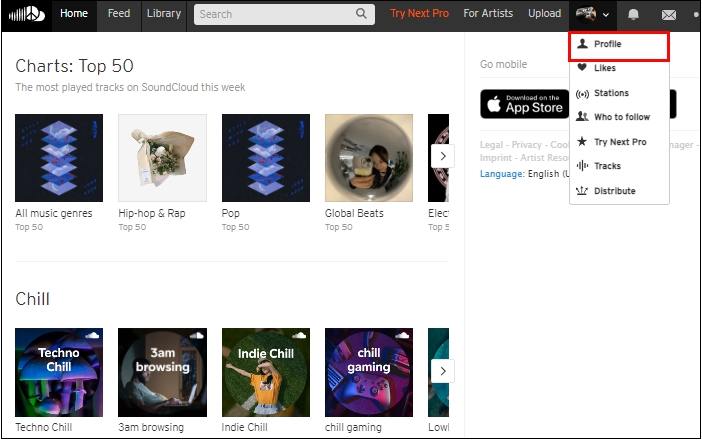
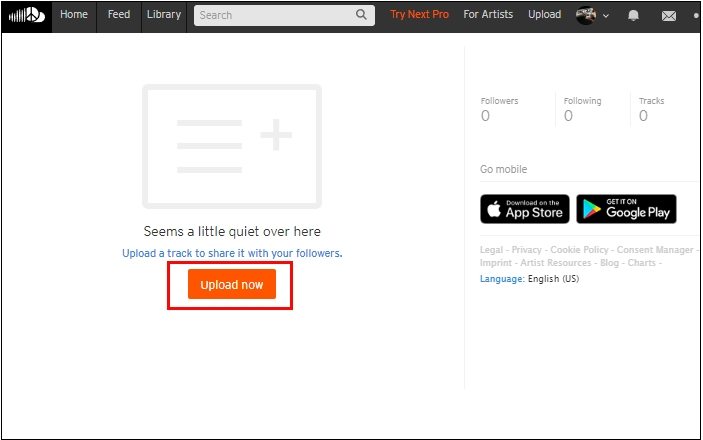
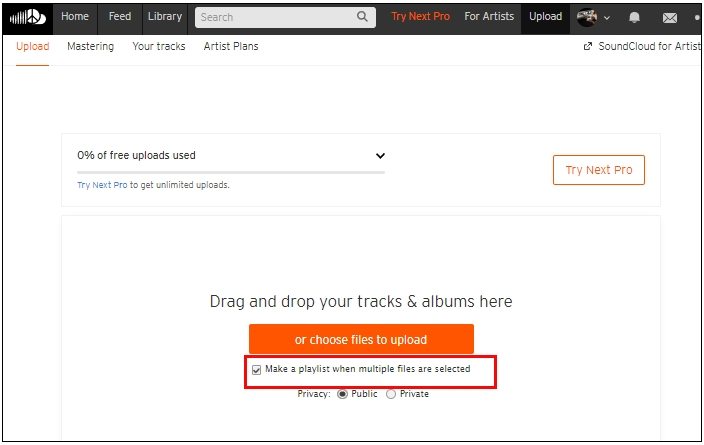
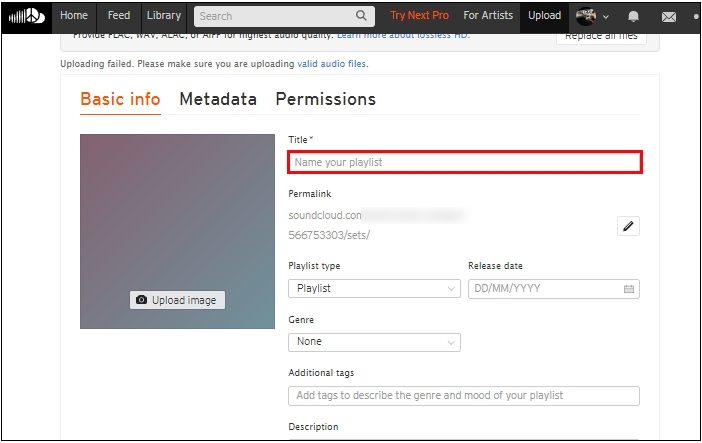
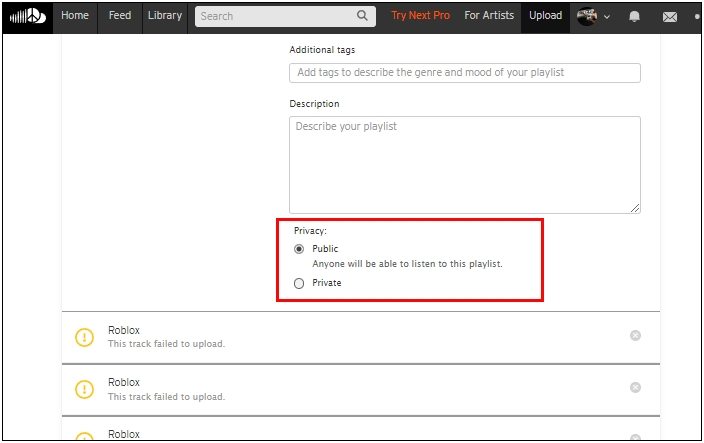
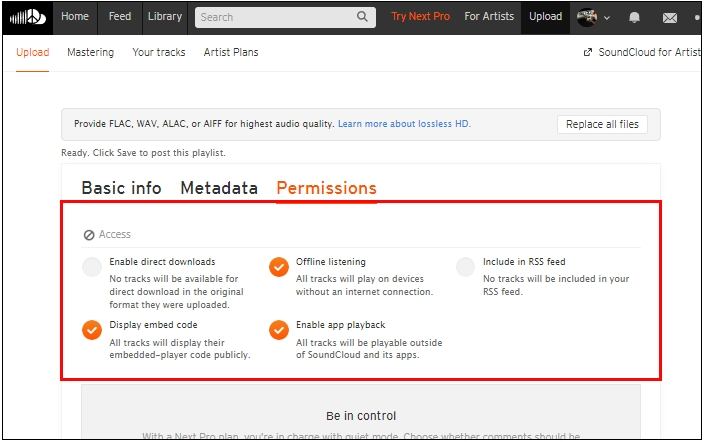
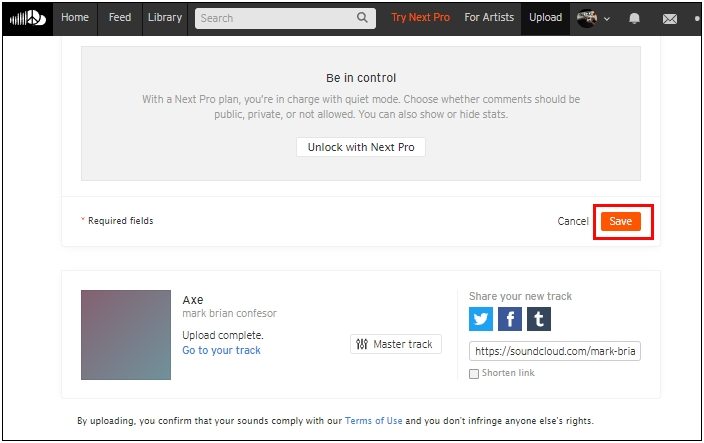
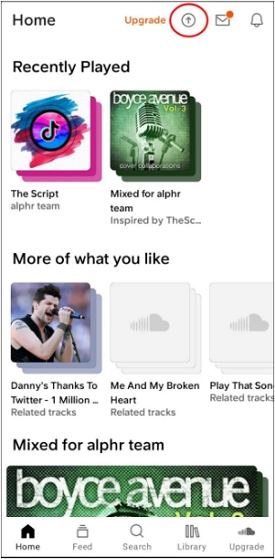
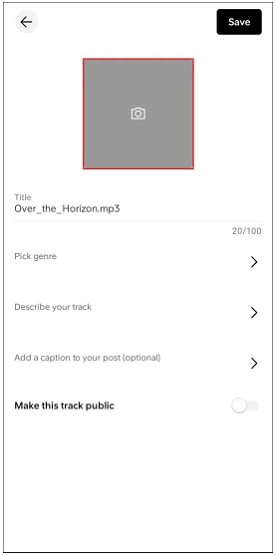
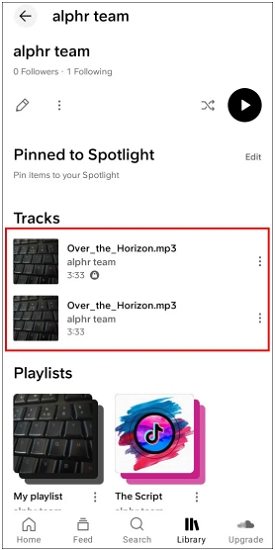
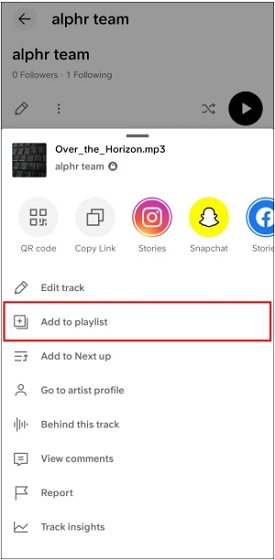
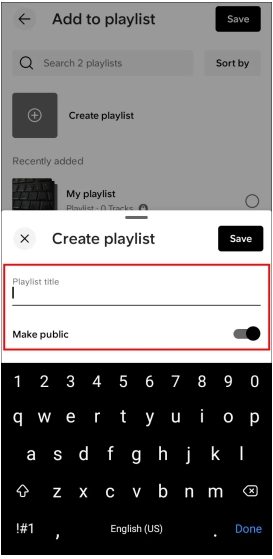








 HitPaw Video Object Remover
HitPaw Video Object Remover HitPaw Edimakor
HitPaw Edimakor


この記事をシェアする:
「評価」をお選びください:
松井祐介
編集長
フリーランスとして5年以上働いています。新しいことや最新の知識を見つけたときは、いつも感動します。人生は無限だと思いますが、私はその無限を知りません。
すべての記事を表示コメントを書く
製品また記事に関するコメントを書きましょう。