Spotify検索が機能しない問題を修正する方法7選
Spotify はアプリがスムーズに動作するよう常に意識していますが、場合によっては Spotify の検索が機能しないことがあります。 一部の Spotify コミュニティ オンライン メンバーによると、キャッシュをクリアして終了し再度開くと、デバイス上で Spotify 検索が機能しない問題が解決されます。
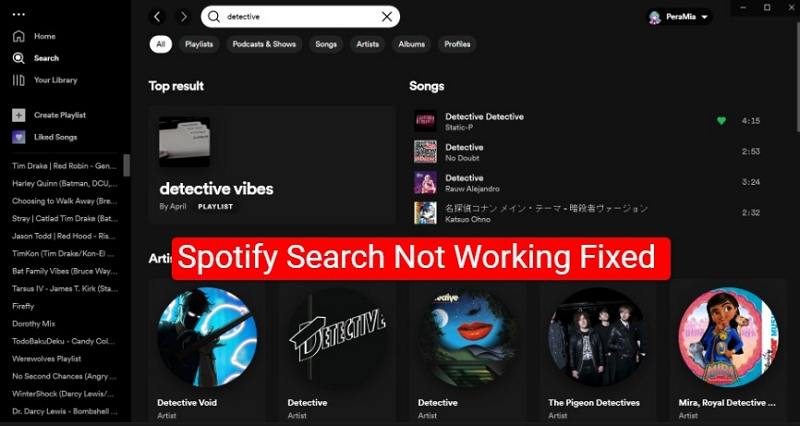
Spotify には、音楽アルバムとポッドキャストの最大のライブラリがあります。 Spotify で検索できない場合、影響力のあるポッドキャストから聴Spotifyポッドキャストを見つけることさえ不可能です。 この記事では、Spotify 検索が機能しない問題を解決します
Part 1. Spotify 検索が機能しないのはなぜですか?
Spotifyで検索できないのには理由があります。 Spotify メディア プレーヤーを技術者に持ち込む前に、家庭でSpotify 検索機能を起動させられる可能性が高い解決策が多数あります。 この記事を読んでこの問題を解決することで、ストリーミングしたいコンテンツを正確に楽しむことができます。
Spotify 検索が機能しない理由のいくつかを以下に示します。
理由 1: インターネット接続が悪い
インターネット接続が不良であると、Spotify 検索が機能しなくなります。 これだけではなく、おすすめの音楽やプレイリストをストリーミングすることもできません。 安定したインターネットを通じて、Spotify のすべての機能にアクセスできます。 どのようなトリックを使用しても、デバイスが安定したインターネットに接続されていない限り、Spotify で検索することはできません。
理由 2: Spotify アプリがダウン
アプリがダウンしているために Spotify で検索できないことがあります。 Spotify などのオンライン ストリーミング プラットフォームでは、技術的な問題やサーバーの停止は珍しいことではありません。 Spotify にアクセスできない場合は、まずアプリの Web サイトでアプリがダウンしているかどうかを確認します。
理由 3: 古い Spotify アプリ
おそらく、使用している Spotify のバージョンが古い可能性があります。 アプリまたはソフトウェアのバージョンが古くなると、一部の機能はサポートされなくなります。 これは、デバイスの Spotify 検索機能の場合に当てはまると思います。
理由 4: メディアプレーヤーのキャッシュが過負荷になっている
集中的なブラウジングや数時間のオンライン ストリーミングの後、デバイスがキャッシュで過負荷になります。 これにより、一部の機能がフリーズします。 同様に、アプリがキャッシュで過負荷になっている場合、Spotify は検索できません。
Part 2. Spotify 検索が機能しない問題のトラブルシューティング
Spotify でアーティスト、アルバム、またはプレイリストを検索できない場合は、キャッシュのクリアなどの簡単な操作で検索の問題を解決できる場合があります。 以下で強調表示されている簡単な解決策は、どのデバイスでも機能します。 ただし、この問題はデバイスの誤動作によって発生する可能性があります。 この場合は、まずオフラインで視聴したいアルバムまたはプレイリストをダウンロードすることを選択する必要があります。
1.インターネット接続を確認する
インターネット バーの数を確認するか、Google で何かを検索して、インターネットの安定性を確認してください。 それでも検索できない場合は、インターネットの設定を変更してください。 ネットワーク設定に加えた変更を元に戻すと、Spotify での検索の問題を解決できる可能性があります。
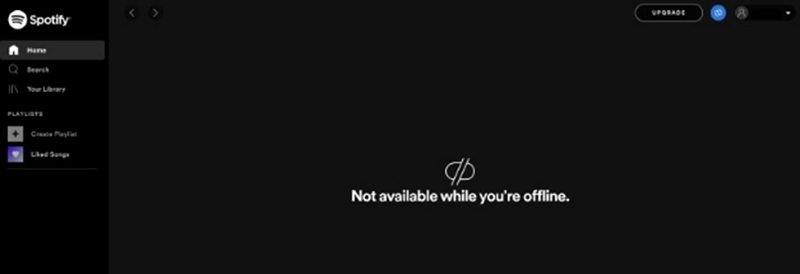
2. Spotify アプリを最新バージョンに更新する
ほとんどの場合、Spotify などのアプリが古くなると、ログインできなくなります。 他の状況では、特定のバグを修正するために、アプリまたはソフトウェアの一部の部分で更新が実行されることがあります。 Spotify にログインできるので、アプリを更新して、Spotify で検索が機能しない問題を修正します。
3. ログアウトしてから Spotify に再度ログインします
このソリューションは、Spotify コミュニティの参加者によって機能することが証明されています。 Spotify の検索機能を動作させるには、Spotify アカウント ページに移動し、[プライバシーとセキュリティ] 設定で [どこでもサインアウト] をクリックします。 アカウントに再度ログインし、検索機能が機能しているかどうかを確認します。
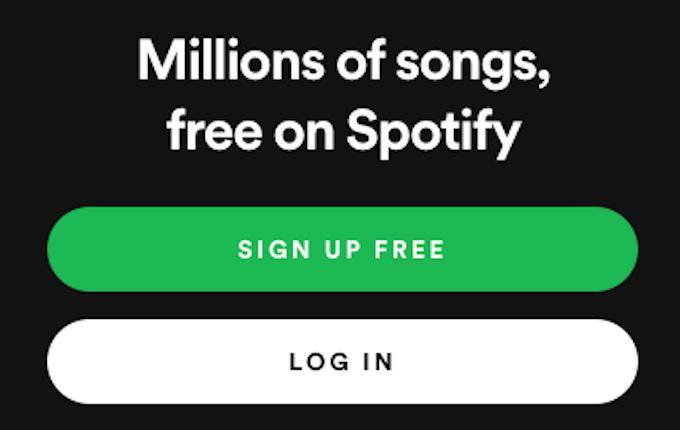
4. Spotify のキャッシュをクリアする
Spotify のキャッシュを定期的にクリアして、Spotify の検索が機能しない問題を修正し、アプリのパフォーマンスを向上させ、より多くのストレージを再利用し、過剰なキャッシュによって引き起こされるその他のバグを修正する必要があります。 各デバイスには、キャッシュをクリアする方法があります。 Windows または Mac を使用して Spotify で音楽をストリーミングしている場合は、次の手順に従ってキャッシュをクリアします。
- 手順 1:Spotify アプリに移動し、右上にある「アカウント名」をクリックします。
- 手順 2:ドロップダウン メニューで [設定] をクリックし、[ストレージ] まで下にスクロールします。
- 手順 3:次に、「キャッシュをクリア」をクリックします。
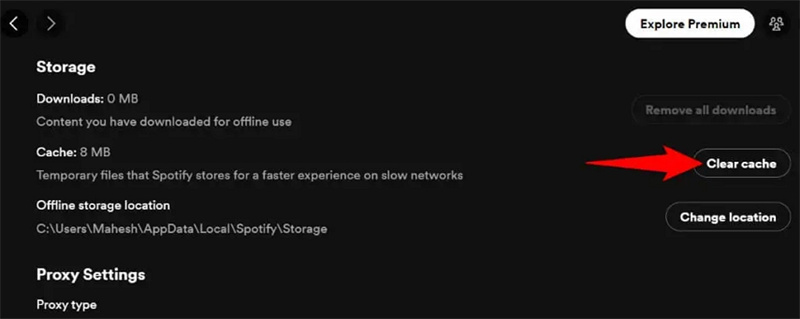
Android では、[設定] > [ストレージ] に移動し、最後に [キャッシュをクリア] をクリックします。
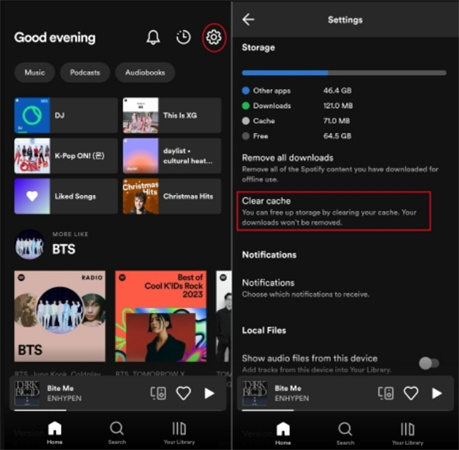
5. Spotify オフライン モードを無効にする
インターネットを使用せずに Spotify の音楽を視聴したい場合は、オフラインモードボタンをオフに切り替えます。 オフライン モードは、アプリの機能を積極的に中断するのに完全にうまく機能する場合があります。 また、検索などの機能のスムーズな機能が妨げられる場合もあります。
Spotify で検索できない場合は、オフライン モードを無効にしてから有効にします。 ここであなたがすべきことは次のとおりです:
Spotify アプリを使用しているときに、「設定」に移動し、「オフライン モード」を選択します。 次に、約 5 秒間オフにしてからオンにします。
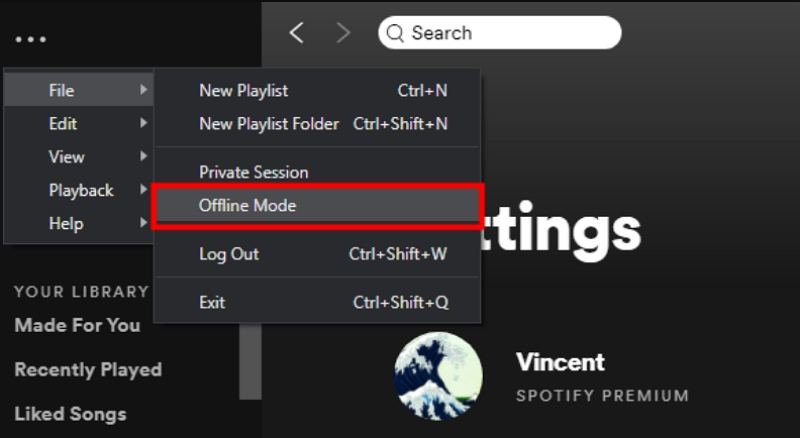
6. VPNを無効にする
私たちは主に、オンラインの個人データを隠すことで地理的位置を隠すために VPN を使用します。 VPN を有効にすると、特定のアプリケーションとその機能の動作が妨げられる可能性があります。 Spotify の検索機能が機能せず、VPN が有効になっている場合は、VPN を無効にしてアプリを起動します。
デバイスの VPN を切断するには、VPN アイコンに移動し、クリックして開きます。 「切断」をクリックしてVPNを無効にします。
7. Spotify アプリをクリーン再インストールする
Spotify アプリをクリーンに再インストールすると、曲やプレイリストを検索できない場合に Spotify の検索機能が修正されることがあります。 Spotify を再インストールすると、アプリが最新の状態になり、アプリ自体の検索機能に影響を与える技術的な問題が修正されます。 Windows に Spotify を再インストールするには、次の手順に従ってください。
- 手順 1:Windows に Spotify アプリをクリーン再インストールするには、Spotify アプリを閉じます。 パソコンで「メニュー」をクリックし、「設定」をタップします。
- 手順 2:「アプリ」メニューに移動し、「アプリと機能」をクリックします。
- 手順 3:「Spotify」を選択し、「アンインストール」オプションをクリックします。
- 手順 4:インストール後、公式サイトのSpotifyにアクセスします。
Part 3. よくある質問
Q1. 検索すると Spotify がクラッシュするのはなぜですか?
A1. キャッシュが多すぎると、検索時に Spotify がクラッシュする可能性があります。 キャッシュが多すぎるためにデバイスのストレージ容量が少なくなったり、アプリやダウンロードでいっぱいになったりすると、一部のアプリが誤動作し始めます。
Q2. Spotify で曲が見つからないのはなぜですか?
A2. お住まいの国でその曲が利用できない場合、Spotify でその曲を見つけることはできません。 Spotify の曲は地域コード化されています。 これは、一部の曲が特定の地域に指定されていることを意味します。
Q3. Spotify 検索でプレイリストが見つからないのはなぜですか?
A3. 検索機能が故障している場合、またはプレイリストが誤って削除されている場合、Spotify 検索でプレイリストを見つけることができません。 Spotify 検索でプレイリストが見つからないもう 1 つの理由は、「スマート リシャッフル モード」が有効になっていることが原因です。
まとめ
この記事で説明したトラブルシューティングのコツと解決策を使用すれば、Spotify 検索が機能しない問題を修正するのは難しくありません。 ぜひこの方法で、Spotifyの音楽をお楽しみください。






 HitPaw Video Enhancer
HitPaw Video Enhancer HitPaw Edimakor
HitPaw Edimakor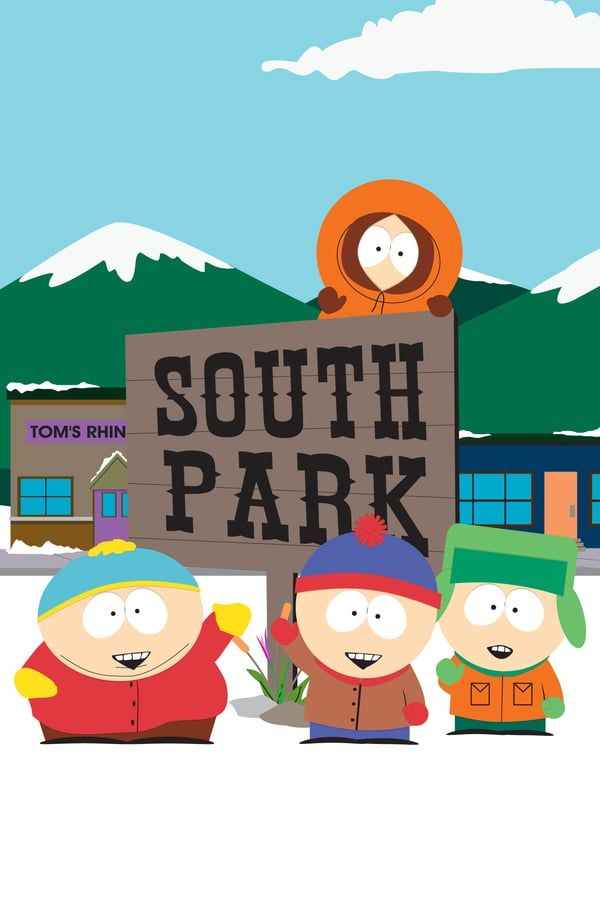



この記事をシェアする:
「評価」をお選びください:
松井祐介
編集長
フリーランスとして5年以上働いています。新しいことや最新の知識を見つけたときは、いつも感動します。人生は無限だと思いますが、私はその無限を知りません。
すべての記事を表示コメントを書く
製品また記事に関するコメントを書きましょう。