Spotify音楽をUSBにコピーする方法
今日のデジタル時代において、Spotifyのようなストリーミングサービスは、音楽を消費する方法を革新しました。何百万もの曲が手の届くところにあるため、Spotifyは世界中の音楽愛好家にとって頼りにされるプラットフォームになったのは驚くことではありません。しかし、お気に入りのSpotifyトラックをオフラインで聴きたいときはどうなるのでしょうか?それがUSBドライブにSpotifyの音楽をコピーする必要が生じる場面です。ここでは、Spotifyの音楽をUSBドライブにコピーするプロセスを紹介し、いつでもどこでもお気に入りの曲を楽しむことができます。
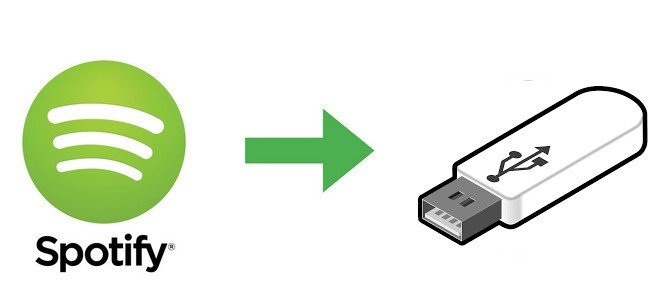
Part 1. Spotifyの音楽をUSBにコピーできますか?
モバイルデバイスで音楽を聴くと、データ通信量が消費され、バッテリーの寿命が減少します。このとき、お好みのSpotifyの曲をUSBメモリに転送することが実用的な解決策となります。これにより、お気に入りの曲のパーソナライズされたプレイリストを作成し、オフラインで楽しむことができ、インターネット接続が必要なくなります。
必要なもの:
このプロセスを開始するには、以下のものが必要です:
- WindowsまたはMacコンピュータ。
- FAT32またはexFATでフォーマットされたUSBフラッシュドライブ。
- コンピューターにHitPaw Spotify Music Converterをダウンロードして、Spotifyの曲をDRMフリーのMP3形式でダウンロードします
Part 2: Spotifyの音楽をMP3に変換する方法
Spotifyの音楽をUSBドライブにコピーする際に重要なことは、SpotifyがDRM(デジタル著作権管理)保護を採用していることを理解することです。これにより、ダウンロードされた音楽へのユーザーのアクセスが制限されます。この対策は、Spotifyの広大な音楽カタログの不正な共有や配布を防ぐために実施されています。ダウンロードされたファイルは暗号化されており、Spotifyアプリに密接に関連しているため、USBドライブに直接転送してオフラインで聴くことができません。
HitPaw Spotify Music Converterは、これらの制約から解放されたSpotifyユーザ ー向けの包括的な解決策を提供します。この堅牢なソフトウェアを使用すると、Spotifyの音楽をMP3などの普遍的に互換性のある形式に変換し、DRM保護を効果的に解除できます。その結果、DRMフリーのSpotify音楽ファイルをUSBドライブにシームレスに転送することができます。
HitPAW Spotify Music Converterの主な機能
- Spotifyから曲、アルバム、プレイリスト、ポッドキャスト、アーティストをダウンロード
- SpotifyをMP3、M4A、FLAC、WAVのような形式に変換
- 組み込みプレーヤーにより、Spotifyアプリをインストールせずに音楽をダウンロード
- USB、MP3プレーヤー、DJソフトウェアなど、あらゆるデバイスでSpotify音楽をオフラインで再生
- WindowsとmacOSの両方で動作します
Spotify音楽をMP3に変換してUSBに転送する方法
Step 1.HitPaw Spotify Music Converterでの旅を始めるには、HitPaw Video Converterを起動し、音楽セクションに移動し、Spotify Music Converterを選択します。

Step 2.Spotifyから曲をアクセスしてダウンロードするには、まずSpotifyアカウントでWebプレーヤーにログインする必要があります。インターフェースの右上隅にある「ログイン」ボタンをクリックし、Spotifyの資格情報を入力してサインインしてください。

Step 3.Spotifyの広範な音楽コレクションを内 蔵のSpotifyウェブプレーヤーを使用して探索します。お気に入りのアーティスト、アルバム、または曲を検索して、HitPaw Spotify Music Converterのインターフェースから数百万のトラックを直接楽しむことができます。ダウンロードボタンをクリックすると、トラック/プレイリスト/アルバム/アーティストの解析が開始されます。

Step 4.解析が完了したら、「変換中」タブに切り替えて曲をプレビューします。ここでは、ダウンロードされた音楽ファイルの出力形式を選択できます。

Step 5.最後に、「すべて変換」ボタンをクリックしてバッチ変換プロセスを開始します。HitPaw Spotify Music Converterが選択したSpotify音楽をMP3形式に変換し、USBフラッシュドライブにコピーします。

Part3. Spotifyのダウンロード済み音楽をUSBに転送する方法
Spotifyの音楽がダウンロードされ、MP3に変換されたので、これらのトラックをUSBドライブに転送するのは簡単です。これはデジタル音楽ライブラリを整理するのに似ており、プロセスは簡単です。
Windows PCユーザー向け:
- USBドライブをコンピューターのUSBポートに挿入すると、自動的に認識されるはずです。
- タスクバーのフォルダアイコンをクリックするか、Windowsキー+Eを押して、ファイルエクスプローラーを開きます。ファイルエクスプローラーの左サイドバーでUSBドライブが"This PC"の下にリストされています。
- コンバートされたMP3音楽ファイルを保存した場所に移動します。
- 転送したい音楽ファイルとフォルダをハイライトし(すべてを選択するにはCtrl+Aを使用)、右クリックして「コピー」を選択するか、Ctrl+Cを押します。
- ファイルエクスプローラーでUSBドライブに戻り、ドライブのウィンドウで右クリックして「貼り付け」(Ctrl+V)を選択します。
- 転送が完了するまで待ちます。その後、ファイルエクスプローラーでUSBドライブを右クリックして、「取り外し」をクリックします。USBドライブを安全に取り外すことができます。
Macユーザー向け:
- USBドライブをMacのUSBポートの1つに挿入します。
- ドックの笑顔アイコンをクリックしてFinderを開きます。
- Finderの左サイドバーの「デバイス」の下にUSBドライブを探します。
- MP3ファイルが保存されている場所に移動します。
- 転送したい音楽ファイルとフォルダを選択し、それらをFinderサイドバーにリストされているUSBドライブにドラッグアンドドロップします。
- USBドライブを安全に取り外すには、Finderサイドバーでそれを右クリックし、「取り外し」を選択します。
結論
Spotifyの音楽をUSBドライブにコピーすることで、音楽愛好家にはさまざまな可能性が広がります。自分の車のために個人用のオフラインプレイリストを作成したい場合や、インターネット接続に依存せずにお気に入りの曲を楽しみたい場合、HitPaw Spotify Music Converterの助けを借りれば、プロセスは簡単です。このガイドで説明されている手順に従うことで、Spotifyの音楽をUSBドライブに簡単にコピーできるようになります。これにより、どこへ行っても常に音楽コレクションが手元にあることが保証されます。











 HitPaw Watermark Remover
HitPaw Watermark Remover  HitPaw Edimakor
HitPaw Edimakor



この記事をシェアする:
「評価」をお選びください:
松井祐介
編集長
フリーランスとして5年以上働いています。新しいことや最新の知識を見つけたときは、いつも感動します。人生は無限だと思いますが、私はその無限を知りません。
すべての記事を表示コメントを書く
製品また記事に関するコメントを書きましょう。