容易にDTSをAC3に変換する6つの方法
これら6つの簡単な方法で、DTSをAC3形式に効率的に変換し、オーディオファイルのポテンシャルを解放しましょう。異なるデバイスとの互換性を求める場合やオーディオ品質を最適化したい場合にも、このガイドが各方法をステップバイステップで説明します。
これらの簡単にフォローできる変換技術を用いて、さまざまなプラットフォームでのシームレスな再生を実現し、オーディオ体験を向上させましょう。さあ、簡単にDTSからAC3への変換方法を見つけ出しましょう。
パート1. DTS形式とは何ですか?

DTS(Digital Theater Systems)は、サラウンドサウンドシステム、ホームシアター、映画館で使用される高品質オーディオコーデックで、没入感のあるオーディオ体験を提供します。優れた音質とマルチチャンネルオーディオのサポートを提供し、視聴体験を向上させるのに理想的です。
DTS形式の主な特徴:
- 高品質オーディオ: DTSは高忠実度の非圧縮オーディオを提供し、優れた音質を実現します。
- マルチチャンネルサポート: 5.1や7.1サラウンドサウンドを含むマルチチャンネルオーディオをサポートし、没入感のあるオーディオ体験を提供します。
- 互換性: DTSは様々なデバイスやプラットフォームと互換性があり、ホームシアター、映画館、ゲームコンソールで広く使用されています。
パート2. 便利なツールを使用してDTSをAC3に変換する
DTSをAC3形式に変換することは、さまざまなメディアプレーヤーやデバイスとの互換性を確保するために不可欠です。ここでは、変換プロセスを簡素化する5つの強力なツールを紹介し、オーディオファイルをシームレスに変換する手順を探ります。それぞれのツールとDTSからAC3形式への変換手順を見ていきましょう。.
1. FFmpeg
マルチメディアファイルを処理するための多用途のコマンドラインツール。強力な機能と幅広い形式のサポートにより、オーディオおよびビデオ形式を変換、ストリーミング、および操作できます。

FFmpegで変換する手順:
- コマンドプロンプトまたはターミナルを開きます。
- 適切なパラメーターを指定してFFmpegコマンドを入力し、DTSファイルをAC3形式に変換します。
- コマンドを実行し、変換処理を開始します。
2. Avidemux
基本的な編集機能を備えたシンプルなビデオ編集ツール。ユーザーはビデオのカット、フィルター処理、エンコードを行うことができますが、高度なタスクには追加のプラグインや手順が必要になる場合があります。

Avidemuxで変換する手順:
- Avidemuxを開き、DTSファイルをインポートします。
- ドロップダウンメニューからオーディオコーデックとして「AC3 (lav) 」を選択します。
- ビットレートやサンプルレートなど、必要な設定を調整します。
- 「保存」または「エクスポート」を選択して、AC3形式でファイルを保存します。
3. XMedia Recode
幅広い形式をサポートする使いやすいメディアコンバーター。バッチ処理、基本的な編集オプション、一般的なデバイス用のプリセットが用意されています。

XMediaレコードで変換する手順:
- XMediaレコードを開き、DTSファイルを追加します。
- [形式] ドロップダウンメニューから出力形式としてAC3を選択します。
- 必要な設定とオプションを調整します。
- [エンコード] ボタンをクリックして、変換プロセスを開始します。
4. Pavtube Video Converter
さまざまな形式とデバイスをサポートする包括的なビデオ変換ツール。高度な編集オプション、GPUアクセラレーション、および高速変換機能を備えています。

Pavtube Video Converterを使用して変換する手順:
- Pavtube Video Converterを起動し、DTSファイルをインポートします。
- プロファイルリストから出力形式としてAC3を選択します。
- オーディオのビットレートやチャネルなどの設定をカスタマイズします。
- 変換を開始するには、[変換] ボタンをクリックします。
5. HandBrake
使いやすいインターフェイスを備えた、広く普及しているオープンソースのビデオトランスコーダです。一般的なデバイス用のプリセット、高度なエンコードオプション、さまざまな形式とコーデックのサポートが用意されています。
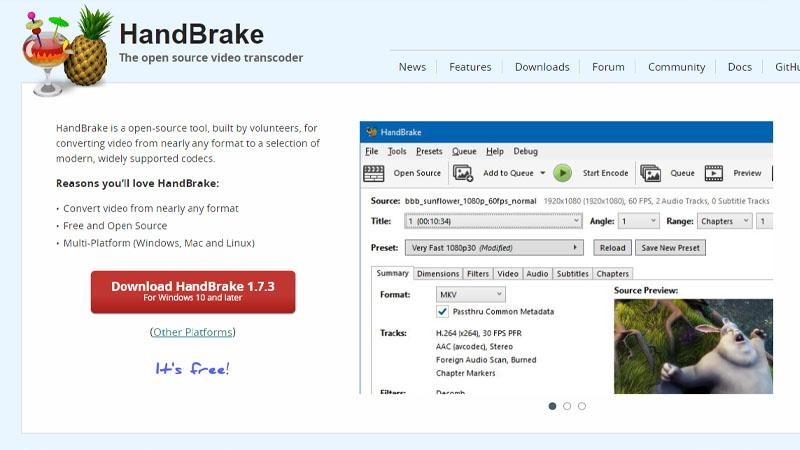
HandBrakeで変換する手順:
- HandBrakeを開き、DTSファイルをインポートします。
- 「オーディオ」タブからAC3コーデックを選択します。
- 必要なオーディオ設定を調整します。
- 「Start Encode」ボタンをクリックして、変換プロセスを開始します。
6. VLC Media Player
変換機能も備えた多用途のメディアプレーヤー。さまざまな形式の変換、メディアのストリーミング、DVDの再生が可能で、さまざまなコーデックと形式をサポートしています。

VLC Media Playerで変換する手順:
- VLC Media Playerを開き、「メディア」に移動します。>「変換/保存」。"
- 変換リストにDTSファイルを追加します。
- ドロップダウンメニューから「変換」を選択します。
- 出力形式としてAC3を選択し、必要な設定をカスタマイズします。
- 「開始」ボタンをクリックして、変換プロセスを開始します。
これらの5つの便利なツールを使用すると、DTSをAC3フォーマットに簡単に変換でき、メディアファイルの互換性と最適なオーディオ品質を確保できます。
パート3. プロのコツ。HitPaw Univd (HitPaw Video Converter)でAC3をWAVに変換する
HitPawビデオコンバーターは、AC3ファイルをWAV形式に変換する際に非常に強力なツールです。使いやすいインターフェイスと堅牢な機能を備え、HitPawビデオコンバーターは、品質を落とすことなくさまざまなフォーマットのオーディオおよびビデオファイルを変換するのを簡単にします。このツールは効率的に動作し、高速な変換を提供します。
AC3をWAVに変換するためにHitPawビデオコンバーターを選ぶ理由
- HitPawビデオコンバーターは迅速な変換を実行し、ユーザーの貴重な時間を節約します。
- HitPawビデオコンバーターは、複数の変換を同時に行うことができ、プロセスをより効率的にします。
- HitPawビデオコンバーターは、ユーザーが選べるさまざまなオーディオおよびビデオフォーマットを提供します。
- HitPawビデオコンバーターは、ファイルの元の品質を維持することで、高品質の出力をユーザーに提供します。
- HitPawビデオコンバーターは直感的なインターフェイスを提供し、ユーザーが簡単に操作できます。
AC3をWAVに変換する手順
ステップ1. ダウンロードとインストール:公式ウェブサイトからHitPawビデオコンバーターのソフトウェアをダウンロードし、画面の指示に従ってインストールします。
ステップ2. AC3ファイルをインポート:「ファイルを追加」ボタンをクリックして変換したいファイルをインポートするか、HitPawビデオコンバーターのインターフェースにAC3ファイルをドラッグアンドドロップします。

ステップ3. 出力フォーマットと保存場所を選択: ドロップダウンメニューから出力フォーマットとしてWAVを選択し、変換したファイルを保存するフォルダを選択します。

ステップ4. 変換開始: 「変換」ボタンをクリックして、変換を開始します。

まとめ
結論として、このガイドはDTSをAC3形式に変換するための5つの効果的なツールを紹介し、さまざまなプラットフォームでの互換性と音質を向上させます。
追加機能を備えた包括的なソリューションを求めている方には、HitPawビデオコンバーターが推奨されます。使いやすいインターフェースと多様な機能を備え、HitPawビデオコンバーターは、オーディオのシームレスな変換とカスタマイズオプションを提供し、ユーザーが簡単にオーディオを最適化できるようにします。






 HitPaw Edimakor
HitPaw Edimakor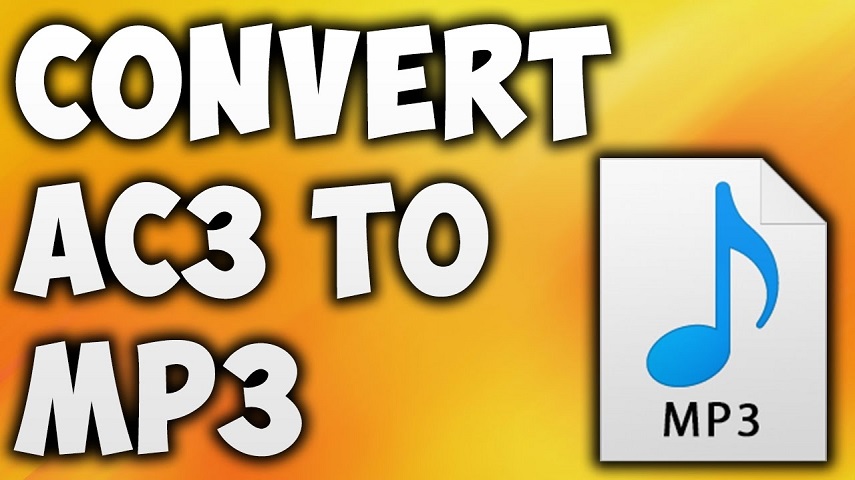

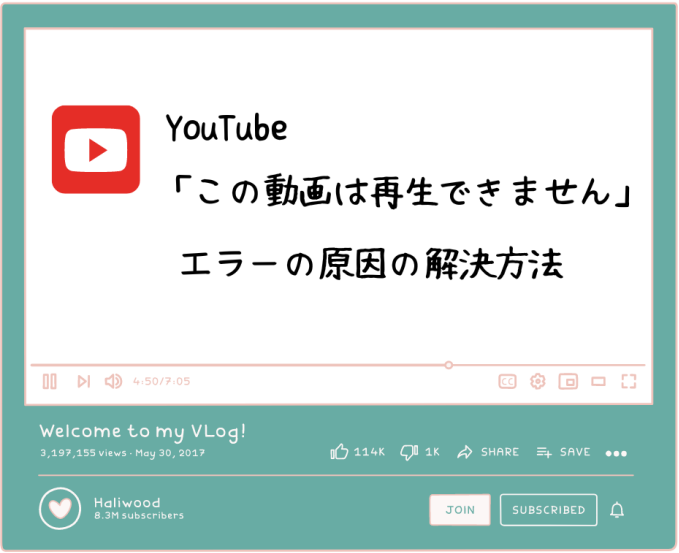

この記事をシェアする:
「評価」をお選びください:
松井祐介
編集長
フリーランスとして5年以上働いています。新しいことや最新の知識を見つけたときは、いつも感動します。人生は無限だと思いますが、私はその無限を知りません。
すべての記事を表示コメントを書く
製品また記事に関するコメントを書きましょう。