SpotifyとDiscordを接続する方法:プレイリストを簡単に共有・再生しよう!
Discordは動画、音声及びテキストについて友人や家族と話し合うのに最高なプラットフォームの1つです。このプラットフォームは、全ての大好きなものについて話し合う方法を考えるための独自の場所になります。加えて、Spotifyからの音楽ストリームを含む幅広い他のサービスを提供しています。一度SpotifyとDiscordを接続すれば、SpotifyとDiscordを接続する方法がわかり友人が聞いている曲を友人と聴くことができるようになります。更に、友人と聴くことをシェアできます。この記事では、SpotifyとDiscordを接続する異なる方法を紹介します。
パート1. SpotifyとDiscordを接続する方法は?
このセクションでは、PC、Mac、Android及びiOSデバイスでSpotifyとDiscordをリンクする方法を紹介します。以下を参照してください。
1. Windows及びMacでSpotifyとDiscordを接続する
DiscordはデフォルトでSpotify対応しており追加ソフトウェア、幸いなことにSpotify Discord botツールやスタンダードの音楽視聴機能を起動する必要はありません。PC及びMacでDiscordにSpotifyを追加する方法は以下のステップの通りです。
ステップ1: あなたのデバイスで、好きなウェブブラウザーでDiscordの公式ウェブサイトを開きます。

ステップ2: 画面の左下にあるユーザー設定ロゴをタップします。

ステップ3: 接続>>Spotifyに進みます。

ステップ4: 小さな画面が表示されます。Spotifyのアカウントでサインインします。

ステップ5: ログインしたら、DiscordでSpotifyを再生するためにリンクのサービスとしてSpotifyが表示されます。

2. Android及びiPhoneでSpotifyとDiscordを追加する
Discord Spotify botを使用する代わりに、ユーザーはスタンダードな方法でスマホにSpotifyを接続することもできます。DiscordでSpotifyを再生する方法以下のステップの通りです。
ステップ1:あなたのiPhone及びAndroidデバイスでDiscordのアプリを開きます。
ステップ2: サーバー/チャンネルブラウザーを引き出すために右にスワイプします。
ステップ3: 画面の右下にあるプロファイルの写真をクリックします。
ステップ4: 次に、接続タブに進み追加をクリックします。
ステップ5: 新しいメニューが表示され、ユーザーは接続アカウントを選択するように聞かれます。
ステップ6: Spotifyをクリックすると、Spotifyのアカウントでログインするための新しいページが表示されます。

ステップ7: ログインすると、プロファイルページにSpotifyのユーザー名が表示されます。
ステップ8: ユーザーは接続タブで取り除くことができます。
パート2. DiscordでSpotifyをシェアする方法と友人と一緒に聴く方法
DiscordでSpotifyを表示する方法はわかったので、友人とシェアしてみましょう。プロセスはとてもシンプルでSpotify bot Discordは必要ありません。DiscordでSpotifyをシェアするには以下のステップを行うだけです。
ステップ1: DiscordでSpotifyの接続ができたら、現在Spotifyで聴いている曲が自動的にDiscordのプロファイルに表示されます。

ステップ2: あなたが聞いている曲を友人が聞けるように招待するオプションは、左側のチャットテキスト画面にある+ボタンメニュー内にあります。

ステップ3: この機能を使うには、+ボタンをクリックするだけです。
ステップ4: 次に、Spotifyオプションの聴くために招待をタップします。
ステップ5: 最後に、招待を送信するをクリックします。

パート3. Spotify Discord Bot でSpotifyを再生する方法
ユーザーはSpotifyを再生するDiscord music botを使用することもできます。あなたと友人が一緒に聴くにはSpotifyプレミアムが必要となります。この場合Discord Spotify botが役に立ちます。Spotify discord botでは、ユーザーはサーバーにコマンドを送信できます。友人と同じ曲を聴くことができます。またSpotifyを聴いている間にボイスチャットを開始することもできます。このDiscord Spotify botを使用する方法は以下のステップの通りです。
ステップ1: Discordを開きウェブブラウザーを起動しDiscord Spotify botを選択します。
ステップ2: サーバーオプションに招待をタップしてサーバーオプションを選択をクリックします。BotをインストールしたいDiscordサーバーを選択します。
ステップ3:承認をタップし確認のため私は人間ですをクリックします。
ステップ4:Discordにログインをタップしログインします。
ステップ5:Discordのbotをタップしサーバーに追加を選択します。
ステップ6: ユーザーはSpotifyの音楽を再生するためにコマンドが使えるようになりました。

お得なヒント: プレミアムや他をシェアすることなくSpotifyの音楽をダウンロードする方法
DiscordでSpotifyをシェアするには、プレミアムサブスクリプションが必要です。Discordはファイルのアップロードを許可していますが、SpotifyのプレミアムサブスクリプションではSpotifyのファイルを送信できません。曲が暗号化されていてキャッシュファイルしか見えないからです。プロのツールを使用し全ての制限を取り払う必要があります。HitPaw Video Converterはここの制限を全て取り払うことができるツールです。ユーザーはSpotifyのアルバム、曲及びプレイリストをローカルの音声ファイルにすることができます。変換後、ユーザーはSpotifyのプレイリストや曲を誰でもいつでもシェアできます。このツールの使用方法は以下のステップの通りです。
ステップ1: HitPaw Video Converterをコンピューターにダウンロード及びインストールして起動します。メインインターフェースにあるSpotifyの音楽オプションをコンバートをクリックします。

ステップ2: SpotifyのアカウントにサインインしSpotifyの曲を聴くまたはダウンロードします。画面の右上にあるログインオプションをタップします。

ステップ3: ダウンロードしたいプレイリストをタップします。アドレスバーにリンクが表示されます。ダウンロードオプションをタップします。

ステップ4:ドロップダウンし全てをコンバートの全ての音楽ファイルの出力フォーマットを選択します。現在、MP3、M4A及びWAVの出力フォーマットに対応しています。

ステップ5: 全部コンバートオプションをタップして高速で音楽を一括コンバートします。

DiscordのSpotifyに関するよくある質問
Q1. Discordのアカウントを接続するのにSpotifyプレミアムは必要ですか?
A1. 幸いなことに、DiscordとSpotifyを接続するのにプレミアムサブスクリプションは必要ありません。しかし、Spotifyのグループリスニング等の一部の機能にアクセスするにはプレミアムサブスクリプションのみの対応です。
Q2. Rythm botでDiscordでSpotifyを再生できますか?
A2. はい、Rythm botでDiscordでSpotifyを再生できます。
Q3. Discordで表示せずSpotifyを修正する方法は?
A3.
DiscordでSpotifyが表示されないという問題がたまに起きる理由は以下の通りです。以下の解決策を参考にしてください。
・ DiscordでSpotifyが接続されていません。もう一度接続する。
・ Discord及びSpotifyをアンインストールしもう一度アプリをインストールする。
・ 「ステータスメッセージで現在ゲーム中と表示」を無効にする。
・ インターネット接続を確認する。
・ Discord及びSpotifyのサーバーステータスを確認する。
・ Discord及びSpotifyを最新版にアップデートする。
まとめ
前述したように、SpotifyとDiscordを接続する異なる方法を紹介してきました。またSpotifyの曲を友人とシェアする方法も紹介しました。プレミアムサブスクリプション無しで曲をシェアする最適な方法はHitPaw Video Converterを使用することです。Spotifyのアルバム、曲及びプレイリストをローカルの音声ファイルにコンバートするツールです。こうしてDiscordで実際のSpotifyの音声ファイルをシェアできます。

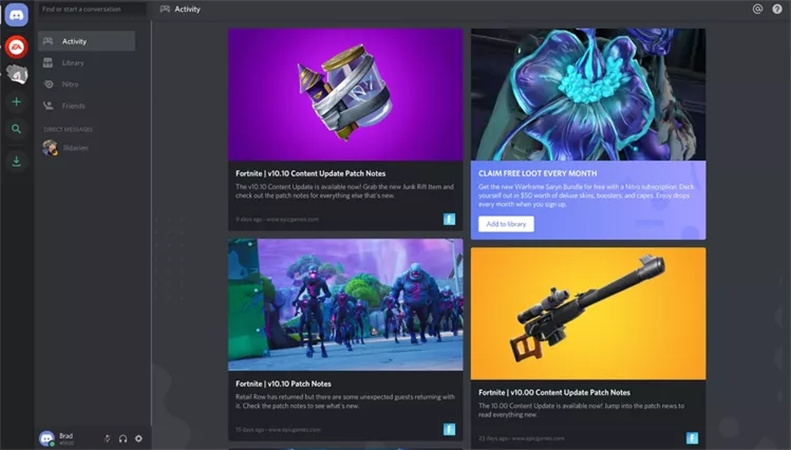
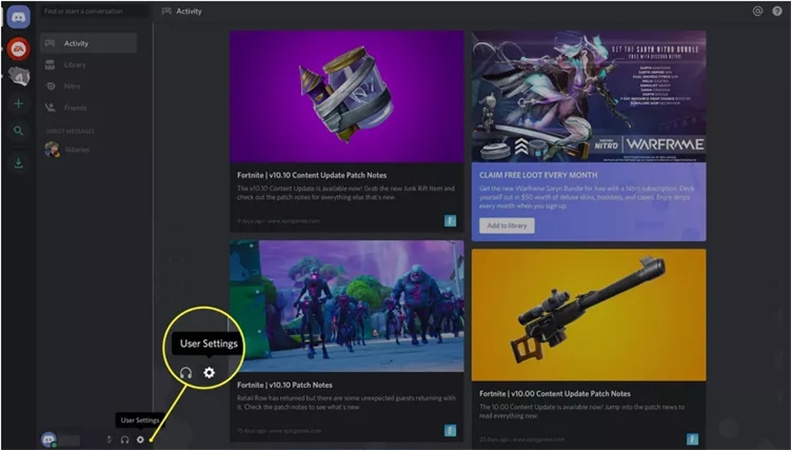
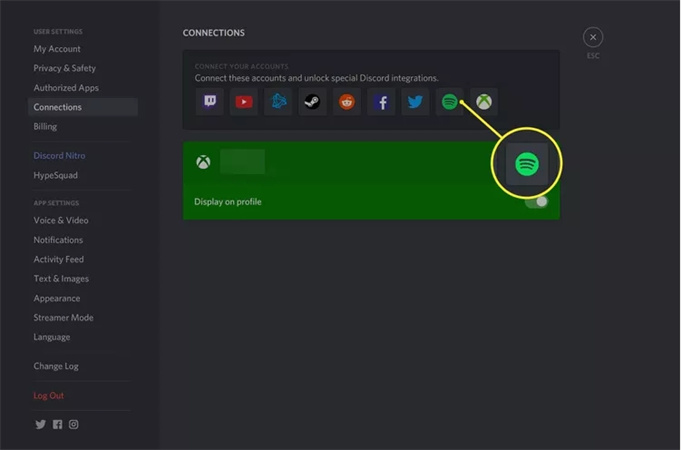
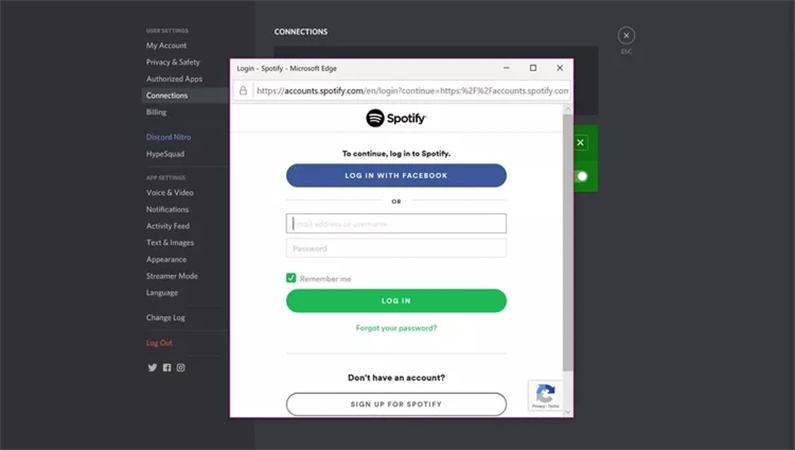
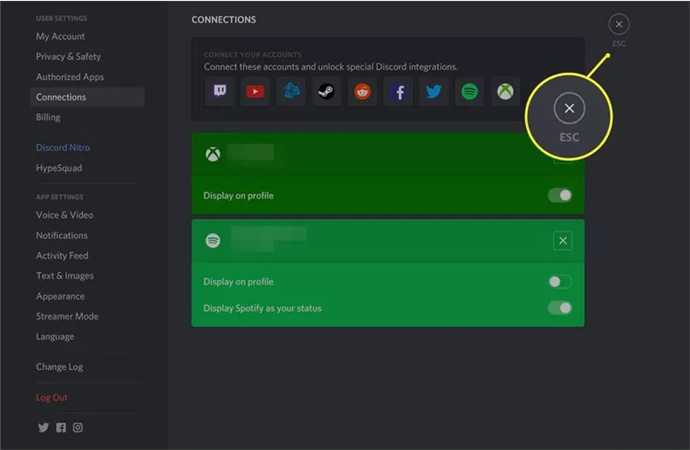
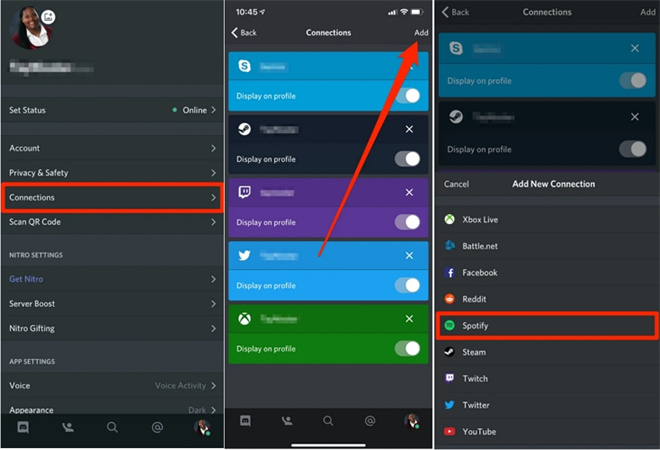
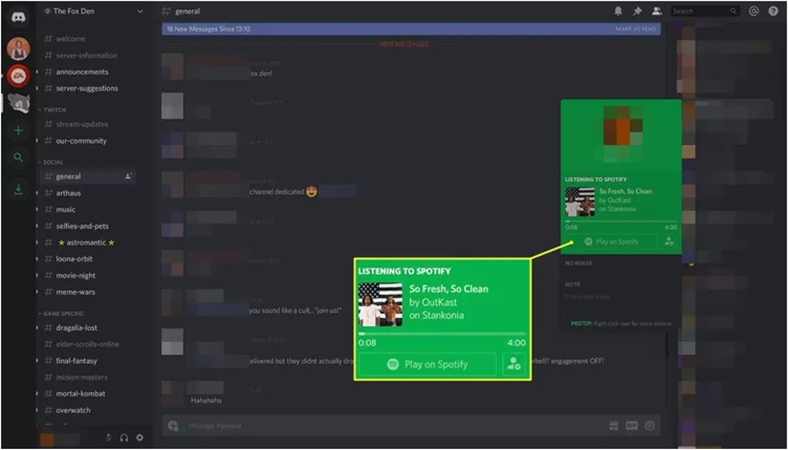
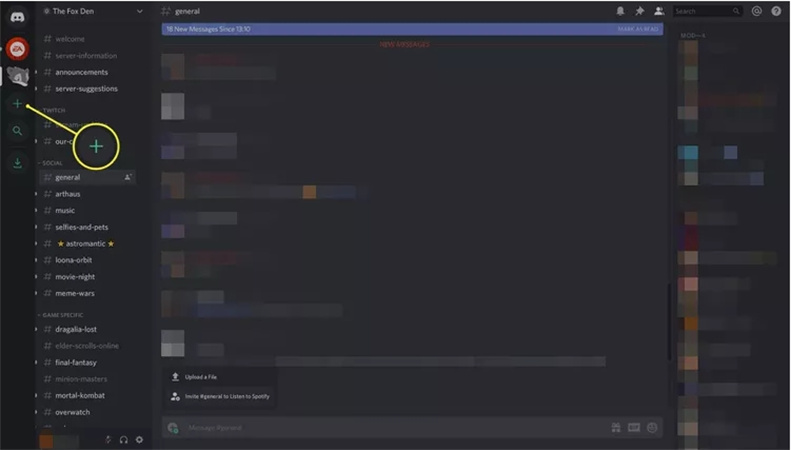
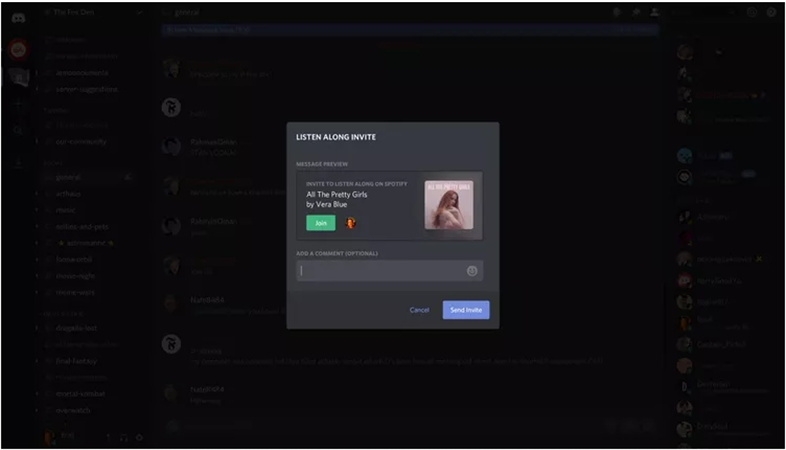











 HitPaw Edimakor
HitPaw Edimakor



この記事をシェアする:
「評価」をお選びください:
松井祐介
編集長
フリーランスとして5年以上働いています。新しいことや最新の知識を見つけたときは、いつも感動します。人生は無限だと思いますが、私はその無限を知りません。
すべての記事を表示コメントを書く
製品また記事に関するコメントを書きましょう。