Spotifyの音楽をCDに書き込む方法
進化し続けるデジタル音楽の世界で、Spotifyは優れたアプリとして際立っており、ユーザーは豊富な曲のライブラリをすぐに利用することができます。しかし、デジタルの領域を超えたいという欲求は根強く、今やユーザーはSpotifyの曲をCDに書き込む方法を求めています。問題はSpotifyのDRM暗号化にあり、曲のダウンロードはプレミアムサブスクライバーのみに制限され、再生は特定のデバイスに制限されます。
この制限により、SpotifyからCDへ書き込む方法を探すことが最重要になります。このガイドでは、Spotifyから無料でCDを書き込むために最適な方法をいくつかご紹介します。
パート 1. SpotifyからCDにプレイリストを書き込むことはできるのか
SpotifyのプレイリストをCDに書き込む行為は、公式でサポートされていません。ユーザーは、これを実現するために、中間ステップとしてSpotify用の音楽ダウンローダーを使用する必要があります。
まず、コンピューターにCDバーナーがあることを確認してください。次に、信頼性の高いSpotify音楽ダウンローダーを入手します。これにより、Spotifyの曲をDRMフリー形式でダウンロードしてCDに書き込むことができます。これらのツールを使用すると、お気に入りの曲を保存して、車やCDプレーヤーで再生できるようになります。
パート 2. Spotify音楽コンバーターを使用してSpotifyの曲をコンピューターにダウンロードする
Spotifyは曲、アルバム、プレイリスト、ポッドキャストの膨大なライブラリを提供する強力なアプリです。ただし、オフラインアクセスの制限と、曲をMP3ファイルとしてダウンロードできないことは、一部のユーザーにとって欠点となる可能性があります。 HitPaw Spotify Music Converter は、ID3タグを保持しながらSpotifyの音楽をMP3、WAV、FLAC、またはM4A形式に変換することで、この欠点を埋める重要なツールです。このセクションでは、HitPaw Spotify Music Converterの主な機能について説明し、効果的に使用するためのチュートリアルをご提供します。
HitPaw Spotify Music Converterの主な機能
- Spotifyの曲、アルバム、プレイリスト、ポッドキャストをワンクリックで変換
- 内蔵のWebプレーヤーを使用すると、SpotifyをインストールしなくてもSpotifyの曲をダウンロード可能
- Tロスレス変換を実現し、元のオーディオ品質、アーティスト、アルバム、リリース年、トラック名などの重要なID3タグを保持
- バッチ処理機能で複数の曲またはプレイリスト全体を一度に変換
- 高度なアルゴリズムで高速変換プロセスを実現し、品質を損なうことなくすばやく変換
ステップガイド: SpotifyをMP3にダウンロードする方法
ステップ 1: HitPaw Video Converterを起動し、[音楽]タブに切り替えます。Spotify Music Converterを選択します。

ステップ 2: Spotifyから曲にアクセスしてダウンロードするには、ソフトウェアの右上にある[ログイン]ボタンをクリックして、Spotifyアカウントにログインします。

ステップ 3:組み込みのWebプレーヤーを使用して、Spotifyの膨大な曲ライブラリを探索して楽しみます。お気に入りのアーティストや曲を検索し、[ダウンロード]をクリックしてURLの分析を開始します。

ステップ 4:分析が完了したら、[変換]に切り替えて曲をプレビューします。インターフェイス内でファイルを簡単に検索または削除できます。

ステップ 5:[すべてを変換]機能ですべての音楽ファイルの出力形式を選択します。ビットレートは最大320kbpsに調整できます。

ステップ 6:[すべてを変換]をクリックして、バッチ変換を開始します。

パート 3. Spotifyの音楽をCDに書き込む方法
HitPaw Spotify Music ダウンローダーを使用してSpotifyの曲をダウンロードした後、無料でCDに書き込む方法は3つあります。
1. Windows Media PlayerでSpotifyからCDに書き込む
Windowsユーザーの場合、Windows Media Playerを使用すると、Spotifyの音楽をCDに書き込む簡単な方法が提供されます。
PCでWindows Media Playerを開きます。
右上にある[書き込み]に移動します。

コンピューターにダウンロードしたSpotifyトラックを右側の書き込みリストにドラッグアンドドロップします。コンピューターのCD/DVDドライブに空のCDを挿入します。
書き込みオプションから[オーディオCD]を選択します。

「書き込み開始」をクリックして開始します。
2. iTunesでSpotifyプレイリストをCDに書き込む
macOSおよびWindowsユーザーの場合、iTunesはMacでSpotifyの音楽をCDに書き込むための解決策を提供します。
コンピューターでiTunesを開きます。
「ファイル」>「新規」>「プレイリスト」に移動して新しいプレイリストを作成し、名前を付けます。
コンピューターにダウンロードしたSpotifyの曲をこの新しいプレイリストにドラッグします。
コンピューターのCD/DVDドライブに空のCDを挿入します。
作成したプレイリストを選択します。
左上の「ファイル」をクリックし、「プレイリストをディスクに書き込む」を選択します。

CD書き込み設定を構成し、ディスク形式オプションでオーディオCDを選択します。

「書き込み」をクリックして開始します。
3. VLC Media Playerを使用してSpotifyからCDを書き込む
汎用性とクロスプラットフォーム互換性で知られるVLC Media Playerは、Windows、macOS、Linuxで Spotifyの音楽をCDに書き込む方法を提供します。
VLC Media Playerを開きます。
左上の「メディア」をクリックし、「変換/保存」を選択します。

「追加」をクリックして、書き込みたい変換済みのSpotifyトラックを選択します。
「変換/保存」をクリックします。
「プロファイル」で、「オーディオ CD」を選択します。
「開始」をクリックして、書き込みを開始します。

パート 4. よくある質問s
Q1. CDに書き込む音楽ファイルの種類はWAVか、またはMP3か?
A1. CDに書き込むときは、優れたオーディオ品質を得るためにMP3ではなくWAVファイルを選択してください。MP3は圧縮されるため、CDのオーディオ品質が低下します。HitPaw Spotify Music Converterは、downloading Spotify songs to WAV MP3にダウンロードして品質を損なわないことをサポートしています。
Q2. Spotify から書き込めるディスクの種類は何ですか?
A2. Spotifyの曲を標準のオーディオCD、MP3 CD、またはデータディスクに書き込むことができるため、音楽の保存方法を柔軟に選択できます。再生の好みに合った形式を選択してください。ヒント: CDの品質を優先し、データ保存の多目的なオプションを検討してください。
さいごに
2024年、音楽ストリーミングサービスが絶え間なく進化する中で、Spotifの魅力は否定できません。しかし、ストリーミングの制限を超えてお気に入りの曲とのさらに深いつながりを求める人にとって、 HitPaw Spotify Music Converter は重要な味方となります。このツールは、SpotifyのトラックをWAVまたはMP3形式に簡単に変換し、パーソナライズされたCDを書き込む自由を解き放ちます。重要なメタデータを保存することにより、コンバーターはデジタル領域からコンパクトディスクの実世界へのシームレスな移行を保証します。











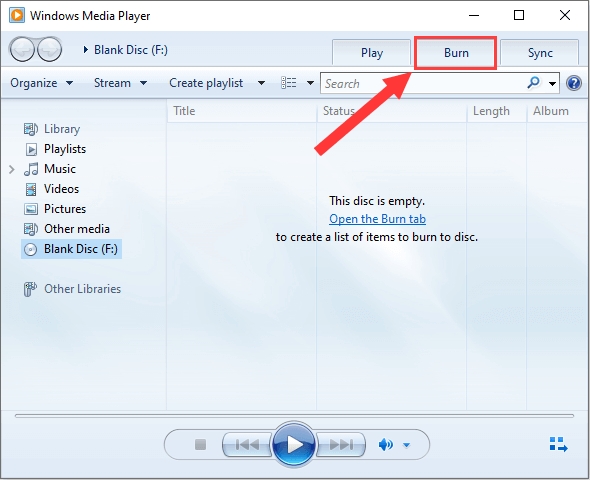
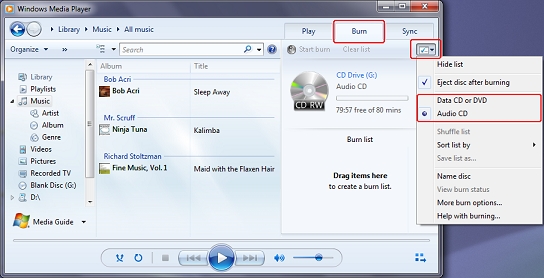


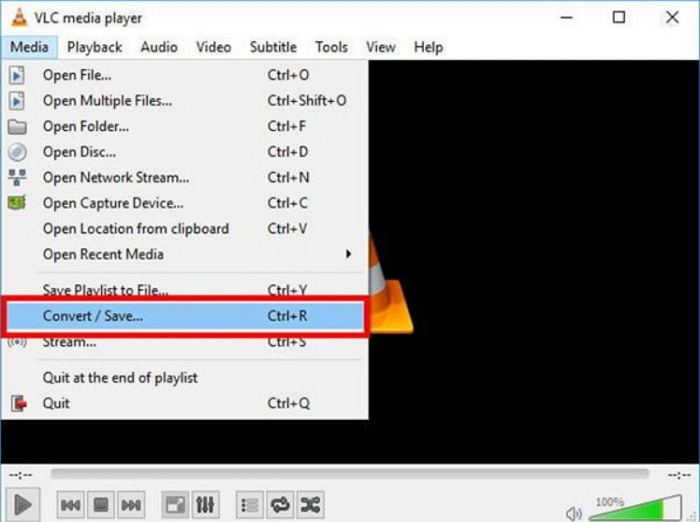
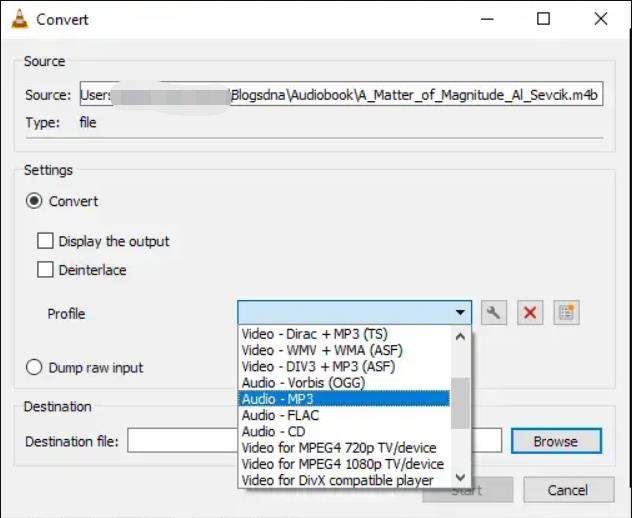

 HitPaw Watermark Remover
HitPaw Watermark Remover  HitPaw Edimakor
HitPaw Edimakor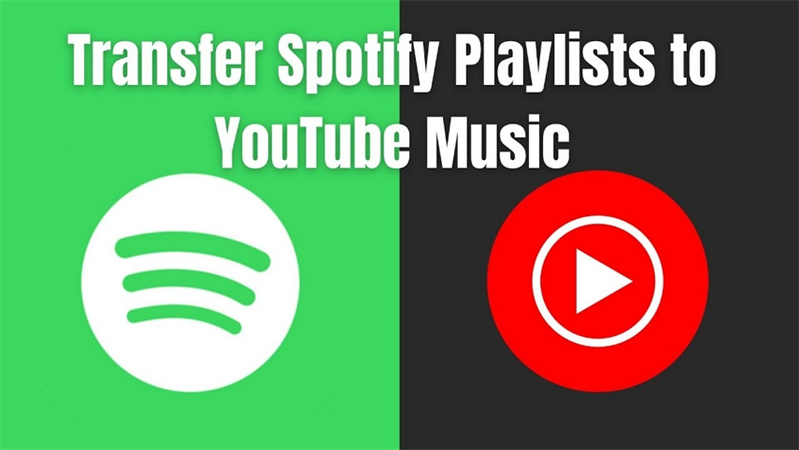
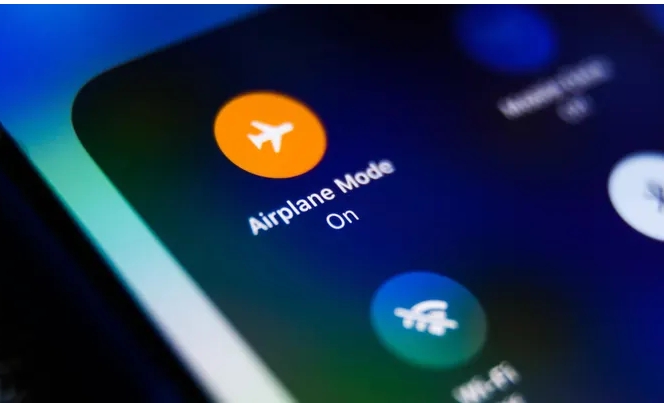
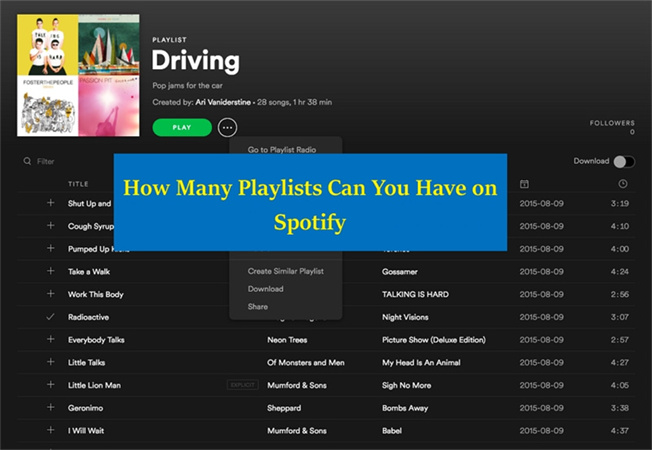

この記事をシェアする:
「評価」をお選びください:
松井祐介
編集長
フリーランスとして5年以上働いています。新しいことや最新の知識を見つけたときは、いつも感動します。人生は無限だと思いますが、私はその無限を知りません。
すべての記事を表示コメントを書く
製品また記事に関するコメントを書きましょう。