Spotifyハードウェアアクセラレーション:それは何で、どのように機能しますか?
スポティファイのハードウェアアクセラレーションのパワーを解き明かしましょう。この包括的なレビューで、それが何か、どのように機能するか、そしてあなたの音楽鑑賞体験にもたらす利点を学びます。スポティファイのハードウェアアクセラレーションを有効にし、最適化する方法の詳細にも踏み込み、オーディオ再生を最大限に活用しましょう。
パート1. スポティファイのハードウェアアクセラレーションとは何ですか?
スポティファイのハードウェアアクセラレーションは、デバイスのハードウェアコンポーネントの処理能力を活用してオーディオ再生を最適化します。GPU(グラフィックス処理ユニット)やCPU(中央処理ユニット)などのハードウェアリソースを効率的に利用することで、スポティファイはオーディオのレンダリングを最適化し、よりスムーズな再生と改善されたパフォーマンスを実現します。スポティファイのハードウェアアクセラレーションの概念を探求し、音楽鑑賞体験をどのように革新するかを理解しましょう。
パート2. スポティファイのハードウェアアクセラレーションはどのように機能しますか?
スポティファイのハードウェアアクセラレーションの内部機能を探求して、音楽再生体験がどのように向上するかを理解しましょう。デバイスのハードウェアコンポーネントのパワーを活用することで、スポティファイはオーディオのレンダリングを最適化し、よりスムーズで効率的な再生を実現します。
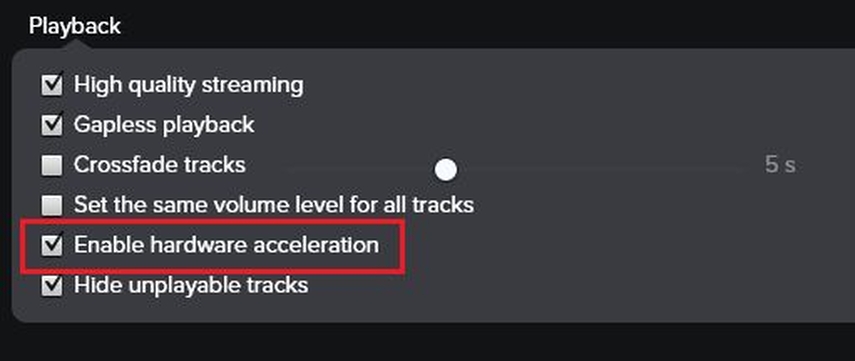
オプション1:高度なユーザー設定
- 設定にアクセス: デバイス上のSpotifyアプリを開き、"設定"メニューに移動します。
- 高度な設定を有効にする: スクロールして、"高度な設定"セクションを見つけ、ハードウェアアクセラレーションのオプションを切り替えます。
- Spotifyを再起動: Spotifyアプリを閉じて再度開くと、変更が適用されます。Spotifyはこれにより、音楽再生を向上させるためにハードウェアアクセラレーションを利用します。
オプション2:表示/再生設定
- 再生設定にアクセス: Spotifyアプリを開き、画面の左上隅にある「表示」メニューに移動します。
- 再生設定を選択: ドロップダウンメニューから「再生設定」を選択します。
- ハードウェアアクセラレーションを有効にする: ハードウェアアクセラレーションに関連するオプションを探し、それをオンに切り替えて、改善されたオーディオパフォーマンスのためにハードウェアアクセラレーションをアクティブにします。
- 変更を保存: 変更を保存してください。Spotifyはこれにより、よりスムーズな再生のためにハードウェアアクセラレーションを利用します。
パート3. スポティファイのハードウェアアクセラレーションをオフにすべきですか?
スポティファイのハードウェアアクセラレーションを有効または無効にするかどうかを検討していますか?各オプションの影響を理解することは、音楽鑑賞体験を最適化する上で重要です。スポティファイのハードウェアアクセラレーションを有効または無効にすることの違いを探り、あなたの好みに最適なアプローチを見つけましょう。
スポティファイのハードウェアアクセラレーションを有効にする
利点
- ハードウェアリソースの効率的な利用により、よりスムーズなオーディオ再生と改善されたパフォーマンスが実現されます。
- 高品質なオーディオフォーマットや高度なオーディオ処理機能に対するより良いサポートを提供できます。
デメリット
- 特に古いまたは性能の低いデバイスでは、追加のバッテリーまたはシステムリソースを消費する場合があります。
- 特定のハードウェア構成やドライバーとの互換性の問題があると、再生エラーや不安定性が発生する可能性があります。
スポティファイのハードウェアアクセラレーションを無効にする
利点
- システムリソースの負荷を軽減し、バッテリー寿命を延ばしたり、全体的なデバイスのパフォーマンスを向上させることができます。
- ハードウェアアクセラレーションに関連する潜在的な互換性の問題やバグを回避できます。
デメリット
- 特にハードウェアアクセラレーションが有益なデバイスでは、音楽の再生品質やパフォーマンスに問題が生じる可能性があります。
- ハードウェアアクセラレーションを無効にすると、特定のハードウェア構成向けに設計された特定のオーディオ機能や最適化の利用可能性が制限される場合があります。
おすすめ
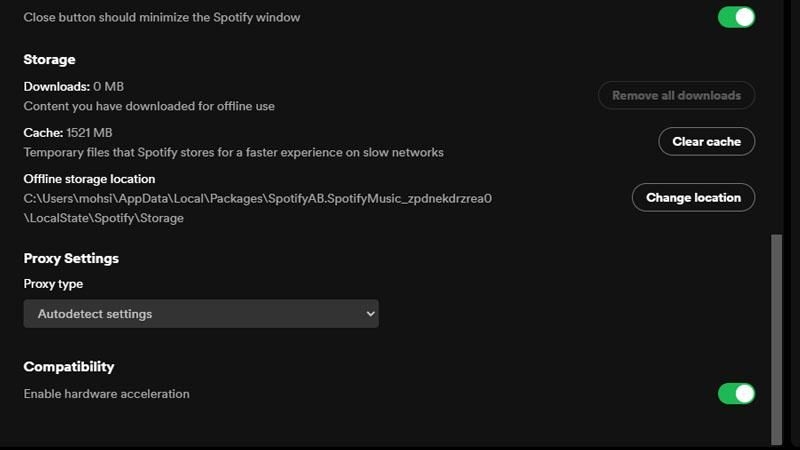
ハードウェアアクセラレーションを有効にしても、大きな問題やパフォーマンスの低下を感じない限り、通常は有効にしておくことが一般的に適しています。スムーズな再生と改善されたパフォーマンスの利点は、通常、潜在的な欠点よりも重視されます。ただし、互換性の問題が発生したり、デバイスリソースに大きな影響があることがわかった場合は、これらの懸念を軽減するためにハードウェアアクセラレーションを無効にすることを検討してください。
パート4. プロのヒント。プレミアムなしでSpotifyの音楽をPCにリッピングする方法
そのツールボックスと多機能な機能を活用して、HitPaw Video Converterは、プレミアムなしでSpotifyの音楽をダウンロードできるようにします。HitPaw Video Converterは、ユーザーがいつでもどこでもお気に入りのSpotifyトラックを聴くことができるように、ユーザーに手間のかからない体験を提供します。
HitPaw Video Converterを選択する理由
- HitPaw Video Converterは、ユーザーのデータの安全性を確保します。
- HitPaw Video Converterは、さまざまなプラットフォームと互換性のあるさまざまな出力形式を提供します。
- HitPaw Video Converterには、ナビゲーションが容易になるユーザーフレンドリーなインターフェイスが含まれています。
- HitPaw Video Converterは、高速な変換を提供し、ユーザーの貴重な時間と労力を節約します。
- HitPaw Video Converterは、オーディオの元の品質を維持することで高品質な出力を提供します。
Spotifyの音楽をダウンロードする手順
ステップ1. HitPaw Video Converterソフトウェアをコンピューターにダウンロードします。
ステップ2. メインインターフェースでSpotify音楽の変換オプションをクリックします。

ステップ3. Spotifyアカウントにサインインして、Spotifyで曲を聴いたりダウンロードしたりします。画面の右上隅にある「ログイン」オプションをタップします。

ステップ4. ダウンロードしたいトラック、アルバム、プレイリスト、またはアーティストをタップします。ユーザーはアドレスバーにリンクが表示されます。ダウンロードオプションをタップします。

ステップ5. ターゲットの音楽フォーマットや保存先を選択し、「ダウンロード」をクリックします。

以下のビデオをご覧いただき、詳細をご確認ください:
第5部 Spotify ハードウェアアクセラレーションのFAQ
Q1. なぜSpotifyはPC上でグリッチが発生するのですか?
A1. PC上のSpotifyのグリッチは、古いソフトウェア、ネットワークの問題、他のアプリケーションとの競合など、さまざまな理由で発生する可能性があります。 Spotifyの設定でハードウェアアクセラレーションを有効にすることで、オーディオ再生のパフォーマンスを最適化して、これらのグリッチを緩和することがあります。
Q2. SpotifyはPCのパフォーマンスに影響しますか?
A2. SpotifyのPCパフォーマンスへの影響は、システムリソース、ネットワークの接続状況、およびハードウェアアクセラレーションの設定などの要因に依存します。 Spotify自体は軽量であるため、ハードウェアアクセラレーションを有効にすると、追加のリソースを消費する場合があり、特に古いまたはパワフルでないデバイスでは、全体的なPCのパフォーマンスに影響を与える可能性があります。
Q3. ハードウェアアクセラレーションはストリーミングに役立ちますか?
A3. はい、ハードウェアアクセラレーションはストリーミングに役立ちます。 ハードウェアアクセラレーションは、一部のビデオデコードおよびレンダリングタスクをCPUからGPU(グラフィックスプロセッシングユニット)または専用のハードウェアにオフロードし、パフォーマンスを向上させ、CPUの負荷を軽減することができます。
結論
Spotifyハードウェアアクセラレーションの複雑さを発見することで、オーディオ再生を最適化し、より良い聴取体験を得ることができます。 この機能を有効または無効にするかにかかわらず、その影響を理解することが重要です。
デジタルメディアの管理に関する追加のオーディオ強化ツールと柔軟性を提供するHitPaw Video Converterを考慮してください。 Spotifyのハードウェアアクセラレーションを使用して、音楽の楽しみを新たな高みに押し上げましょう。










 HitPaw Video Object Remover
HitPaw Video Object Remover HitPaw Edimakor
HitPaw Edimakor
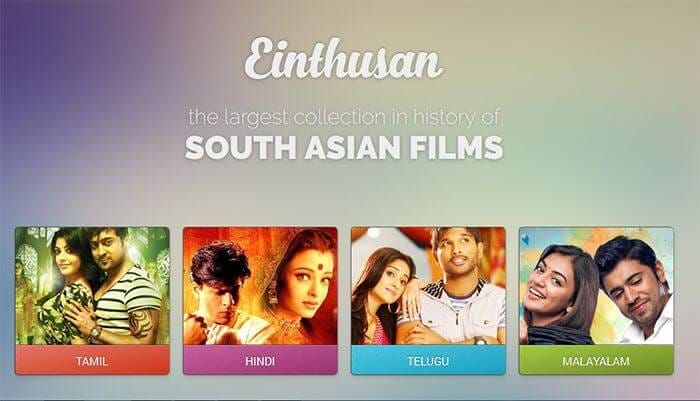


この記事をシェアする:
「評価」をお選びください:
松井祐介
編集長
フリーランスとして5年以上働いています。新しいことや最新の知識を見つけたときは、いつも感動します。人生は無限だと思いますが、私はその無限を知りません。
すべての記事を表示コメントを書く
製品また記事に関するコメントを書きましょう。