2024年にSpotifyの黒い画面 Mac/Windows/Android/iOSを修正する方法
Spotifyの使用中にSpotifyの黒い画面が表示されると、Mac、Windows、Android、iOSのさまざまなプラットフォームでイライラすることがあります。この問題により、音楽ストリーミングエクスペリエンスが中断され、アプリの楽しみが妨げられる可能性があります。ただし、さまざまなデバイスでSpotifyの黒い画面、Macの問題を解決するには、いくつかのトラブルシューティング手順を実行できます。
このガイドでは、Spotifyでの黒い画面の問題の一般的な原因を調査し、各プラットフォームに合わせた解決策を提供します。Mac、Windows PC、Androidデバイス、iOSデバイスのいずれを使用している場合でも、Spotifyの黒い画面の問題を解決し、手間をかけずにお気に入りの曲を楽しむための効果的な方法をご紹介します。
パート 1: Spotifyの画面が黒いのはなぜですか?
Spotifyアプリの黒い画面が発生した場合は、いくつかの要因が問題の原因となっている可能性があります:
1. ネットワーク接続が悪い
インターネット接続が弱いか不安定な場合、Spotifyコンテンツの読み込みが困難になり、黒い画面が表示される場合があります。
2. Spotifyの古いバージョン
古いバージョンのSpotifyアプリを使用すると、互換性の問題が発生し、黒い画面やその他の表示の問題が発生する可能性があります。
3. 過剰なキャッシュ
Spotifyアプリ内に蓄積されたキャッシュデータは、黒い画面などのパフォーマンスの問題を引き起こす場合があります。キャッシュをクリアすると、この問題の解決に役立つ場合があります。
4. Spotifyのバグ
場合によっては、Spotifyアプリ自体のバグや不具合により、黒い画面が表示されることがあります。これらの問題に対処するには、アプリを更新するか、Spotifyサポートに支援を求めることが必要になる場合があります。
パート 2: Spotifyの黒い画面を修正する方法 Mac/Windows
解決策 1. ネットワークを確認して再接続する
Spotifyアプリケーションの黒い画面を修正するには、まずネットワーク接続を確認してください:
Windowsの場合:
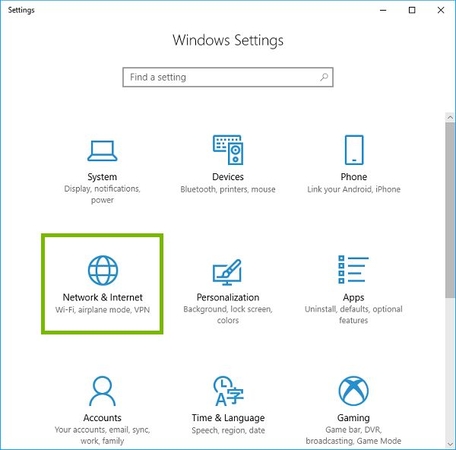
[スタート] メニューから [設定] を開きます。そして、[ネットワークとインターネット] を選択します。[ステータス] で接続ステータスを確認できます。
Macの場合:
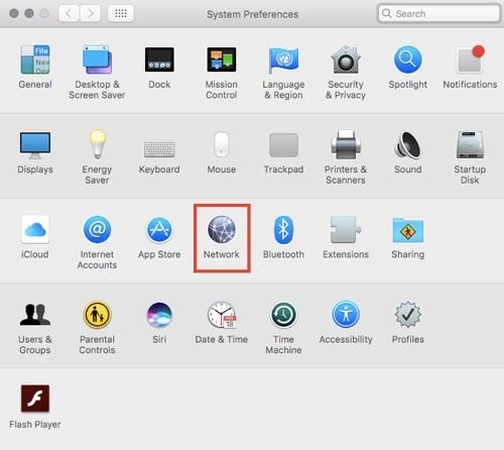
Appleメニューからシステム環境設定を開きます。[ネットワーク] をクリックし、ネットワークの横の接続ステータスが緑色であることを確認します。
解決策 2. Spotifyを再インストールする
Spotifyが黒い画面のままになる場合は、再インストールするとSpotifyの黒い画面が解決する可能性があります:
Windowsの場合:
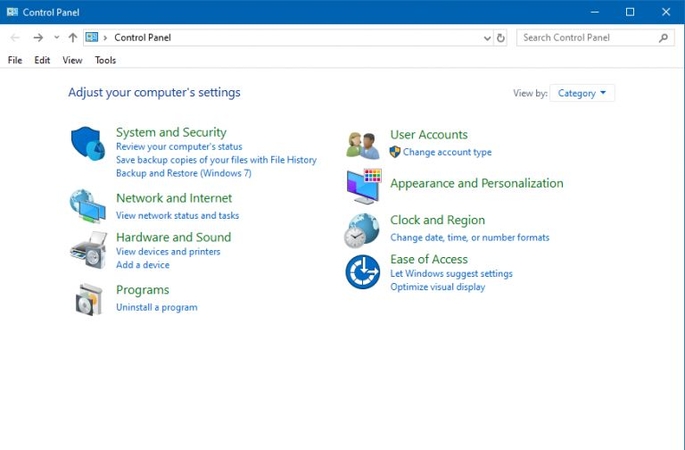
- 1.コントロールパネルを開き、[プログラム] > [プログラムのアンインストール] に移動します。
- 2.Spotifyを見つけて右クリックし、[アンインストール] を選択します。
- 3.Microsoft Storeにアクセスして、Spotifyを再インストールします。
Macの場合:

- 1.アプリケーションまたはSpotlightでSpotifyを見つけます。
- 2.Spotifyをゴミ箱にドラッグするか、ファイルの下の [ゴミ箱に移動] を使用します。
- 3.Mac管理者のパスワードを入力します。
- 4.Finderのゴミ箱を空にします。次に、SpotifyのWebサイトにアクセスしてアプリを再インストールします。
解決策 3. Spotify AppDataフォルダーを削除する
Apple CarPlay Spotifyの黒い画面が発生している場合は、AppDataフォルダーに問題がある可能性があります。これを解決するには、次の手順に従ってください:
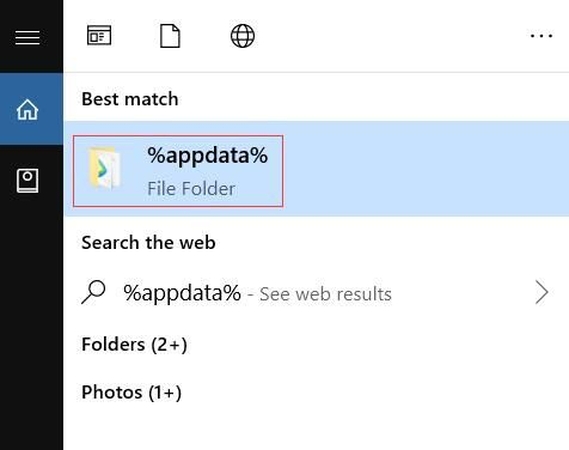
Spotifyの黒い画面を修正する方法
- 1.ファイルブラウザを使用して、[C:\Users#USERNAME#\AppData\Local\Spotify] に移動します。
- 2.Spotifyアプリケーションディレクトリ内でAppDataフォルダーを見つけて削除します。あるいは、このフォルダーを直接検索して削除することもできます。
多くの場合、AppDataフォルダーを削除すると、Spotifyで黒い画面が表示される問題が解決され、アプリが標準機能に復元されます。
パート 3: Spotifyの黒い画面を修正する方法Android/iOS
解決策 1. Spotifyアプリを再インストールする
モバイルデバイスのSpotifyアプリでSpotify Macの黒い画面が表示される問題を解決するには、アプリを削除して再インストールしてみてください。その方法は次のとおりです:
iOSの場合:
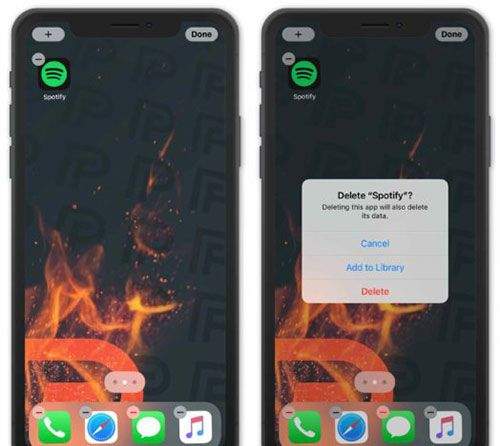
- 1.画面上のSpotifyアプリのアイコンを長押しします。
- 2.[アプリを削除] または [X] アイコンをタップして、Spotifyアプリを削除します。
- 3.App Storeにアクセスしてアプリを再インストールします。
Androidの場合:

- 1.画面上のSpotifyアプリのアイコンを長押しします。
- 2.[削除] をタップするか、アプリを [アンインストール] までドラッグして削除します。
- 3.Google Playストアにアクセスしてアプリを再インストールします。
解決策 2. Android/iOSのSpotiyキャッシュをクリアする
アプリのキャッシュとデータをクリアすると、Androidでspotifyの黒い画面が表示される問題を解決できる可能性があります。次の手順を実行します:
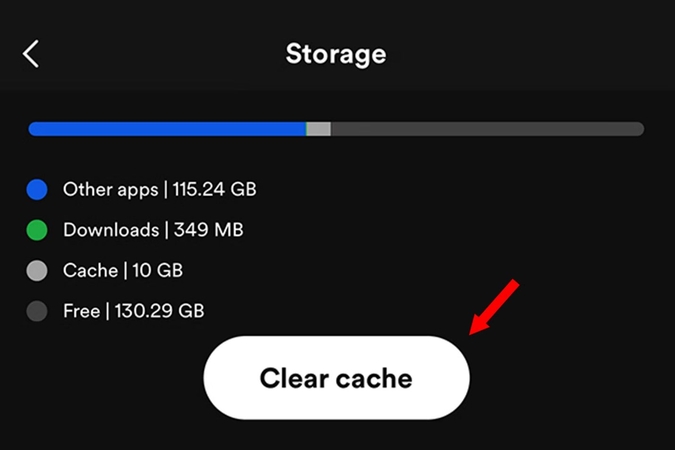
- 1.デバイスの設定に移動します。
- 2.[アプリ] または [アプリケーションマネージャー] を見つけます。
- 3.アプリのリストでSpotifyを見つけます。
- 4.[キャッシュのクリア] と [データのクリア] をクリックします。
解決策 3. Spotifyアカウントからログアウトしてサインインします
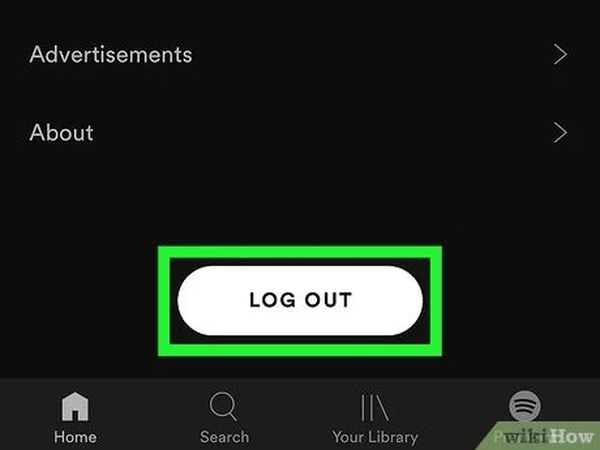
場合によっては、iOSまたはAndroidの自動的なSpotifyの黒い画面を、アカウントからログアウトして再度ログインするだけで解決できる場合があります。その方法は次のとおりです:
- 1.デバイスでSpotify アプリを開きます。
- 2.設定またはアカウントセクションに移動します。
- 3.アカウントからログアウトするオプションを見つけます。
- 4.ログアウトした後、資格情報を使用して再度ログインします。
解決策 4: 携帯電話を再起動する
Apple CarPlay Spotifyの黒い画面を修正するには、デバイスとSpotifyアプリの両方を再起動すると、多くの場合、一時的な問題が解消されます。次の手順を実行します:
- 1.デバイスの電源を切ります。
- 2.数秒待ちます。
- 3.デバイスの電源を再度オンにします。
- 4.Spotifyアプリを開いて、問題が継続するかどうかを確認します。
ボーナスヒント: Spotifyの音楽をMP3にダウンロードして、Spotifyの黒い画面を回避する
[Spotifyの黒い画面] 問題を防ぐには、HitPaw Video Converterを使用してSpotifyの音楽をローカルファイルとしてダウンロードすることを検討してください。このソフトウェアを使用すると、Spotifyの音楽をロスレス品質でダウンロードでき、重要なメタデータやその他の情報を保持しながらバッチ変換をサポートします。Spotifyの音楽をローカルに保存すると、潜在的なアプリの不具合や黒い画面の問題を心配することなく、中断のない再生を楽しむことができます。
特徴
- Spotifyの音楽をロスレス品質でダウンロードして、Spotifyの黒い画面を修正できるようにします。
- DRM保護を削除すると、Spotifyの曲を無制限に聴くことができます。
- MP3、WAV、M4Aなどの複数の出力形式をお楽しみください。
- 複数の曲を一度に効率的に変換するためのバッチ変換サポートのメリットを活用します。
- 音質を損なうことなく、忠実度を損なうことなくSpotifyから曲をダウンロードできます。
- 変換中にID3タグをシームレスに保持し、トラックのメタデータをそのまま維持して、スムーズなリスニング体験を実現します。
Spotifyの音楽を無料でダウンロードするには、次の手順に従ってください:
ステップ 1:HitPaw Video Converterをコンピュータにインストールし、ツールボックスから [Spotify Music Converter] を選択します。

ステップ 2:Spotifyアカウントを使用してSpotify Webプレーヤーにログインします。

ステップ 3:Webプレーヤーを使用して、必要な曲またはプレイリストを見つけて再生します。アドレスバーの [Download] ボタンをクリックして、Spotifyトラックを直接保存します。

ステップ 4:分析が完了したら、 [Converting(変換)] タブに切り替えます。曲のID3タグをプレビューし、変換に必要な形式を選択します。

ステップ 5:[convert all(すべて変換)] をクリックするとダウンロードと変換プロセスが開始され、品質を損なうことなくSpotifyの曲をMP3に保存します。
![[convert all(すべて変換)] をクリックします](https://images.hitpaw.com/images/common/loading.svg)
Spotifyの黒い画面に関するよくある質問
Q1. MacでSpotifyを使用できないのはなぜですか?
A1. MacでSpotifyを使用できない場合は、インターネット接続を確認し、アプリのバージョンが最新であることを確認し、アカウントのステータスを確認してください。アプリに必要な権限があること、およびデバイス制限がないことを確認してください。
Q2. Spotifyで黒い画面を取り除くにはどうすればよいですか?
A2. Spotifyの黒い画面を修正するには、アプリを再起動し、安定したインターネット接続を確認します。アプリを最新バージョンに更新し、デバイスの設定でキャッシュとデータをクリアしてください。問題が解決しない場合は、デバイスを再起動するか、Spotifyアプリを再インストールしてください。これらの手順のいずれも解決しない場合は、Spotifyサポートにお問い合わせください。
結論
結論として、Mac、Windows、Android、iOSデバイスでSpotifyの黒い画面の問題を解決し、スムーズな音楽ストリーミング体験を確保するためのいくつかの効果的な方法について概説しました。アプリの再起動、更新、キャッシュとデータのクリアなど、これらのオプションは包括的なソリューションを提供します。
さらに、HitPaw Video Converterを使用すると、Spotifyの音楽をロスレス品質でローカルファイルとしてダウンロードできるため、黒い画面などの問題が発生するリスクを排除できます。この包括的なアプローチにより、Spotifyでお気に入りの音楽を中断なく楽しむことができます。









![[convert all(すべて変換)] をクリックします](https://images.hitpaw.com/guide/video-converter/convert-sp-music-6.jpg)

 HitPaw Watermark Remover
HitPaw Watermark Remover  HitPaw Edimakor
HitPaw Edimakor

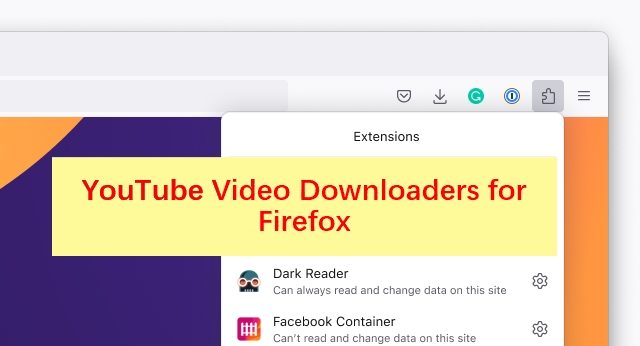

この記事をシェアする:
「評価」をお選びください:
松井祐介
編集長
フリーランスとして5年以上働いています。新しいことや最新の知識を見つけたときは、いつも感動します。人生は無限だと思いますが、私はその無限を知りません。
すべての記事を表示コメントを書く
製品また記事に関するコメントを書きましょう。