Windows で MP4をMP3 VLC に変換する方法に関するガイド
通常、オンラインビデオは、さまざまなデバイス、プラットフォーム、システム、ソフトウェアにわたる幅広い互換性のため、一般的にMP4形式です。VLCメディアプレーヤーを使用すると、MP3に変換されることは、MP4ビデオをMP3オーディオファイルに変換するための便利なソリューションです。VLCを使用すると、ビデオからオーディオを抽出してmp3ファイルとして保存できます。
このガイドは、VLCを実行してMP4をMP3に変換する方法と、代替ソフトウェアオプションについての指示を提供します。
パート1. WindowsでMP4をMP3 VLCに正常に変換する方法は?
出力形式の設定をいくつか調整すると、MP4ビデオをVLCプレーヤーを使用してMP3オーディオファイルに簡単に変換できます。VLCメディアプレーヤーとは別に、必要なのは変換したいビデオファイルだけです。
-
ステップ1:VLCプレーヤーのコンバートメディアメニューに移動
オープンVLCメディアプレーヤー。次に、メニューに移動し、「メディア」を選択し、「変換/保存…」を選択します

-
ステップ2:変換用のMP4ファイルを選択してロード
「追加…」ボタンをクリックして、MP3に変換する目的のビデオファイルを見つけて選択します。ビデオファイルを見つけて選択します。オプションで、「より多くのオプションを表示する」ボックスを確認して、ビデオの開始時間を調整できます。これは、変換プロセス中に部分をスキップするのに役立ちます。

-
ステップ3:出力エンコードをmp3オーディオに調整
次に、「変換/保存」ボタンに隣接する矢印をクリックし、[変換]をクリックしてVLCをMP3に変換します。このアクションは、さまざまな出力形式オプションを提供するコンバートウィンドウを開きます。

VLCプレーヤーを使用してMP3へのビデオ変換のために、ドロップダウンリストから「Audio-MP3」形式を選択します。オプションで、フォーマットドロップダウンの横にある設定アイコンをクリックして、ビットレートやサンプリング周波数などのオーディオ設定をカスタマイズします。

-
ステップ4:mp3ファイルの宛先を指定
出力mp3ファイルの名前とパスを指定します。「参照」をクリックし、目的の出力場所を選択し、変換されたMP3オーディオファイルに名前を付け、「保存」をクリックします。
-
ステップ5:mp4をmp3変換に開始
「開始」ボタンをクリックして、変換プロセスを開始します。変換の期間は、ビデオの長さによって異なる場合があります。

完了すると、VLCプレーヤーを閉じることができます。結果のmp3ファイルは、選択した場所に保存されます。出力ファイルの場所に移動して、変換されたmp3ファイルにアクセスします。変換されたファイルをダブルクリックして、正常に動作していることを確認します。
長所
- 幅広いファイル形式の広範なサポート。
- 完全に使用できます。
- 基本的なフィルター編集などの高度な機能を提供します。
短所
- 変換プロセスは、競合するソフトウェアと比較してユーザーフレンドリーではない場合があります
- プログラムの再開時に一部の設定が保持されない場合があり、毎回リセットする必要があります。
- 時折クラッシュまたは凍結が発生する可能性があります。
パート2.MP4をMP3に変換するためのVLCの最良の代替品
VLCには、mp3ファイルを変換するときに欠点があります。したがって、代替として hitpawビデオコンバーターを使用することをお勧めします。品質を損なうことなく、任意の任意のフォーマットへの迅速な変換を提供するため、MP3コンバーターに優れたVLCです。
Hitpawビデオコンバーターは、ビデオファイルとオーディオファイルの両方のさまざまな形式へのバルク変換を促進します。特に、損失のない変換とGPU加速度のオプションを提供し、最大90倍高速の速度を可能にします。
なぜHITPAWビデオコンバーターを選択してMP4をmp3に変換するのか
- 急速なペースでバルクビデオまたはオーディオを同時に効率的に変換します。
- ファイルを簡単に特定のソーシャルメディアプラットフォームまたは携帯電話システムと互換性のあるフォーマットに変換します。
- WindowsとMacの両方のオペレーティングシステムと互換性があります。
ヒットポービデオコンバーターを使用してMP4をmp3に変換する手順
-
ステップ1:コンピューターにヒットポービデオコンバーターをインストールします。
-
ステップ2:左側の「ビデオの追加」ボタンをクリックして、mp4ファイルをプログラムにインポートします。

-
ステップ3:目的の出力形式としてmp3を選択します。「すべての変換」をクリックして、変換プロセスを開始します。数秒以内に、変換されたmp3ファイルが指定されたリストに表示されます。

-
ステップ4:必要に応じて、mp3ファイルのカットまたはマージなど、さらなるアクションのために編集リストに変換されたファイルを含めます。
mp3をaiffに変換するための追加ステップ
MP3は一般的にオーディオストレージに使用されますが、潜在的に優れた品質のためにAIFFなどの他の形式に変換することを検討してください。MP3は圧縮されたオーディオファイルであり、ある程度の品質削減になります。
対照的に、AIFFファイルは圧縮されていないため、MP3と比較して優れたオーディオ品質を提供します。ただし、ファイルサイズが大きいため、ディスクスペースをより多く消費します。
パート3.
vlcでmp4をmp3に変換するFAQQ1. VLCはMP4をmp3に変換するのに安全ですか?
A1. はい、VLCメディアプレーヤーは一般に、MP4ファイルをMP3ファイルに変換するために使用しても安全です。これは、長年にわたって存在してきた広く信頼できる評判の良いソフトウェアです。ただし、安全性を確保するために、公式ソースからソフトウェアをダウンロードすることをお勧めします。公式Videolan Webサイトまたはその他の評判の良いソースからVLCをダウンロードする限り、メディアファイルを変換するための安全性に自信を感じることができます。
Q2. mp3をmp4に変換できますか?
A2. 単一のMP3ファイルをMP4に変換する場合は、オンラインMP3-to-MP4コンバーターを選択できます。ただし、バッチ変換と高度な機能については、デスクトッププログラムを利用することをお勧めします。強く推奨されるオプションの1つは、MACデバイスとWindowsデバイスの両方と互換性のあるHitpawビデオコンバーターです。Hitpaw Video Converterは、ユーザーフレンドリーなインターフェイスと、効率的なmp3-to-mp4変換のためのさまざまな機能を提供します。
まとめ
VLCプレーヤーは、メディアファイルを再生するだけでなく、VLCをmp3に変換するなど、ビデオをさまざまな形式に変換するための汎用性の高いツールです。その単純なインターフェースと堅牢な機能により、ビデオからオーディオ形式への変換プロセスが非常にシンプルで手間のかからないようになります。
ただし、多くの欠点があるため、ヒットポービデオコンバーターを使用することをお勧めします。その包括的な機能とユーザーフレンドリーなインターフェイスにより、変換プロセスがシームレスで効率的になります。

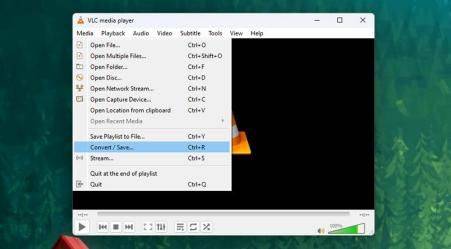
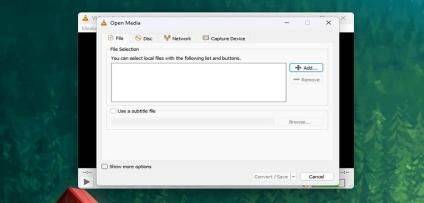
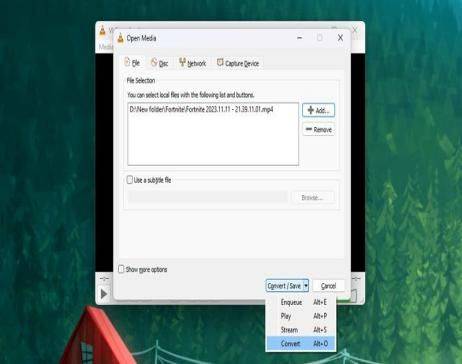
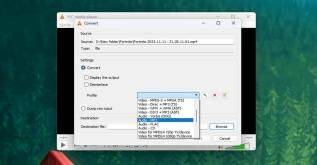
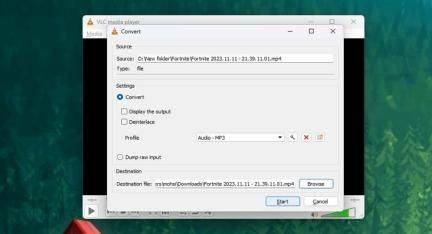




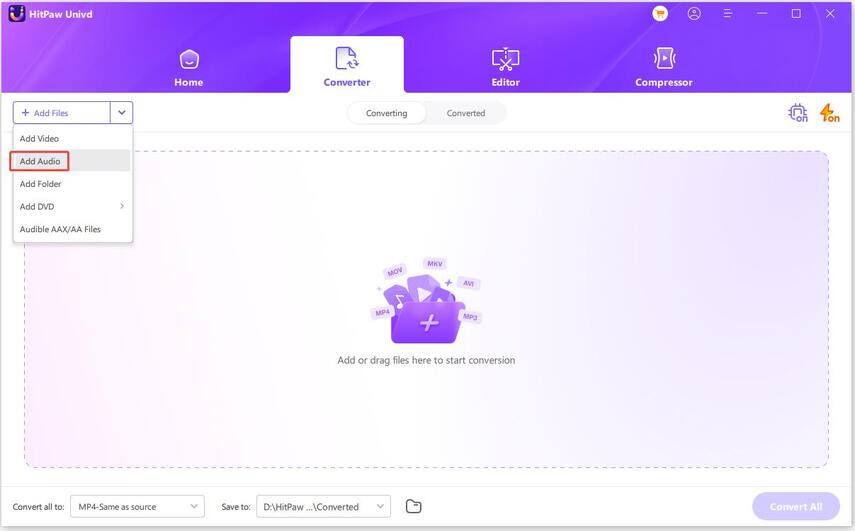
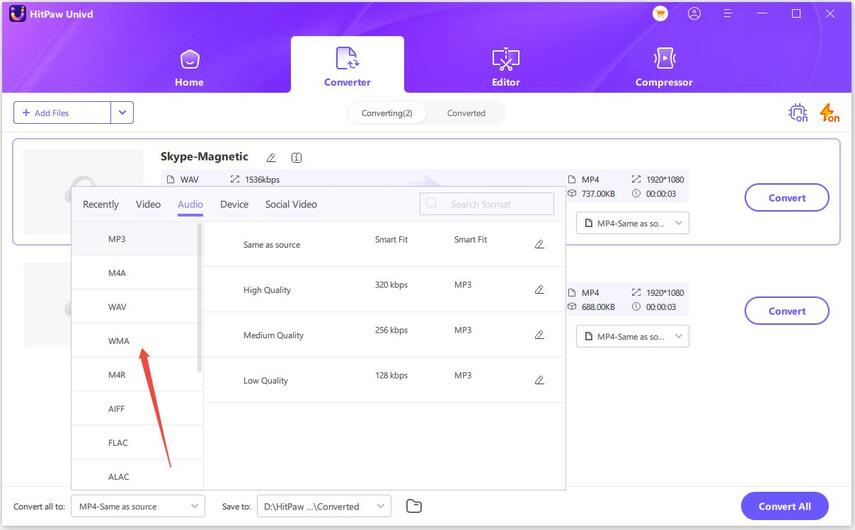

 HitPaw Video Enhancer
HitPaw Video Enhancer HitPaw Edimakor
HitPaw Edimakor
この記事をシェアする:
「評価」をお選びください:
松井祐介
編集長
フリーランスとして5年以上働いています。新しいことや最新の知識を見つけたときは、いつも感動します。人生は無限だと思いますが、私はその無限を知りません。
すべての記事を表示コメントを書く
製品また記事に関するコメントを書きましょう。