【詳細ガイド】 VLCでMP3をWAVに変換する方法
大きな非圧縮WAVファイルに対処するのに疲れ、より一般的に使用されるMP3形式に簡単に変換したいですか?これ以上探す必要はありません!このブログ記事では、VLCを使用してMP3をWAVに変換する手順をご紹介します。さらに、高品質で高速処理が可能なVLCの最良の代替品も紹介します。
パート1. VLCを使用してMP3をWAVに変換する方法
まず、WAVとMP3形式が何であるかを理解しましょう。WAV(Waveform Audio File Format)は、品質の損失なしに生のオーディオデータを保存する非圧縮オーディオ形式です。一方、MP3(MPEG-1 Audio Layer 3)は、ファイルサイズを減らしながらもいくらかの音質を犠牲にする圧縮オーディオ形式です。
VLCを使用してMP3をWAVに変換する手順は以下のとおりです:
ステップ1: VLCにMP3ファイルを追加
VLCメディアプレイヤーを開き、「メディア」タブをクリックして「変換/保存」を選択します。新しいウィンドウが開きます。

ステップ2: 出力形式を選択
新しいウィンドウで「追加」ボタンをクリックして変換するMP3ファイルを選択します。選択後、ウィンドウの下部にある「変換/保存」ボタンをクリックします。

「プロファイル」の横にあるドロップダウン矢印をクリックし、「オーディオ - WAV」を選択してWAVを出力形式にします。ビットレートやサンプルレートをお好みに合わせて調整することもできます。


ステップ3: 保存先ファイルを選択
「保存先」の横にある「参照」ボタンをクリックし、変換したファイルを保存する場所を選び、変換されたファイルに名前を付けます。
ステップ4: 変換開始
ウィンドウの下部にある「開始」ボタンをクリックして変換プロセスを開始します。完了すると、選択した保存先フォルダに新しく変換されたWAVファイルが見つかります。
VLCを使用してMP3をWAVに変換するメリットとデメリット:
メリット
- 無料でオープンソースのメディアプレイヤーで、すべての主要なプラットフォームで利用可能です。
- 複数のオーディオおよびビデオ形式をサポートしています。
- 簡単でユーザーフレンドリーなインターフェースがあります。
デメリット
- 変換プロセスは遅く、特に大きなファイルを扱う場合は時間がかかることがあります。
- 変換されたMP3ファイルで品質の損失が発生することがあります。
- 初心者にとっては、パラメーターを手動で調整するのが時間がかかり複雑になる可能性があります。
パート2. プロのヒント: MP3をWAVに変換するVLCの最良の代替品
VLCメディアプレイヤーは音声ファイル変換に人気があるかもしれませんが、常に最も効率的なオプションではありません。多くのユーザーは、VLCを使用すると変換時間が長く、品質が低いと報告しています。
これらの問題に対処するため、HitPaw ビデオコンバーター - VLCの最良の代替品が登場しました。
MP3をWAVに変換するためにHitPaw ビデオコンバーターを選ぶ理由
- 高速処理速度:HitPaw Univdは、その高度な技術により、品質を損なうことなく、電光石火の速さでファイルを変換できます。
- 高変換品質:HitPaw Univdは、変換されたWAVファイルが元のオーディオソースと同じ高品質であることを保証します。
- 手動調整不要:VLCとは異なり、HitPaw Univdはオーディオファイルに最適なパラメータを自動的に検出するため、時間と労力を節約できます。
- 強力なツールボックスを搭載:このソフトウェアにはさまざまな編集ツールが付属しており、好みに合わせてオーディオファイルをカスタマイズできます。
- ユーザーフレンドリーなインターフェイス:HitPaw Univdはシンプルでユーザーフレンドリーなインターフェイスを備えており、初心者でも簡単にナビゲートして使用できます。
VLCの代替品を使用してMP3をWAVに変換する手順
ここでは、MP3をWAV VLCメディアプレーヤーの代替手段であるHitPaw Univdに変換する方法についてのステップバイステップガイドを示します。
ステップ1:HitPaw Univdをダウンロードしてインストールする
公式ウェブサイトからHitPaw Univdをダウンロードしてインストールします。インストールが完了したら、システムでプログラムを起動します。
ステップ2:MP3ファイルを追加する
ソフトウェアの左上隅にある 「ファイルを追加」 ボタンをクリックしてMP3ファイルをインポートするか、メインインターフェイスにドラッグ&ドロップします。

ステップ3: 出力形式を選択する
左下隅にある [すべてのファイルを次の形式に変換] ボタンをクリックし、出力形式としてWAVを選択します。

ステップ4:変換開始
右下隅にある 「すべて変換」 ボタンをクリックして、MP3ファイルのWAVへの変換を開始します。変換が完了すると、選択した変換先フォルダー内の新しく変換されたファイルにアクセスできるようになります。

パート3. VLCでMP3をWAVに変換する必要性
VLCメディアプレイヤーは音声ファイルの変換には人気がありますが、ユーザーが遭遇するかもしれない制限や欠点があります。ここでHitPaw ビデオコンバーターが、MP3をWAVに変換するVLCの最良の代替品として輝きます。
- 1. 専門的なオーディオアプリケーションとの互換性:
- 2. ロスレスオーディオ品質の保存:
- 3. オーディオ編集とリミックスに適している:
- 4. オーディオマスタリングの最終段階での使用:
- 5. ロスレス形式でのオーディオ録音のアーカイブ:
HitPaw ビデオコンバーターは、プロのオーディオアプリケーションとのシームレスな互換性を提供し、オーディオエンジニアや音楽家にとって好まれる選択肢となっています。彼らはMP3ファイルをWAVに変換して、様々なオーディオ編集ソフトウェアで互換性の問題なく使用できます。
VLCとは異なり、HitPaw ビデオコンバーターは、変換されたWAVファイルが元の音源と同じ高品質であることを保証します。これは、オーディオファイルの完全性を維持することを優先するユーザーにとって理想的な選択肢です。
高品質であるため、WAVファイルはオーディオ編集とリミックスによく使用されます。HitPaw ビデオコンバーターは、MP3ファイルをWAVに簡単に変換できるため、高度なオーディオ編集やリミックスに適しています。
オーディオマスタリングは音楽制作の最終段階であり、トラック全体の音が磨かれ強化されます。HitPaw ビデオコンバーターを使用してMP3ファイルをWAVに変換することで、この重要な段階での品質管理が向上し、より洗練されたオーディオ出力が得られます。
特にプロの目的で重要なオーディオ録音をアーカイブすることは重要です。高品質な変換とロスレスオーディオの保存で、HitPaw ビデオコンバーターはWAV形式でのオーディオ録音をアーカイブするための信頼できるツールです。
結論
VLCはMP3をWAVに変換できますが、HitPaw ビデオコンバーターはMP3をWAVに変換する際に多くの利点を提供します。その高速な処理速度、高い変換品質、使いやすいインターフェースは、あなたの音声ファイル変換ニーズに最適な代替品です。
平凡な音声変換で満足するのではなく、HitPaw ビデオコンバーターで最高のものを体験しましょう。今すぐダウンロードして違いを体感してください!

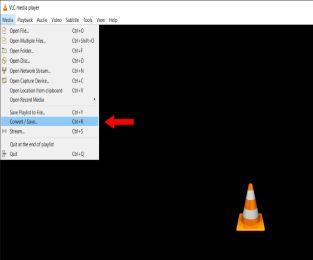
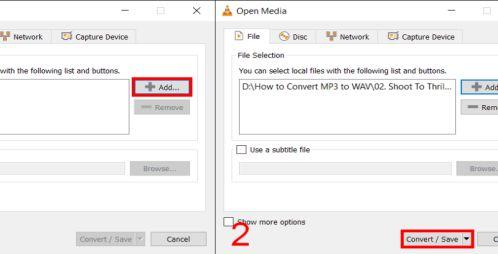
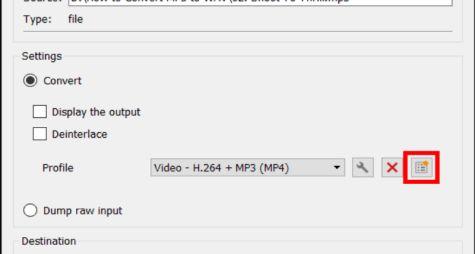
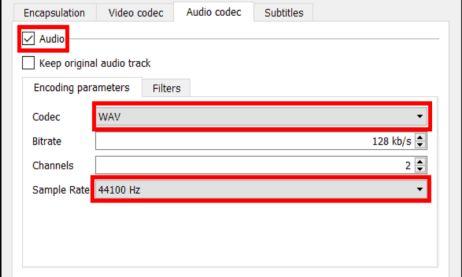








 HitPaw Video Enhancer
HitPaw Video Enhancer HitPaw Edimakor
HitPaw Edimakor



この記事をシェアする:
「評価」をお選びください:
松井祐介
編集長
フリーランスとして5年以上働いています。新しいことや最新の知識を見つけたときは、いつも感動します。人生は無限だと思いますが、私はその無限を知りません。
すべての記事を表示コメントを書く
製品また記事に関するコメントを書きましょう。