iPhone/MacでApple Musicの自動再生をオン/オフにする方法
自動再生は、類似した曲やコンテンツを自動的にキューに入れて、Apple Musicで中断せずに聴くことができる便利な機能です。Apple Musicの自動再生をオフにする方法、またはApple Musicの自動再生をオンにする方法を学ぶことで、好みに合わせてパーソナライズされたリスニング体験を確実に得ることができます。
iPhoneを使用している場合でもMacを使用している場合でも、自動再生設定を管理することで音楽再生を完全に制御できます。シームレスなリスニング体験を実現するために、さまざまなデバイス間でApple Musicの自動再生を有効または無効にする方法を見てみましょう。
パート 1. iPhoneでApple Musicの自動再生をオン/オフにする方法
Apple Musicの自動再生のファンでも、音楽体験をより細かく制御したい場合でも、この機能の管理は簡単です。Apple Musicの自動再生をオフまたは有効にする方法は次のとおりです。iPhoneで簡単にできます。
ステップ 1: デバイスでApple Musicアプリを開きます。曲の再生を開始し、音楽プレーヤーにアクセスします。
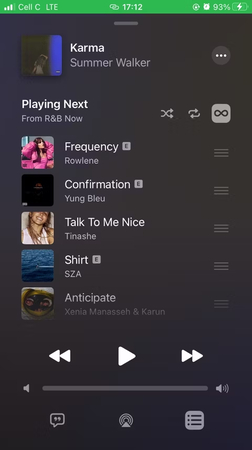
ステップ 2: 画面の右下隅にある [次へ] ボタンをタップします。[次の再生] セクションのシャッフルアイコンの横にある、無限大の記号で表される自動再生アイコンを探します。
ステップ 3: 自動再生アイコンをタップして、自動再生を有効または無効にします。有効にすると、アイコンが灰色のブロックで表示されます。もう一度タップすると、Apple Musicの自動再生をオフにすることができます。
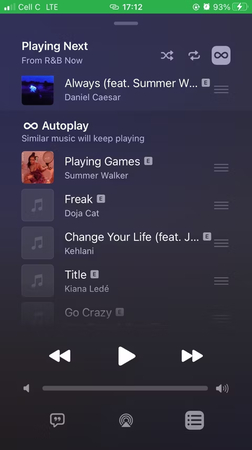
[次を再生] セクションの一番下に移動すると、現在のキューの後に自動的に再生される予定の今後の曲を確認できます。ここでは、リストを参照して、今後リリースされる曲の中に興味をそそられるものがないかどうかを確認できます。さらに、これらの曲が再生される順序を調整するオプションもあります。
曲の順序を並べ替えるには、各曲の横にある3本のバーのアイコンを押して、リスト上の希望の位置にドラッグします。特定の曲をライブラリに追加したい場合は、その曲をタップして押し続けると、ライブラリへの追加などのオプションのメニューが表示されます。アプリ全体で利用できる同様のメニューオプションを使用して、Apple Musicで曲を共有したり、「いいね!」したりすることもできます。
パート 2. MacでApple Musicの自動再生をオン/オフにする方法
iPhoneを使ってApple Musicを楽しむだけでなく、Macで曲をストリーミングしている場合も、自動再生の管理は簡単です。Apple Musicの自動再生を無効にする方法、またはMacで有効にする方法は次のとおりです。
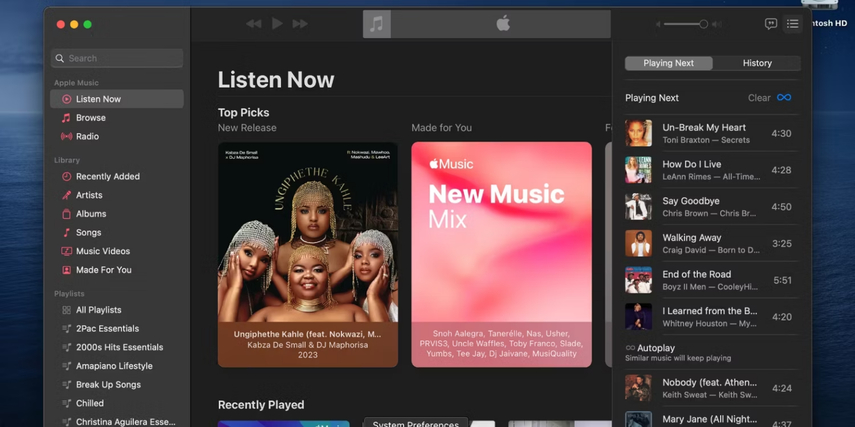
ステップ 1: MacでApple Musicアプリケーションを起動します。これを行うには、アプリケーションフォルダ内のApple Musicアイコンをクリックするか、Spotlightを使用して検索します。
ステップ 2: Apple Musicアプリが開いたら、ウィンドウの右上隅に移動します。ここには、上にキャレット(^) が付いた3本の水平線のような [次へ] アイコンがあります。このアイコンをクリックします。
ステップ 3: [次へ] アイコンをクリックすると、現在再生待ちの曲のリストが表示されます。このリストの上部に、自動再生を表す追加のアイコンが表示されます。通常、これはループ状の矢印、または円を形成する一連の矢印に似ています。この自動再生アイコンをクリックします。
ステップ 4: 自動再生が現在無効になっている場合は、自動再生アイコンをクリックすると有効になります。アイコンの色が変わり、通常は青になり、自動再生が有効になったことを示します。さらに、現在のキューの後に再生が予定されている曲のリストがウィンドウの下部に表示されます。
ステップ 5: 自動再生が実際に有効になっていることを確認するには、青色の自動再生アイコンと今後の曲のリストを確認します。自動再生を無効にしたい場合は、自動再生アイコンをもう一度クリックしてください。これを行うと、アイコンは元の色(多くの場合灰色)に戻り、Appleの自動再生を停止できるようになります。その結果、スケジュールされた曲のリストがウィンドウから消えます。
ボーナスヒント: サブスクリプションが期限切れになる前にApple Musicをダウンロードして再生する
Apple Musicのサブスクリプションが終了し、音楽ライブラリへのアクセスを維持したい場合は、HitPaw Video Converterを利用してApple Musicトラックを好みのオーディオ形式でダウンロードできます。HitPaw Video Converterを使用すると、Apple Musicトラックをローカルファイルに変換でき、アクティブなサブスクリプションがなくても、いつでも好きなときに再生できるようになります。このプロセスにより、サブスクリプションのステータスに関係なく、お気に入りの曲へのアクセスを維持できるようになります。
HitPaw Video Converterの特徴
- プレミアムアカウントを必要とせずに Apple Musicをダウンロードします。
- Apple Musicを FLAC、MP3、AIFF、AAC、ALAC、WAVなどのDRMフリー形式に変換します。
- サポートされていないデバイスでもApple Musicをシームレスに再生します。
- Apple Musicの一括ダウンロードと変換を高速で楽しんでください。
- 変換プロセス中、元の音楽の品質とすべてのID3タグ情報が維持されます。
HitPaw Video Converterを通じてApple Musicをダウンロードするための段階的な手順は次のとおりです。
ステップ 1: HitPaw Video Converterを開き、[Music] タブから [Apple Music Converter] オプションを選択します。

ステップ 2: Apple IDとパスワードを使用してログインします。ログインすると、アルバムのURLと [Download] ボタンが表示されます。[Download] ボタンをクリックして、アルバムの分析を開始します。


ステップ 3: [Converting(変換)] タブに移動して曲をプレビューします。対応するボックスをチェックして、ダウンロードするファイルを選択します。
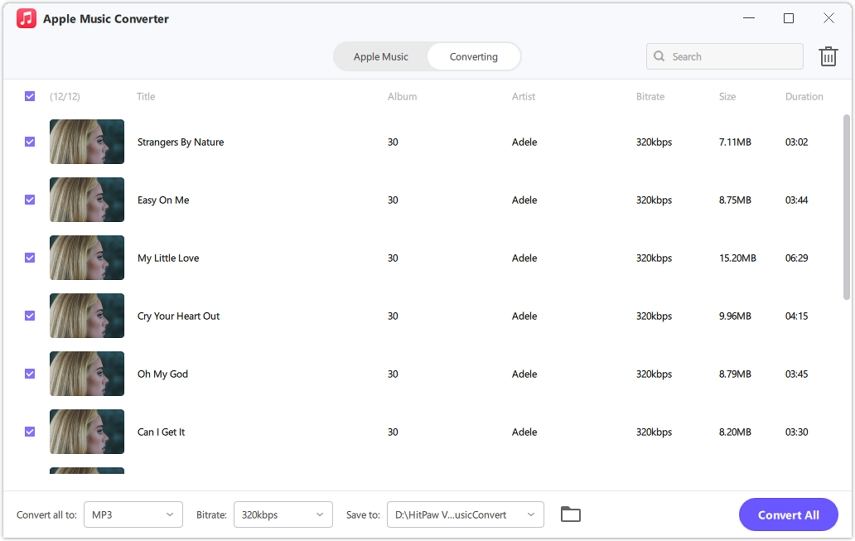
ステップ 4: 選択したファイルのダウンロードに進みます。最終出力ファイルの好みの出力品質、形式、出力フォルダーを選択します。

Apple Musicの自動再生に関するよくある質問
Q1. Apple Musicが自動再生されるのはなぜですか?
A1.
Apple Musicには、曲間をシームレスに移行することでユーザーエクスペリエンスを向上させるように設計された自動再生機能があります。プレイリスト、アルバム、またはキューが終了すると、自動再生は、視聴の好みや推奨事項に基づいて、同様のトラックの再生を自動的に開始します。この機能は、音楽を継続的に流し続け、次の曲を選択するために手動介入を必要とせずに、中断のない楽しみを提供することを目的としています。
自動再生は、ユーザーの音楽の好みに合ったコンテンツを提案して再生することで、プラットフォームとのエンゲージメントを維持し、長時間のリスニングセッションを促進します。
Q2. 次のApple Musicが再生されないのはなぜですか?
A2. Apple Musicでは、さまざまな理由により次の曲が再生されない場合があります。これらには、空のキュー、無効な自動再生設定、ネットワークの問題、アプリの不具合、サブスクリプションの問題、デバイスの互換性の問題などが含まれます。トラブルシューティングするには、設定を確認し、安定したインターネット接続を確認し、アプリまたはデバイスの再起動を検討してください。
結論
Apple musicの自動再生をオンにする方法を知りたい場合でも、Apple musicの自動再生をオフにする方法を知りたい場合でも、この記事は役に立ちます。このディスカッションでは、有益な投稿のおかげで、iPhoneとMacの両方でApple Musicの自動再生を管理する機能に焦点を当てます。ユーザーは自動再生設定をすぐにオンまたはオフにして、音楽鑑賞エクスペリエンスをカスタマイズできます。
さらに、プレミアムサブスクリプションが終了する前に、Apple Musicをローカルファイルとしてダウンロードするための優れたソリューションであるHitPaw Video Converterの利用を検討することが賢明です。このソフトウェアは、お気に入りのトラックを保護する便利な方法を提供し、アクティブなサブスクリプションがなくても継続的にアクセスできるようにします。






 HitPaw Watermark Remover
HitPaw Watermark Remover  HitPaw Edimakor
HitPaw Edimakor



この記事をシェアする:
「評価」をお選びください:
松井祐介
編集長
フリーランスとして5年以上働いています。新しいことや最新の知識を見つけたときは、いつも感動します。人生は無限だと思いますが、私はその無限を知りません。
すべての記事を表示コメントを書く
製品また記事に関するコメントを書きましょう。