[詳細ガイド] FFmpegでTSをMP4に変換する方法
「FFmpegを最近使い始めたのですが、.tsファイルを映像も音声も.mp4ファイルに変換したいです。試したコマンド『fmpeg -i input.ts -c:v libx264 -c:a aac output.mp4』だと、音声だけで映像が真っ黒なファイル(1時間半)になってしまいました。他にどんな方法がありますか?」 -- Redditの質問より
TSファイルは、一般的な再生ソフトや機器では再生できないことが多い形式です。お使いのWindowsパソコンでTSファイルを再生したり編集したりするには、より広く使われているMP4形式に変換するのがおすすめです。この記事では、専門的なツールFFmpegを使ってTSファイルをMP4に変換する方法と、もっと手軽な代替ソフトとしてHitPaw Univd (HitPaw Video Converter)を紹介し、簡単にTSをMP4に変換する方法を解説します。
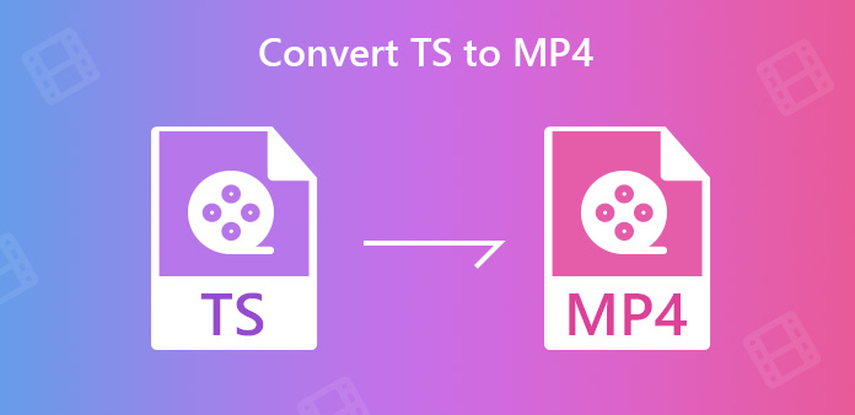
Part 1. FFmpegでTSファイルをMP4に変換する詳しい手順
FFmpegは、動画や音声ファイルの変換、加工、再生などができる無料の専門的なソフトウェアです。TSやMP4をはじめ、非常に多くのファイル形式に対応しています。FFmpegを使ってTSをMP4に変換するには、以下の手順で進めます。少し専門的な操作が必要です。
ステップ1: FFmpegをパソコンに準備する
まず、FFmpegを使えるようにパソコンに設定します。
- FFmpegの公式サイトから最新版をダウンロードし、解凍して分かりやすい場所(例: Cドライブ直下のffmpegフォルダ)に置きます。

- Windowsの検索で「環境変数」と入力し、「システム環境変数の編集」を開き、「環境変数」ボタンをクリックします。

- 「システム環境変数」欄にある「Path」を選んで「編集」をクリックし、先ほどFFmpegを置いたフォルダの中にある「bin」フォルダの場所(例: C:\ffmpeg\bin)を追加します。

ステップ2: 変換したいTSファイルの場所を開く
FFmpegの準備ができたら、次は変換したいTSファイルがあるフォルダをパソコン上で指定します。
- Windowsの検索で「cmd」と入力して[Enter]を押し、「コマンドプロンプト」を開きます。黒い画面が表示されます。
- `cd` というコマンド(命令)に続けて、TSファイルがあるフォルダの場所を入力し、Enterキーを押します。例えば、ビデオフォルダにあるなら次のようになります。
- cd C:\Users\あなたのユーザー名\Videos
(「あなたのユーザー名」の部分は実際のユーザー名に、「Videos」の部分はファイルがあるフォルダ名に置き換えてください)
ステップ3: FFmpegの変換コマンドを入力する準備
コマンドプロンプトで正しいフォルダを開いたら、いよいよFFmpegに変換を指示するコマンドを入力します。
- 以下のコマンドをコピーして、コマンドプロンプトに貼り付けます。
- ffmpeg -i input.ts -c:v copy -c:a copy output.mp4
- このコマンドは、「input.tsという名前のTSファイルを、映像(v)も音声(a)も画質や音質を変えずにそのままコピー(-c copy)して、output.mp4という名前のMP4ファイルにしなさい」という意味です。
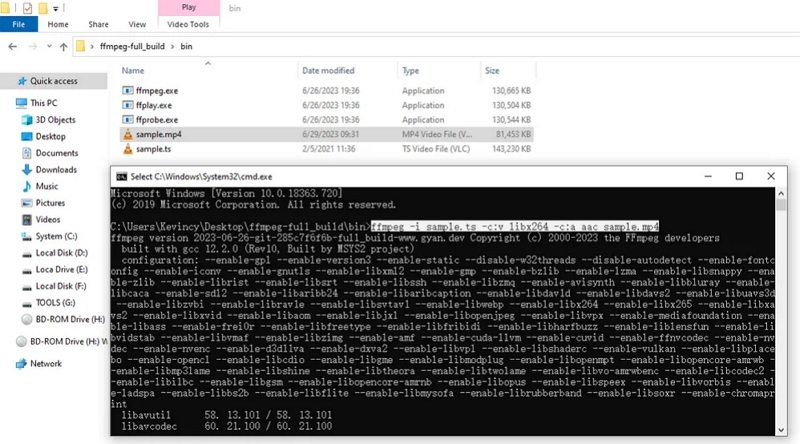
ステップ4: FFmpegでTSからMP4への変換を実行する
変換を開始するには、以下の点を修正してEnterキーを押します。
- コマンド内の `input.ts` を、実際に変換したいTSファイルの名前に書き換えます。
- `output.mp4` を、作成したいMP4ファイルの名前に書き換えます。
- もし画質や音質を調整して変換(再エンコード)したい場合は、`copy` の部分を目的の圧縮方式(例: 映像なら `libx264`、音声なら `aac`)に書き換えます。(最初の質問のように、これで映像が真っ黒になる場合は、`copy` オプションの方がうまくいくことが多いです)
- Enterキーを押すと変換が始まります。
ステップ5: TSからMP4への変換完了
Enterキーを押すと、FFmpegがファイルの変換を始めます。ファイルの大きさやパソコンの性能によりますが、数分かかることもあります。コマンドプロンプトの表示が落ち着いたら変換完了です。元のTSファイルと同じフォルダに、指定した名前のMP4ファイルができているはずです。
Part 2. もっと簡単!品質を落とさずTSをMP4に変換できるFFmpeg代替ソフト
FFmpegでのTSからMP4への変換は、コマンド入力など専門的な知識が必要で、少し難しく感じるかもしれません。また、FFmpegでは複数のファイルを一度にまとめて変換する(一括変換)のも少し手間がかかります。
「もっと簡単に、分かりやすくTSをMP4に変換したい!」という場合は、HitPaw UnivdHitPaw Univdがおすすめです。使いやすい画面で、品質を損なうことなくTSファイルをMP4に一括変換できます。しかも、従来のソフトよりずっと速い最大120倍速での処理が可能です。動画をさらに良くするための便利なAI機能も搭載されています。
- TS、MP4、MOV、AVI、MKVなど、1000種類以上の動画・音声ファイルを相互に変換
- カット、切り抜き、回転、反転、結合、文字入れなど、基本的な編集から高度な編集まで可能
- 画質を保ったまま動画ファイルのサイズを小さくする圧縮機能
- SNS投稿に便利な、動画の縦横比を自動で調整するAIオートリフレーム機能
- GIF作成、画像変換、背景削除、動画の透かし編集など、便利なツールが満載
HitPaw UnivdでTSをMP4に変換する簡単な方法
ステップ1.HitPaw Univdを起動し、「動画を追加」ボタンをクリックするか、ファイルをドラッグ&ドロップしてTSファイルを読み込みます。

ステップ2.必要であれば、ファイル名をクリックして、出力するファイルの名前を変更できます。
ステップ3.各ファイルの下部にある逆三角形アイコンをクリックし、出力形式の一覧からMP4を選びます。(「全てのファイルを下記に変換」で一括設定も可能)

ステップ4.画面下部で保存先フォルダを選び、「変換」ボタン(または「一括変換」ボタン)をクリックすれば、変換が始

Part 3. FFmpeg以外でTSをMP4に変換できる無料ツール7選
TSファイルをMP4に無料で変換できる、パソコンソフトやオンラインサービスをいくつか紹介します。
1. VLC media playerで変換
VLCは有名な無料メディアプレーヤーですが、実はファイル変換機能も持っています。TSをMP4に変換することも可能です。ただし、専用の変換ソフト(例えばHitPaw Univd)と比べると、変換に時間がかかることがあります。
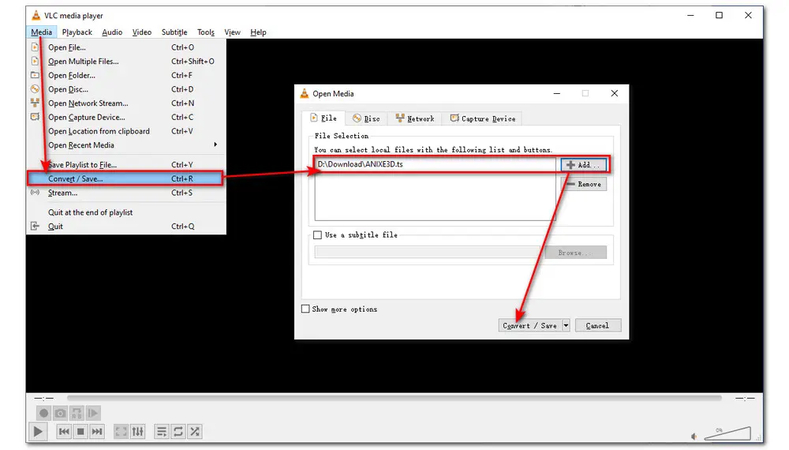
良い点
- 無料で誰でも使える
- Windows、Mac、Linuxなど多くのOSに対応
- TSやMP4を含む多くの形式に対応
気になる点
- 細かい設定項目は少ない
- 変換で画質が少し落ちる場合がある
- 大きなファイルの変換は遅め
2. Zamzar (オンライン変換)
ファイルをアップロードし、MP4を選んでメールアドレスを入力するだけで、変換後のファイルをメールで送ってくれるシンプルなオンラインサービスです。SNSの動画URLからも直接変換できます。
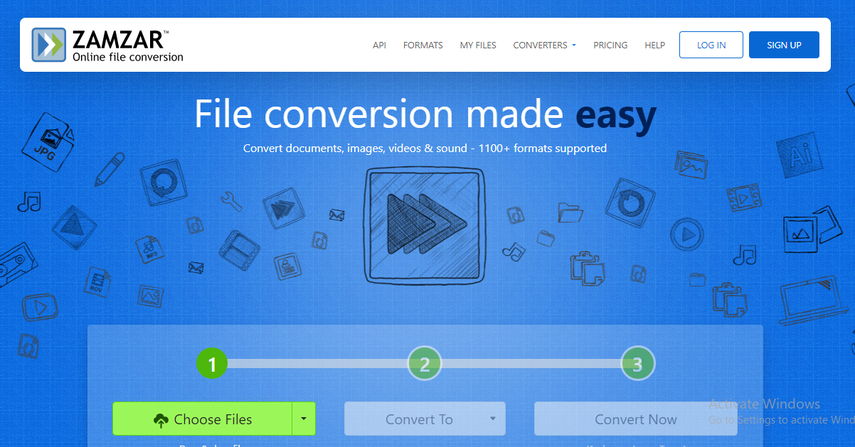
良い点
- 操作が簡単
- 変換が速い
- 対応形式が多い
気になる点
- 無料だと1ファイル50MBまでのサイズ制限あり
- ダウンロードリンクが送られてくるまで待つことがある
3. Convertio (オンライン変換)
使いやすいオンラインの変換サービスです。品質をあまり落とさずにTSをMP4に変換できます。画質やアスペクト比なども少し調整可能です。URL、Google Drive、Dropboxなどからもファイルをアップロードできます。
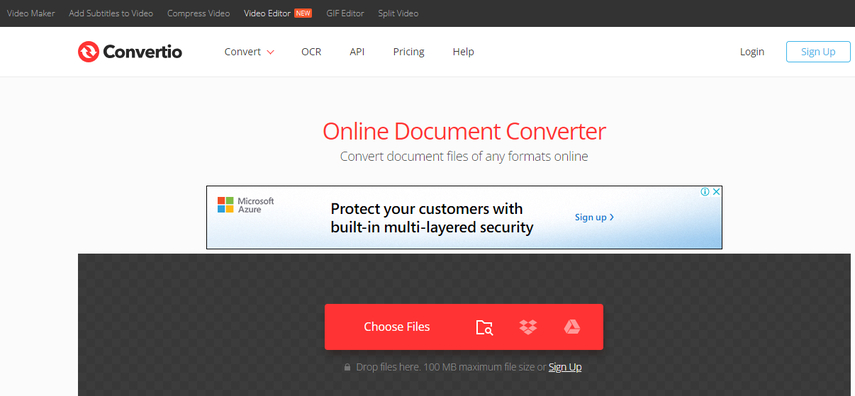
良い点
- 変換が速い
- ファイルのアップロード元・保存先が豊富
- 見た目が綺麗で分かりやすい
気になる点
- 無料だと1ファイル100MBまでのサイズ制限あり
- 同時に変換できるファイル数や時間に制限あり
4. Online-Convert (オンライン変換)
TSからMP4への変換はもちろん、様々な形式に対応した多機能なオンラインサービスです。解像度やビットレートなども調整できます。ただし、無料プランにはファイルサイズ制限があり、サイト上に広告が表示されることがあります。
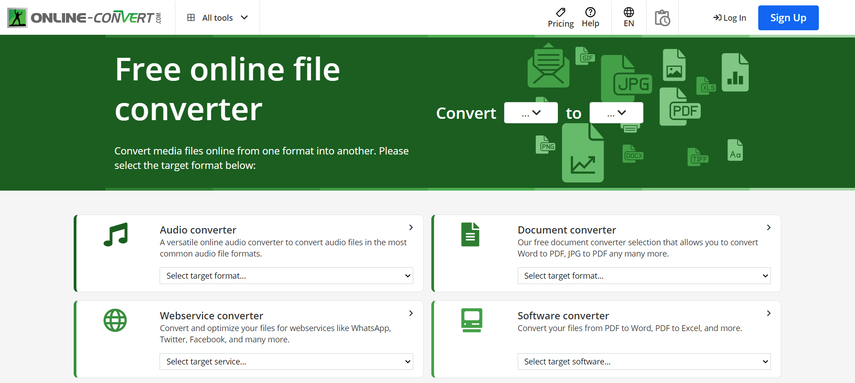
良い点
- 対応形式が非常に多い
- 出力設定をカスタマイズできる
- インターフェースがシンプルで分かりやすい
気になる点
- 無料だと1ファイル100MBまでのサイズ制限あり
- 広告やポップアップが表示されることがある
5. AnyConv (オンライン変換)
ファイルをアップロードしてMP4を選び、変換後にダウンロードするだけの、シンプルで手軽なオンラインサービスです。会員登録やメールアドレスは不要です。しかし、無料ユーザーに対して、最大ファイルサイズは50MBです。
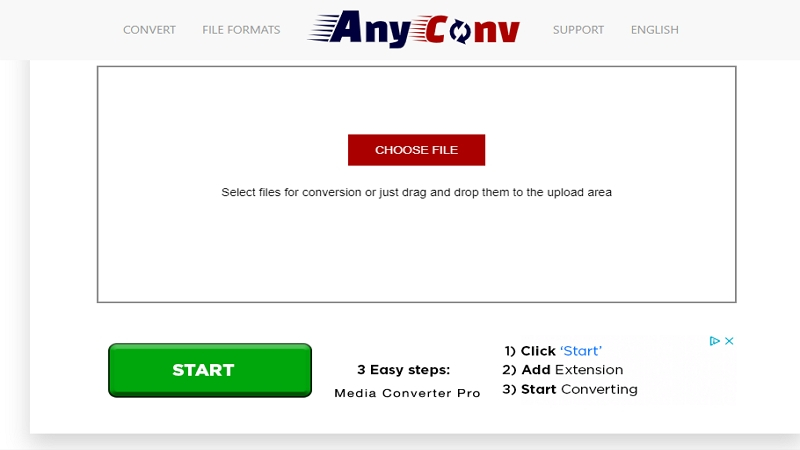
良い点
- 変換後の品質が良い
- 対応形式が多い
- 登録やメールアドレスが不要
気になる点
- 無料だと1ファイル50MBまでのサイズ制限あり
- 広告やポップアップが表示されることがある
6. Flixier (オンライン変換&編集)
無料で使える、分かりやすいオンラインの動画編集ツールですが、TSからMP4への高品質変換も可能です。変換前に動画のカットや文字入れなどの編集もできます。SNSへの直接投稿も可能です。
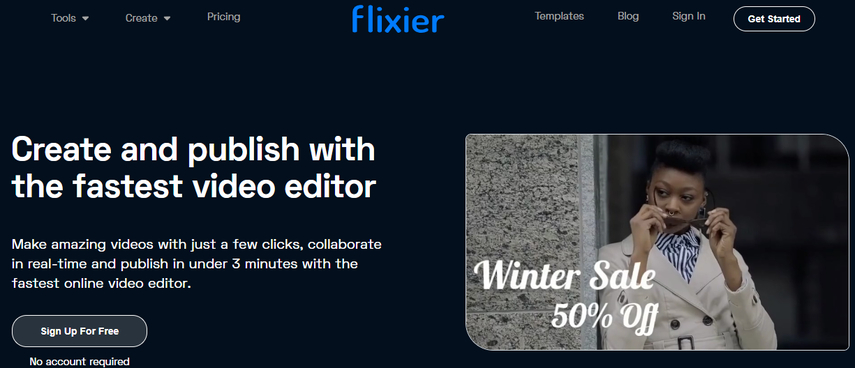
良い点
- 高機能で使いやすい編集機能
- クラウドストレージ連携が可能
- テンプレートやエフェクトが豊富
気になる点
- 無料アカウント登録が必要
- 無料版ではロゴ(透かし)が入ったり広告が表示されたりする
7. OnlineVideoConverter.com (オンライン変換)
TSからMP4への変換など、多くの形式に対応した無料で高機能なオンラインサービスです。解像度、ビットレート、フレームレートなどの設定調整も可能です。ソフトのインストール不要で様々な変換ニーズに応えます。
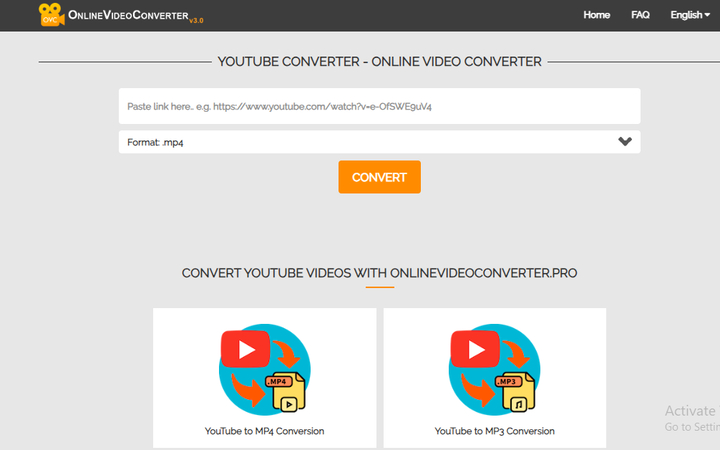
良い点
- 非常に多くの形式に対応
- 出力設定をカスタマイズできる
- 変換が速く安定している
気になる点
- 無料だと1ファイル100MBまでのサイズ制限あり
- 広告やポップアップが表示されることがある
FFmpegでのTSからMP4変換に関するよくある質問
FFmpegを使ったTSからMP4への変換について、よくある質問と答えをまとめました。
Q1. TSファイルとMP4ファイルって何が違うの?
A1. TS(Transport Stream)は、主にテレビ放送やネット配信で使われる動画形式です。1つのファイルの中に複数の映像や音声、字幕などの情報を含めることができます。一方、MP4(MPEG-4 Part 14)は、パソコンやスマホなど、ほとんどの機器で再生できる非常に一般的な動画形式です。映像、音声、画像、字幕などを1つのファイルにまとめて保存できます。
Q2. どうしてTSをMP4に変換する必要があるの?
A2. TSファイルは、そのままでは再生できる機器やソフトが限られていたり、ファイルサイズが大きかったりすることがあります。MP4ファイルの方が、より多くの機器で再生でき、ファイルサイズも比較的小さく、画質も良いことが多いです。TSをMP4に変換することで、動画をもっと手軽に再生したり、編集したりできるようになります。
Q3. FFmpegを使わずにTSをMP4に変換する方法は?
A3. FFmpeg以外のツールでもTSをMP4に変換できます。例えば、この記事で紹介したHitPaw Univdのような、パソコンにインストールして使う高機能で使いやすい動画変換ソフトがあります。また、Online-ConvertやZamzarなどのオンラインサービスを使えば、ソフトをインストールせずにブラウザ上で手軽に変換することも可能です。
まとめ
この記事では、専門的なツールFFmpegを使ってTSをMP4に変換する詳しい手順と、HitPaw Univdをはじめとするパソコンソフトやオンラインで使える代替ツールをご紹介しました。ご自身のスキルや目的に合わせて最適なツールを選び、MP4形式で快適に動画を楽しみましょう。
もし、たくさんのTSファイルをまとめて、速く、簡単に、そして確実にMP4へ変換したいなら、高機能で使いやすいWindows/Mac用動画変換ソフトHitPaw Univdをぜひ試してみてください。

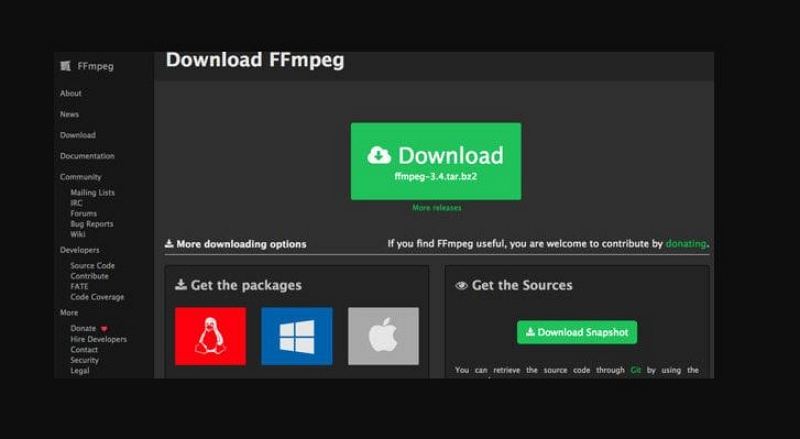
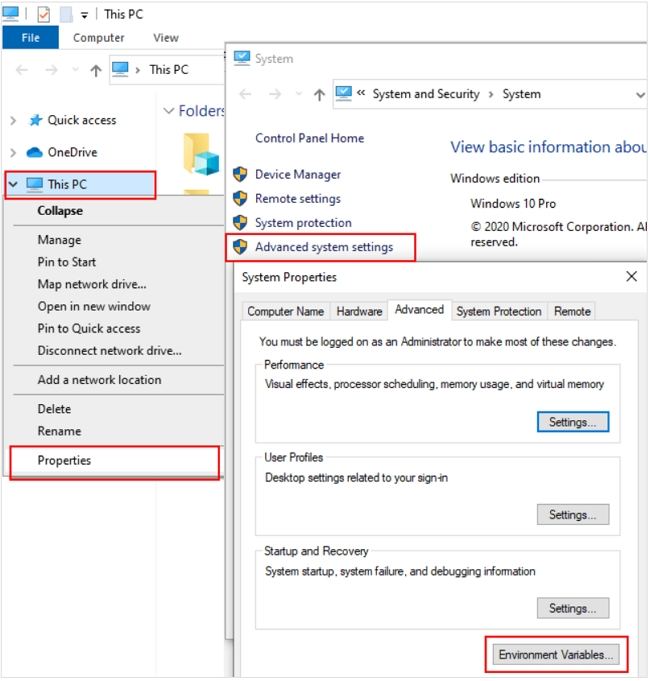
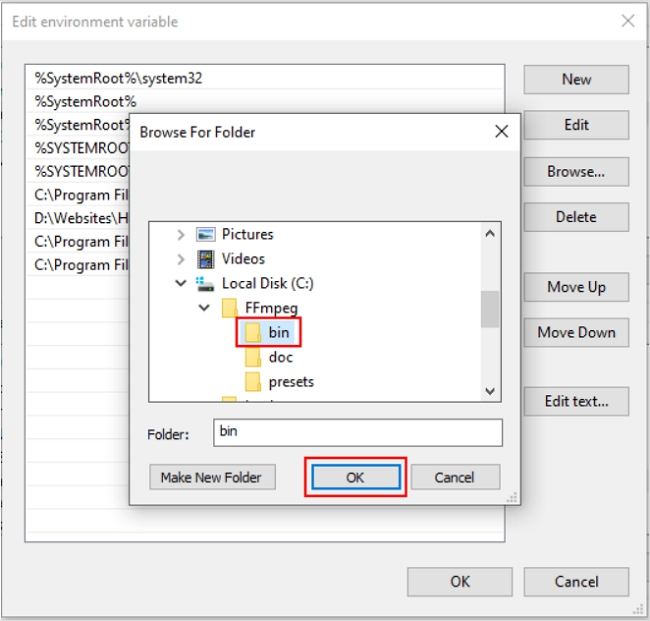





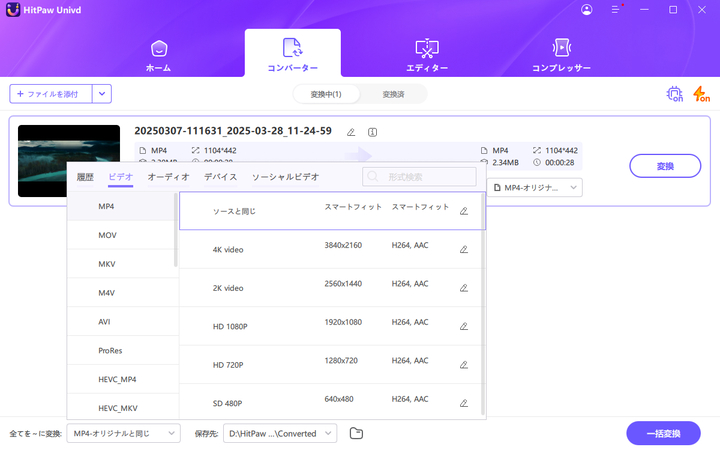
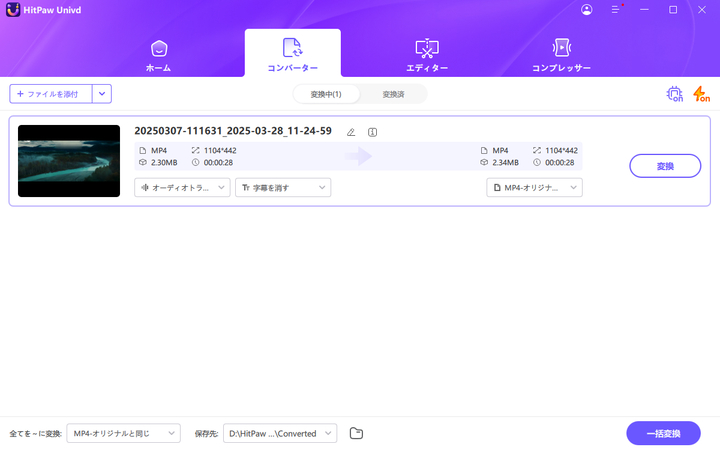

 HitPaw FotorPea
HitPaw FotorPea HitPaw VoicePea
HitPaw VoicePea HitPaw Video Enhancer
HitPaw Video Enhancer
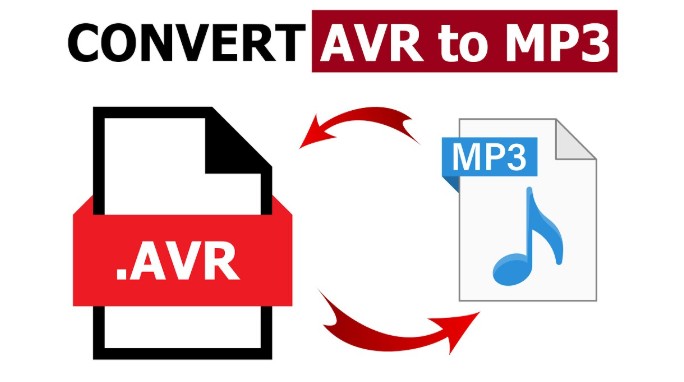


この記事をシェアする:
「評価」をお選びください:
松井祐介
編集長
フリーランスとして5年以上働いています。新しいことや最新の知識を見つけたときは、いつも感動します。人生は無限だと思いますが、私はその無限を知りません。
すべての記事を表示コメントを書く
製品また記事に関するコメントを書きましょう。