WLMP を MP4 およびその他の形式に変換するガイド
古い家庭のムービーやクリップ集のビデオを、Windows Movie Maker(WLMP)のプロジェクトファイルとして保存していますか?編集には便利ですが、独自のWLMP形式のため、Movie Maker以外では簡単に再生や共有することができません。
幸いなことに、WLMPファイルをMP4のような、より使いやすく互換性のある形式にエクスポートすることは簡単です。現在、MP4のビデオはほとんどすべてのデバイスで再生でき、YouTubeやFacebookのような人気のあるプラットフォームにアップロードすることもできます。これにより、編集したビデオを配布したり、アーカイブしたりするための最適な出力形式となっています。さあ、WLMPからMP4への変換についてもっと学びましょう。
パート1. WLMPファイルとは何か?
WLMPファイルは、Windows Live Movie Makerのプロジェクトファイルを指します。Windows Movie Makerのビデオプロジェクト内で使用されるすべての編集の決定事項とリソースが含まれています。
具体的には、WLMPファイルは次の情報を保存します:
- Movie Makerのタイムラインにインポートされたビデオクリップ
- プロジェクトに追加された写真や画像
- サウンドトラックやボイスオーバーのようなオーディオファイル
- 挿入されたテキストのキャプションとクレジット
- クリップ間で選択されたトランジション
- 色補正などの視覚効果
- 編集のタイムラインの構成とトリミング
基本的に、ビデオクリップ集の編集のワークフローと構造全体が保存されます。ただし、一般的なビデオ形式とは異なり、WLMPファイル自体には実際に符号化されたビデオやオーディオデータは含まれていません。
これは、直接再生やアップロードできる共有可能なビデオファイルではありません。WLMPは、Movie Maker固有のプロジェクト形式としてのみ機能し、途中で止めたところから編集作業を再開するために使用されます。WLMPのシーケンスから視聴可能なビデオを保存するには、WMV、MP4またはその他の標準形式にエクスポートする必要があります。次に、WLMPをこれらの他のファイル形式に変換する方法を見ていきましょう。
パート2. Windows Movie Makerを使ってWLMPをMP4に変換する
Windows Movie Makerは、Windowsに付属する無料のビデオ編集アプリケーションで、WLMPファイルをMP4にも変換することができます。Movie Makerでビデオプロジェクトを作成し、簡単にMP4としてエクスポートしたい場合は、次の手順に従ってください。これは、WLMPをMP4に変換する最も簡単な方法の1つです。
ステップ1 - Windows Movie Makerをダウンロードして開くWindows Movie Makerをダウンロードし、コンピューターで開き、「ファイル」>「プロジェクトを開く」をクリックして、変換したいWLMPファイルを読み込みます。これにより、作成したビデオ編集プロジェクト全体が開き、Movie Makerで作成されたすべてのクリップ、トランジション、オーディオトラックなどを表示できます。
ステップ2 - プロジェクトを保存するプロジェクトのタイムラインを確認し、必要な最終的なトリミングや編集を行います。準備ができたら、「ファイル」に行き、「プロジェクトを保存」ではなく、「映画を保存」を選択し、次に「コンピュータ用」を選択します。これにより、再生可能な映画ファイルがエクスポートされ、Wineのプロジェクトファイルが再度保存されることはありません。
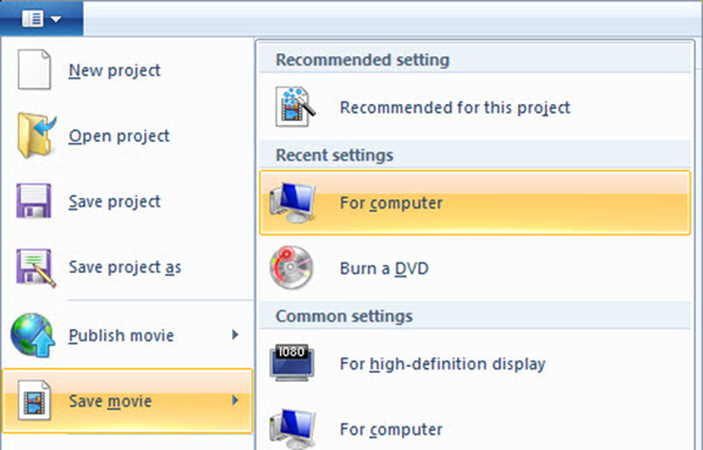
ステップ3 - 映画をMP4ファイルとして保存する
開いた保存ダイアログボックスで、フォルダを参照して、出力するMP4ファイルを保存する場所を選択します。次に、ファイルに名前を付け、ドロップダウンメニューから「MPEG-4/H.264ビデオファイル(.mp4)」を保存形式として選択します。最後に「保存」をクリックすると、Windows Movie Makerがタイムライン全体をレンダリングし、MP4のビデオとしてエクスポートします。これは、WLMPをMP4に変換する手間のかからない方法です。
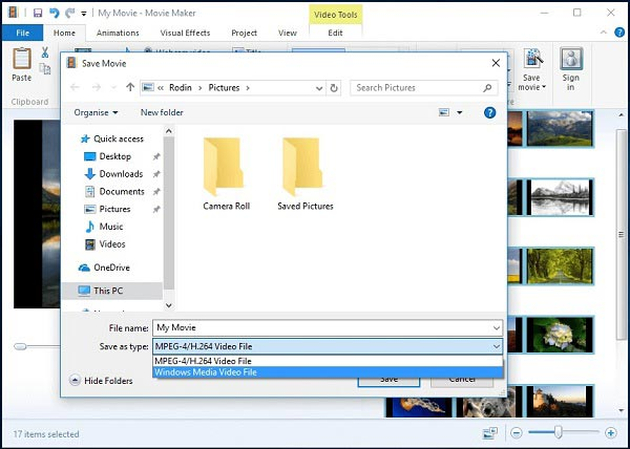
パート3. WLMPをMP4およびその他の形式に変換する最良の方法
Univd Video Converter は、WindowsとMac用のインテリジェントな総合ビデオ変換および編集ソフトウェアです。高度なビデオ処理技術により、Univdはあなたのファイルを超高速かつロスレスで形式変換できます。
この強力なWLMP変換ツールを使用すると、Windows Movie Makerのプロジェクトを共有可能なMP4ビデオに迅速にエクスポートしたり、デバイス間で再生するために必要な他のどんなメディア形式にでもWLMPファイルを変換することができます。したがって、Movie Makerを使わずにWLMPをMP4に変換することができます。

HitPaw Univd - Windows と Mac 向けの総合ビデオソリューション
セキュリティ検証済み。254,145人がダウンロードしています。
- MP4、AVI、MOV、MKV、FLV、WMV など、1000種以上の入力および出力ビデオ/オーディオ形式をサポートしています。
- GPUのハードウェアアクセラレーションを利用して、WLMPをMP4に変換する速度を最大120倍に向上させます。
- 複数のWLMPファイルを一括でMP4または他の形式に同時に変換します。
- 内蔵のビデオプレーヤーを使用して、変換前にビデオファイルをプレビューしてトリミングできます。
- カット、クロップ、回転、透かしの追加など、追加のビデオ編集機能があります。
- 音声をテキストに変換する機能、ボーカル除去機能、背景除去機能、ノイズ除去機能などのAI機能を統合しています。
セキュリティ検証済み。254,145人がダウンロードしています。
WLMPをMP4形式に変換する方法は?
ステップ1: HitPaw Univdを開いてファイルを追加する
WindowsまたはMacコンピュータでHitPaw Univdアプリを起動します。メインインターフェイスの「ビデオを追加」ボタンをクリックするか、単にWLMPファイルを直接プログラムウィンドウにドラッグアンドドロップします。これにより、WLMPのビデオが変換キューにインポートされ、処理の準備が整います。

ステップ2: ビデオファイルに字幕を追加する
WLMPのビデオに保存したい字幕トラックがある場合は、字幕の状態アイコンに行き、「字幕を追加」を選択します。Univdは、外部のSRT、ASS、およびその他の字幕ファイルの追加をサポートしています。これにより、字幕がビデオに永久的に埋め込まれます。

ステップ3: 出力形式としてMP4を選択する
各WLMPファイルの横にある下向きの三角形をクリックし、リストから「MP4」またはその他の希望の出力形式を選択します。また、「すべてを変換為」をクリックすると、複数のファイルの出力を一括で設定できます。

ステップ4: WLMPをMP4形式に変換する
「ハードウェアアクセラレーション」タブに移動し、Nvidia、AMDまたはその他のGPUハードウェアを有効にします。これにより、符号化が大幅に高速化されます。最後に「変換」をクリックして、WLMPのビデオをMP4またはその他の選択した出力形式にトランスコードを開始します。ステータスバーには、変換の進行状況がリアルタイムで表示されます。

ステップ5: 変換されたMP4ファイルにアクセスする
変換が完了すると、Univdは変換されたMP4またはその他のビデオファイルを、選択した宛先フォルダに保存します。「変換済み」タブに移動して、それらにアクセスします。また、さらに変換するWLMPビデオを追加したり、フォルダを開いて新しいMP4を直接表示することもできます。

WLMPをMP4に変換するに関する質問
Q1. WLMPをMP4に直接変換できますか?
A1. はい、WLMPファイルは中間ステップなしで直接MP4形式に変換することができます。HitPaw Univdのようなプログラムは、WLMPのプロジェクトを標準のMP4ビデオファイルに簡単にエクスポートできます。また、WLMPをMP4に変換するオンラインツールも調べることができます。ただし、最良の品質を得るためには、信頼性の高いオンラインのWLMPからMP4への変換ツールを選ぶ必要があります。
Q2. WLMPファイルを開くにはどうすればいいですか?
A2. WLMPファイルは、Windows Movie Makerアプリケーションを使ってしか開くことができません。WLMP形式はWindows固有の形式なので、他のビデオアプリケーションでは内容にアクセスすることができません。他のメディアプレーヤーで視聴する前に、まずWLMPのプロジェクトをMP4にエクスポートする必要があります。また、オンラインでWLMPをMP4に変換するのを助けるウェブサイトもいくつかあります。
Q3. オンラインでWLMPをMP4に変換できますか?
A3. 現在、直接WLMPをMP4形式に変換するのをサポートするオンライン変換ツールはありません。最善の選択肢は、HitPaw Univdのようなデスクトップのビデオ処理アプリケーションを使って、信頼性高くMovie MakerのプロジェクトをWLMPからエクスポートし、共有可能なMP4ファイルに変換することです。
結論
このガイドでは、WLMPのプロジェクトファイルをMP4のビデオ形式に成功裏に変換するために知っておく必要のあるすべてのことをカバーしました。効率的なHitPaw Univdを使えば、独自のWLMPファイルを標準のMP4に迅速にエクスポートし、様々な他のプラットフォームやデバイスで簡単に視聴、編集、共有することができます。
段階的な手順はシンプルで、UnivdのGPUアクセラレートされた符号化により、品質を損なうことなく、瞬時にWLMPをMP4に変換することができます。自分でUnivdを試して、Windows Movie Makerのプロジェクトをシームレスに変換し、より多様なシナリオで活用してみてください。






 HitPaw Edimakor
HitPaw Edimakor HitPaw Video Enhancer
HitPaw Video Enhancer HitPaw FotorPea
HitPaw FotorPea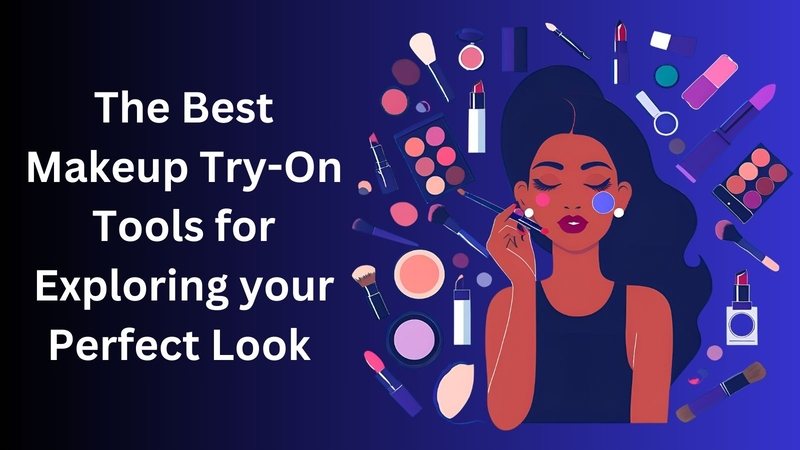
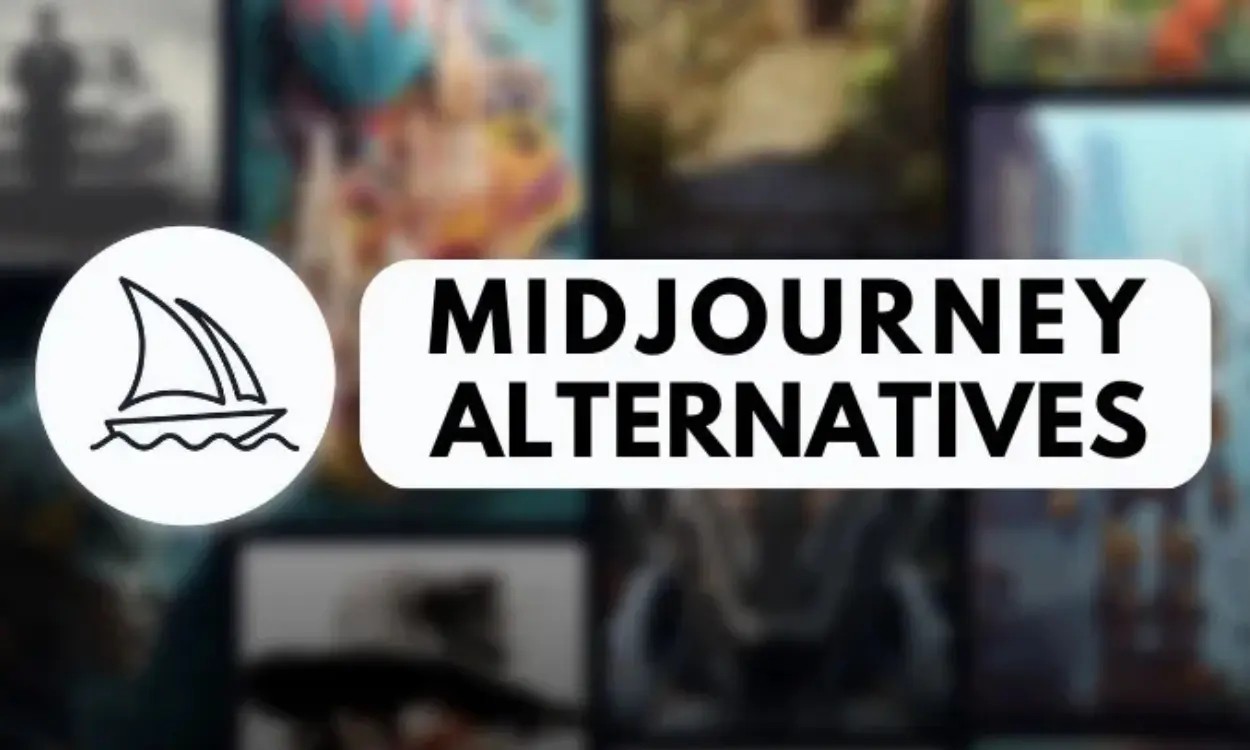

この記事をシェアする:
「評価」をお選びください:
松井祐介
編集長
フリーランスとして5年以上働いています。新しいことや最新の知識を見つけたときは、いつも感動します。人生は無限だと思いますが、私はその無限を知りません。
すべての記事を表示コメントを書く
製品また記事に関するコメントを書きましょう。