MP4をJPG/JPEGシーケンスに変換する方法
MP4 動画をストップモーションやスライドショー、またはタイムラプス映像に変換したいと考えていますか? あるいは、家族の集まりの動画から静止画を抽出してフォトギャラリーを作成したい場合もあるでしょう。どのような目的であっても、MP4 を画像シーケンスに変換するのは非常に便利な方法です。画面キャプチャを手動で撮ることもできますが、効率的な方法とは言えません。スマートな方法は、mp4 jpg 変換 ツールを使用し、動画から最適な画像を抽出することです。これにより、素早く簡単に高品質な静止画を取得でき、手間を大幅に削減できます。本ガイドでは、最適な mp4 to jpg 変換ツールを紹介します。
パート 1: 無料で使えるおすすめ mp4 jpg 変換 ツール
MP4 動画から JPG 画像を簡単に抽出したいなら、Univd Image Converter が最適です。このツールは、動画から高品質な静止画を抽出できるだけでなく、バッチ変換や高度な編集機能も備えています。1枚だけでなく、複数のフレームを一括で抽出することも可能で、作業を大幅に効率化できます。
HitPaw Univd - Windows&Mac両対応のオールインワン動画ソリューション
セキュリティ検証済み|254,145人がダウンロードしました。
- MP4 動画のオリジナル解像度・画質を保持した JPG 画像を抽出
- 画像を圧縮しても画質の劣化を最小限に抑える
- 解像度やサイズ、画質をカスタマイズ可能
- 複数の MP4 動画から静止画を一括抽出できるバッチ変換機能
- ハードウェアアクセラレーションによる高速変換
- AI を活用した高度な変換・編集機能を搭載
セキュリティ検証済み|254,145人がダウンロードしました。
HitPaw Univd で MP4 を JPG に一括変換する方法
HitPaw Univd のシンプルなドラッグ&ドロップインターフェースを使用すれば、わずか数秒で MP4 動画を画像シーケンスに変換できます。以下の手順で簡単に mp4 jpg 変換 を行うことができます。
- ステップ 1: MP4 動画をインポート
- ステップ 2: MP4 を JPG に変換する設定
- ステップ 3: MP4 を JPG に一括変換開始
- ステップ 4: 変換した MP4 JPG ファイルにアクセス
HitPaw Univd を起動 >> 「ホーム」 >> 「写真」 >> 「画像変換」 を選択 >> MP4 動画をドラッグ&ドロップ >> プレビューで不要な動画を削除

「Convert all to(すべてを変換)」ドロップダウンメニューをクリック >> 「JPG」を選択 >> 「保存先」ボックスで出力フォルダを設定 >> 「Convert All(すべて変換)」をクリック
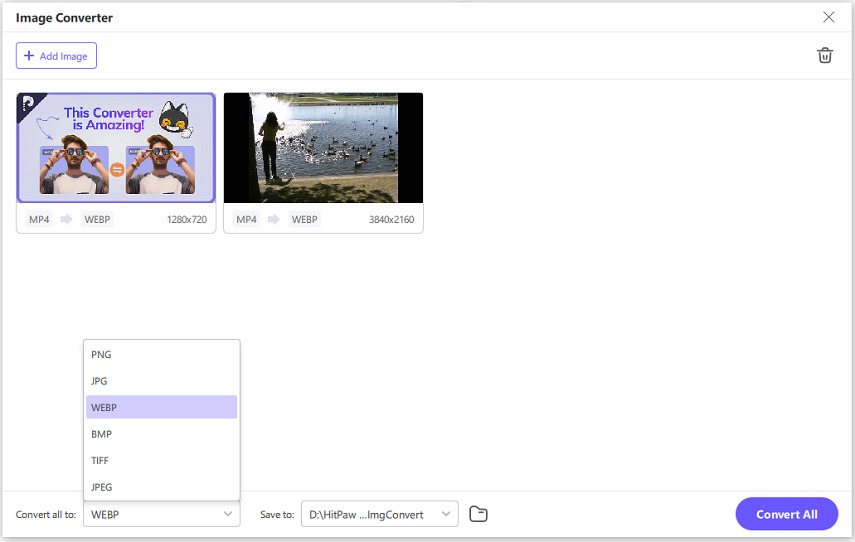
「Convert All(すべて変換)」ボタンをクリックすると、高速かつ高品質で MP4 to JPG 変換 が完了します。
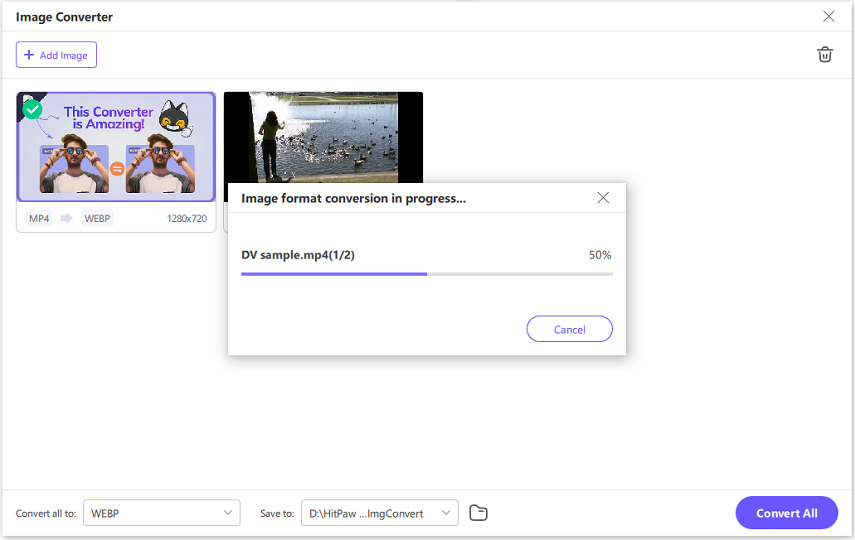
変換が完了したら、「Open Folder(フォルダを開く)」ボタンをクリックし、抽出された画像ファイルを確認できます。
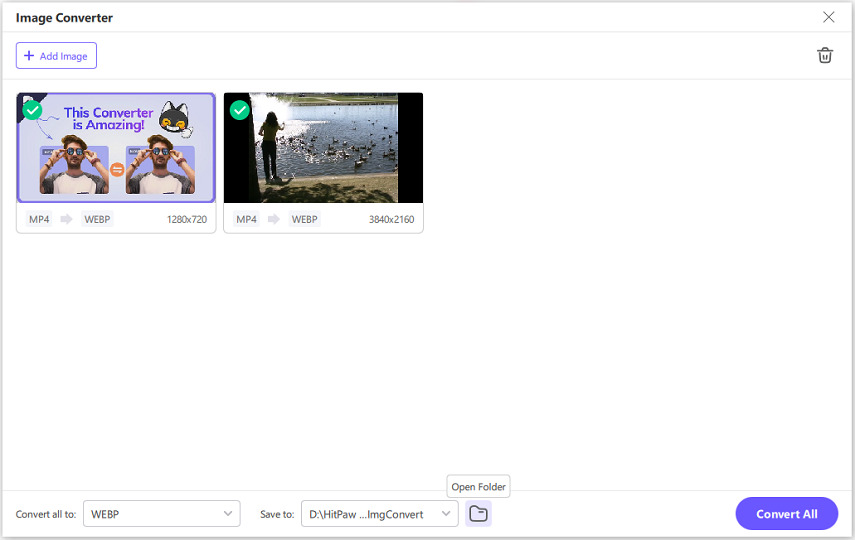
パート 2: オンラインで MP4 を JPG/JPEG に変換する方法
HitPaw Univd は Windows と Mac に対応していますが、他のデバイスを使用している場合や、モバイル環境で mp4 jpg 変換 を行う必要がある場合は、別のツールが必要です。特にスマートフォンを使用するユーザー向けに、優れたオンライン mp4 to jpg 変換 ツールを厳選しました。
1. Ezgif - オンライン MP4 JPG 変換ツール
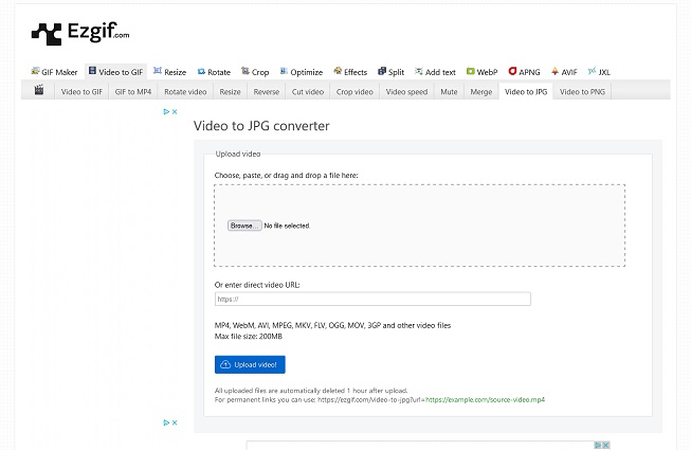
Ezgif は、簡単に mp4 jpg 変換 を行えるオンラインツールです。動画をアップロードボックスにドラッグ&ドロップするだけで変換を開始できます。また、オンライン動画の URL を入力すれば、直接インポートして画像を抽出することも可能です。
2. CoolUtils - MP4 JPG 変換 オンライン
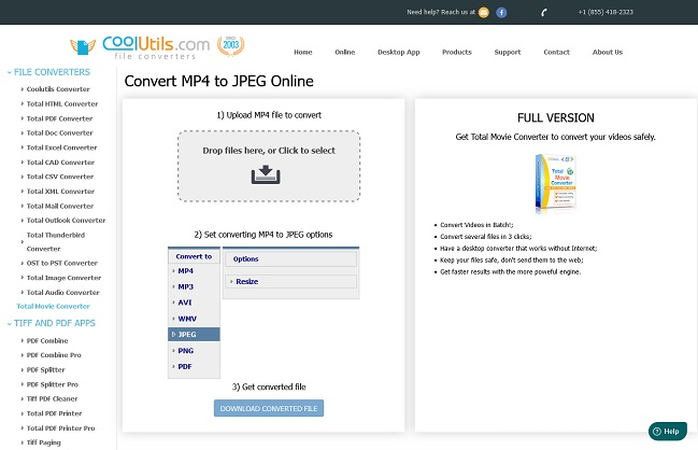
CoolUtils は、通常の mp4 to jpg 変換 に加え、出力画像の解像度をカスタマイズできる便利なツールです。プライバシー保護にも力を入れており、安全にファイルを変換できます。
3. Online-convert.com - MP4 JPG 変換ツール
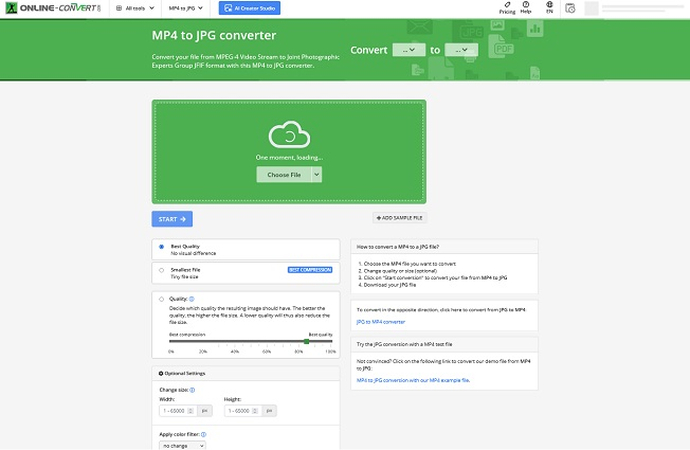
Online-convert.com は、高度なカスタマイズオプションを備えたオンライン変換ツールです。出力画像の品質、圧縮、解像度、フィルター、DPI、クロッピングなどの設定を細かく調整できます。
4. MConverter - MP4 JPG 変換オンライン
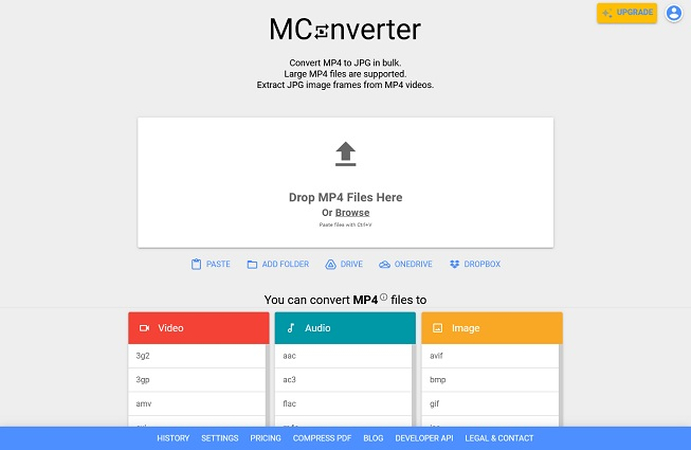
MConverter は、Google ドライブ、Dropbox、OneDrive などのクラウドサービスから直接 MP4 動画をインポートし、JPG に変換できる便利なツールです。クリップボードから直接動画を貼り付けて変換することも可能です。
オンライン変換ツールのメリット
- 短時間での変換に最適
- ブラウザ対応デバイスで利用可能
- 操作が簡単
オンライン変換ツールのデメリット
- アップロードサイズに制限がある(50MB など)
- 編集機能がほとんどない
- アップロードやダウンロードが遅い場合がある
- 変換可能な回数に制限がある
- 画質が劣化することがある
パート 3: Adobe Photoshop で MP4 を JPG 画像に変換
Adobe Photoshop は高性能な有料ソフトで、通常は推奨しませんが、Photoshop を使いたい場合は、以下の手順で MP4 JPG 変換 を行えます。
ステップ 1:「Adobe Photoshop」を起動 >> 「ファイル」メニューを開く >> 「書き出し」 >> 「ビデオをレンダリング」を選択
ステップ 2:「Photoshop Image Sequence」を選択 >> 出力解像度を設定 >> フレームレートを入力 >> 書き出したい動画の範囲を指定
出力フォルダを指定するか、デフォルト設定を使用

ステップ 3:設定を確認し、「レンダー」をクリックして変換開始
MP4 を JPG に変換する際のよくある質問
Q1. Windows 11 で MP4 を JPG に変換する方法は?
A1. 上記で紹介したすべての方法は Windows 11 に対応しています。特に HitPaw Univd は、ハードウェアアクセラレーション機能を搭載しており、Windows 11 PC のリソースを最大限に活用できます。これにより、MP4 JPG 変換 を他のツールと比べて最大 120 倍の速度で実行できます。
Q2. VLC を使って MP4 を JPG に変換する方法は?
A2. VLC メディアプレーヤーを起動 >> 「ツール」 >> 「設定」 >> 「すべての設定を表示」 >> 「ビデオ」 >> 「フィルター」 >> 「シーンフィルター」 >> 画像の幅と高さを "-1" に設定(動画の解像度を維持)>> 出力フォーマットを JPG に設定 >> フレームレート、保存先フォルダ、ファイル名を指定 >> 「常に同じファイルに書き込む」にチェックを入れる >> 「フィルター」 から「シーンビデオフィルター」を有効化 >> 動画を再生して変換開始。動画の再生を停止すると、変換も終了します。
Q3. 無料で使える MP4 JPG 変換ツールはありますか?
A3. もちろん、無料で使える mp4 jpg 変換 ツールは多数あります。最も一般的な例は VLC メディアプレーヤーです。また、本記事で紹介したオンラインコンバーターも無料で利用できます。さらに、一部のオープンソースの動画編集ソフトにもこの機能が備わっています。ただし、高品質な変換や高度なカスタマイズが必要な場合は、HitPaw Univd のようなプレミアムツールを使用するのがおすすめです。
まとめ
MP4 を JPG の画像シーケンスに変換するのは、多くの動画編集ツールで簡単に実行できます。VLC メディアプレーヤーのような無料ツールでも対応可能ですが、より高品質な出力、カスタマイズ機能、迅速な処理を求める場合は、HitPaw Univd を選択するのが最適です。ぜひ一度試してみてください!


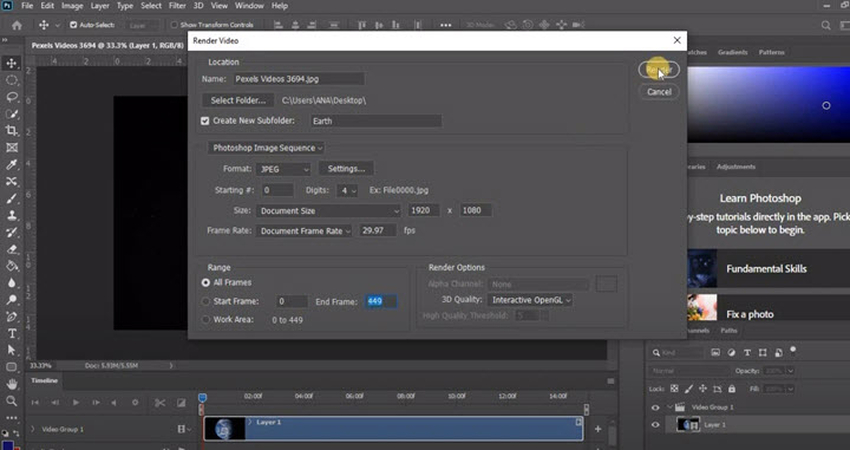





 HitPaw FotorPea
HitPaw FotorPea HitPaw VoicePea
HitPaw VoicePea HitPaw Video Enhancer
HitPaw Video Enhancer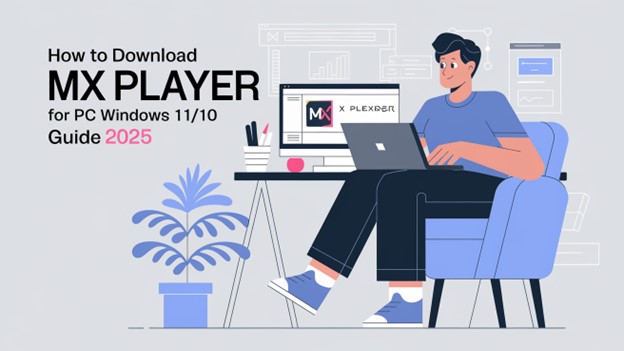

この記事をシェアする:
「評価」をお選びください:
松井祐介
編集長
フリーランスとして5年以上働いています。新しいことや最新の知識を見つけたときは、いつも感動します。人生は無限だと思いますが、私はその無限を知りません。
すべての記事を表示コメントを書く
製品また記事に関するコメントを書きましょう。