迅速かつ簡単にMLTをMP4に変換するベストな方法
MLTファイルは、ほとんどのプラットフォームで直接再生または共有することができません。そのため、MLTをMP4形式に変換する必要があります。この形式は広くサポートされており、どのデバイスでも簡単に共有や再生が可能です。本記事では、MLTをMP4に変換する5つのベストな方法について、ステップバイステップで解説します。また、それぞれの手法の利点と欠点、さらに多くの質問への回答も紹介し、すぐに変換プロセスを開始できるようにします。
パート 1: MLTをMP4に変換する方法
MLTをMP4に変換する方法はさまざまあります。ここでは、変換に役立つ5つの方法を紹介します。
1. Shotcutを使用する(最も簡単な方法):
Shotcutは、MLTをMP4ファイルに変換する最も簡単で直感的な方法です。このMLT形式は、このソフトウェア専用に設計されています。Shotcutのエクスポート機能を使用すると、プロジェクトをわずか1~2クリックでMP4形式として保存できます。この方法は、すでにShotcutで動画を作成している場合に最適です。編集、トランジション、エフェクトなどのすべてがそのまま正確に保存されます。
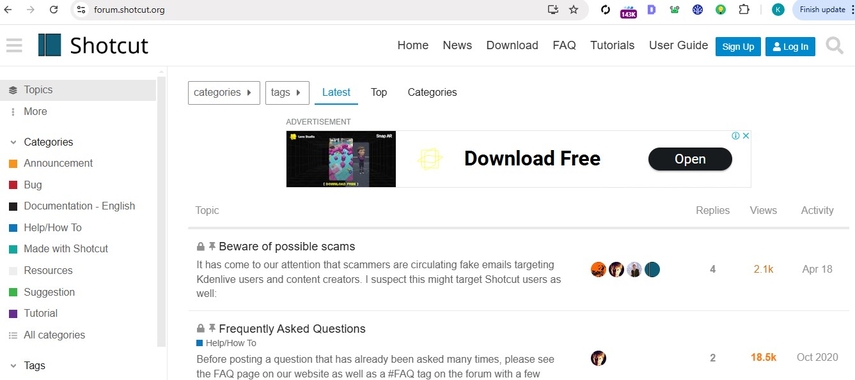
利点
- 無料で利用可能。
- 簡単でユーザーフレンドリー。
- 編集内容を失わない。
- 複数の形式に対応。
欠点
- インストールが必要。
- 大規模なプロジェクトのエクスポートには時間がかかる場合がある。
- Shotcutのインターフェースに関する基本的な知識が必要。
2. オンラインコンバーターを使用する:
オンライン動画コンバーターは、何もインストールせずに利用したい場合に便利です。これらのサイトは、ブラウザ上でMLTファイルを直接受け取り、MLTをMP4ファイルに変換します。ただし、MLTファイルはプロジェクトファイルであり、動画ファイルそのものではないため、オンラインコンバーターが機能しない場合があります。この場合、まずShotcutを使用してMLTプロジェクトを動画に変換し、その後オンラインコンバーターにアップロードする必要があります。
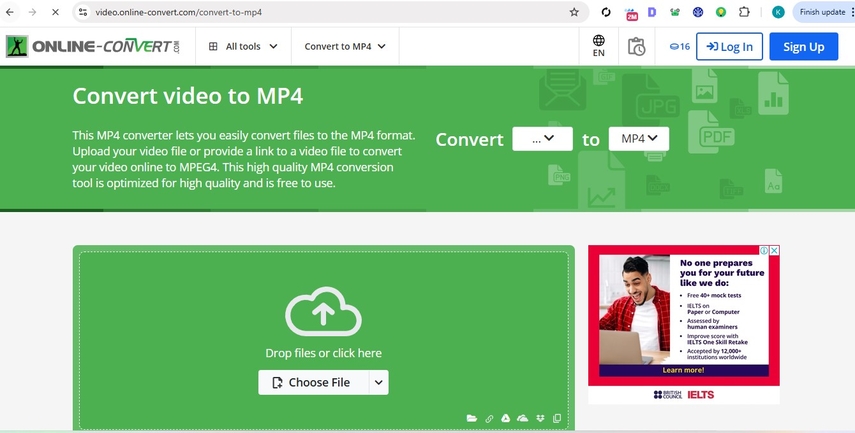
利点
- インストールが不要。
- 小規模なファイルに対してシンプルで高速。
- インターネットに接続された任意のデバイスからアクセス可能。
- 基本的な形式変換が可能。
欠点
- オンラインにファイルをアップロードするため、プライバシーの懸念がある。
- 無料プラットフォームではファイルサイズの制限がある。
- MLTファイルを直接サポートしていない場合がある。
3. FFmpegを使用する(上級者向け):
FFmpegは、動画の変換や編集作業をサポートするコマンドラインツールです。このツールはMP4などほぼすべての動画形式に対応しており、専門家の間で広く使用されています。ただし、グラフィカルインターフェースを持たないため、操作には一定の技術力が必要です。この方法は、コマンドラインツールの使用に慣れている方や軽量で効率的なソリューションを求める方におすすめです。
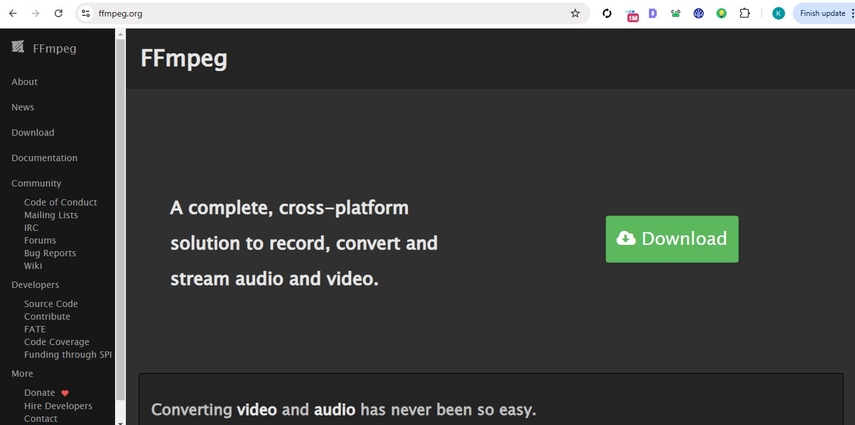
利点
- 軽量で効率的。
- 無料でオープンソース。
- バッチ処理が可能。
- 強力な動画変換ツール。
欠点
- コマンドライン操作の知識が必要。
- 初心者には使いにくい。
- 編集ツールは含まれていない。
4. 別のエディターでプロジェクトを再構築する:
MLTファイルに複雑な編集やエフェクトが含まれており、そのままエクスポートできない場合は、別の動画編集ソフトでプロジェクトを再構築する必要があります。たとえば、Premiere ProやDaVinci Resolveでプロジェクトを再構築し、最終的にMP4形式で書き出すことができます。このプロセスは非常に時間がかかりますが、プロジェクトを改良する機会にもなります。
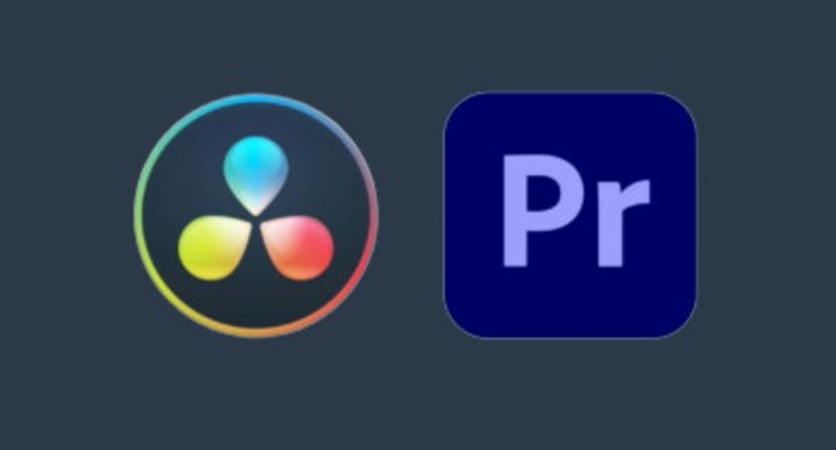
利点
- プロフェッショナル品質の結果を得られる。
- 追加編集が必要なプロジェクトに最適。
欠点
- 非常に時間がかかる。
- Premiere Proのような有料ソフトウェアが必要。
- MLTファイルの直接互換性がないため、手動で再作成する必要がある。
- 初心者には適さない。
5. 動画変換ツールを使用する:
専門的な動画変換ツールは、ファイル変換を迅速かつ簡単に行うために設計されています。これらのツールの多くはMP4出力形式に対応しており、バッチ処理、圧縮、解像度調整などのオプションが含まれています。これらのツールは、技術的なスキルがほとんど必要ないオールインワンソリューションとして理想的です。使いやすく、変換が速く、高品質の動画を保証します。
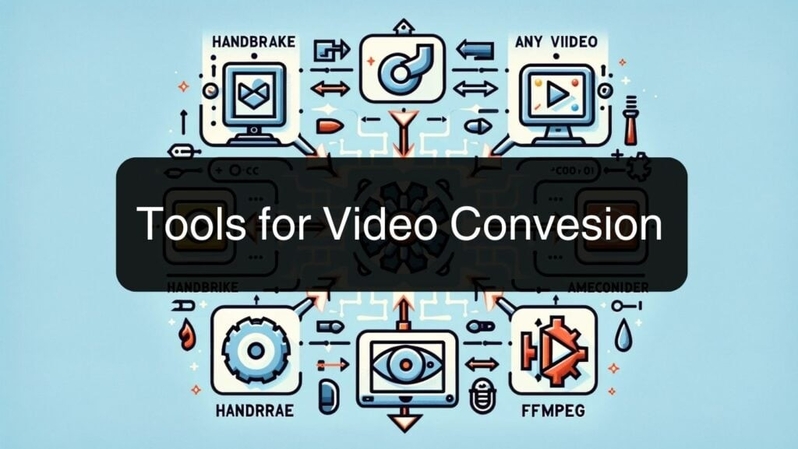
利点
- 非常に使いやすい。
- バッチ処理が可能。
- 高品質な出力を保証。
欠点
- 一部のツールは有料の場合がある。
- インストールが必要。
パート 2: HitPaw Univdで簡単に変換する方法
HitPaw Univd (HitPaw Video Converter)は、動画ファイルの変換を簡単に行える使いやすいツールです。初心者からプロまで幅広く利用でき、技術的な知識がなくても効率的に動画を迅速に変換できます。多様なフォーマットに対応しており、優れた動画品質を維持したまま、個人プロジェクトからプロ仕様の用途まで効率的かつ効果的に対応します。
主な特徴
- 多様なフォーマットに対応: MP4、AVI、MOVなど、多くの形式に変換可能で、クロスプラットフォームやデバイス間の互換性を実現します。
- 超高速変換スピード: 他のツールと比較して、高品質を損なうことなく非常に高速に動画を変換します。
- バッチ変換対応: 複数の動画ファイルを一度に変換でき、大量の動画を扱う際に大幅な時間を節約できます。
- 使いやすいインターフェース: シンプルさを重視して設計されており、初心者でも混乱することなく動画を簡単に変換できます。
- 品質の劣化なし: 変換後も元のバージョンと変わらない解像度と鮮明さを維持します。
HitPaw Univdの使用方法
ステップ 1: HitPaw Univdを起動し、「動画を追加」をクリックしてファイルをインポートするか、直接ドラッグ&ドロップでプログラム内にファイルを追加します。

ステップ 2: 必要に応じて、ファイル名をクリックしてタイトルを編集し、動画情報をカスタマイズできます。

ステップ 3: 各ファイルについて、右下の逆三角形アイコンをクリックして出力フォーマットを選択します。

ステップ 4: 動画を変換
インターフェース内でターゲットフォルダーを選択し、「変換」をクリックして変換を開始します(複数のファイルを扱う場合は「すべてを変換」を選択)。動画は指定した形式に変換されます。

パート 3: MLTをMP4に変換する際のFAQ
Q1. Shotcutを使わずにMLTをMP4に変換できますか?
A1. MLTをMP4に直接変換することはできません。MLTファイルは動画ファイルではなくプロジェクトファイルだからです。ただし、まずShotcutを使用してプロジェクトを動画としてエクスポートし、その後必要に応じて別のツールを使用してその動画ファイルをMP4形式に変換することができます。
Q2. MLTをMP4に変換すると動画の品質が低下しますか?
A2. MP4ファイルの品質は、選択したエクスポートまたは変換設定に依存します。解像度、ビットレート、フレームレートなどで高品質の設定を使用すれば、最終的な動画は元のプロジェクトと同じように見えます。ファイルサイズを減らすために設定を下げると、一部の品質が失われる可能性があります。
結論
MLTをMP4に変換するプロセスは、Shotcutプロジェクトを視聴可能で共有可能にするために重要です。MLTファイルは非変換のままではほとんどの動画プレーヤーで読み込むことができず、どのプラットフォームにも投稿することはできません。HitPaw Univdのような高品質な変換ツールを使用することで、このプロセスを非常に簡単にし、最終的には良質な動画を得ながらも、共有やストリーミングが可能な形で仕上げることができます。






 HitPaw FotorPea
HitPaw FotorPea HitPaw Video Enhancer
HitPaw Video Enhancer HitPaw VoicePea
HitPaw VoicePea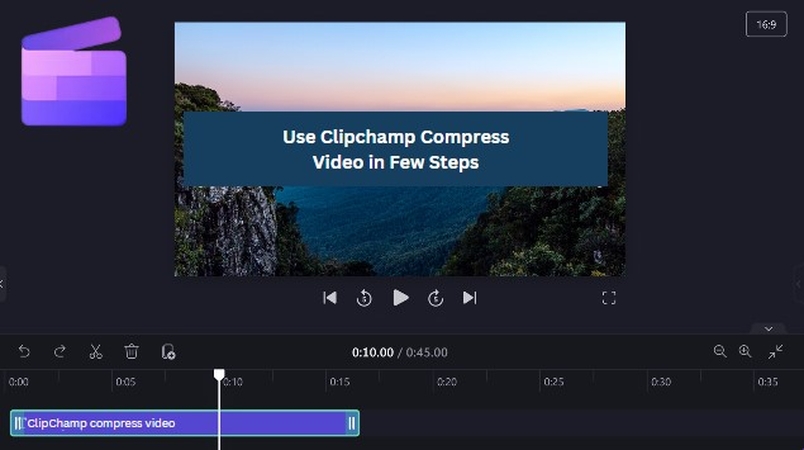

この記事をシェアする:
「評価」をお選びください:
松井祐介
編集長
フリーランスとして5年以上働いています。新しいことや最新の知識を見つけたときは、いつも感動します。人生は無限だと思いますが、私はその無限を知りません。
すべての記事を表示コメントを書く
製品また記事に関するコメントを書きましょう。